Site Assets
Web pages integrate lots of different elements: GIFs, JPEGs, links, colors, and Flash and Shockwave movies, to name just a few. In a large site with lots of files, it can be a challenge to locate a particular image or remember an exact color.
To make the process easier, Dreamweaver provides the Assets panel. For want of a better generic term, Macromedia defines the term asset to mean any element you use on a Web page, such as a GIF file, a link, or even an individual color.
Viewing the Assets Panel
Dreamweaver lists your site’s assets on the nine category “pages” of the Assets panel (Figure 14-13). To open the panel, choose Window→Assets, or press F11.
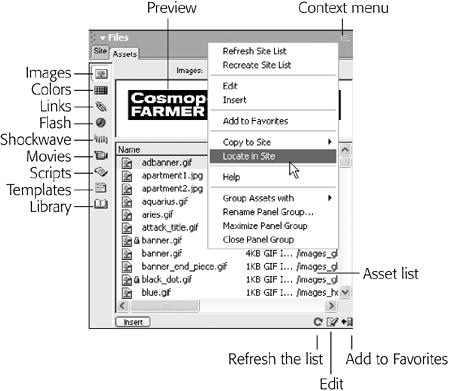
Figure 14-13. Most of the commands in the Context menu are duplicated in the panel itself, but three options appear only on this menu. Recreate Site List comes in handy if you’ve added or deleted files outside Dreamweaver; it rebuilds the site cache and updates the list of assets. Copy to Site copies the selected asset to another site. Locate in Site opens the Site panel and highlights the file of the asset you selected in the Assets panel. You can also open a contextual menu by right-clicking (Control-clicking) any asset in the list.
Get Dreamweaver MX: The Missing Manual now with the O’Reilly learning platform.
O’Reilly members experience books, live events, courses curated by job role, and more from O’Reilly and nearly 200 top publishers.

