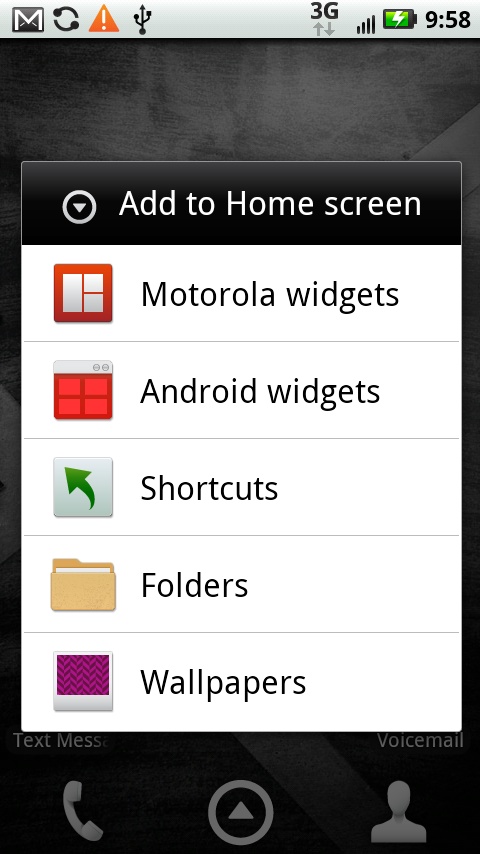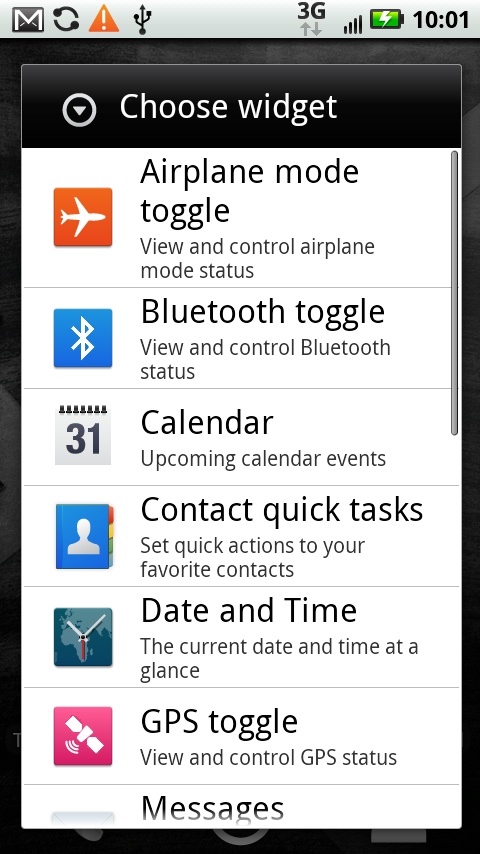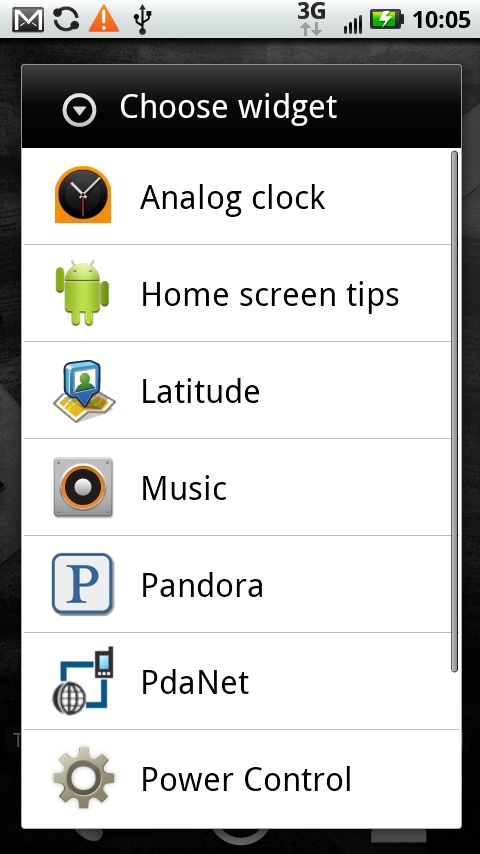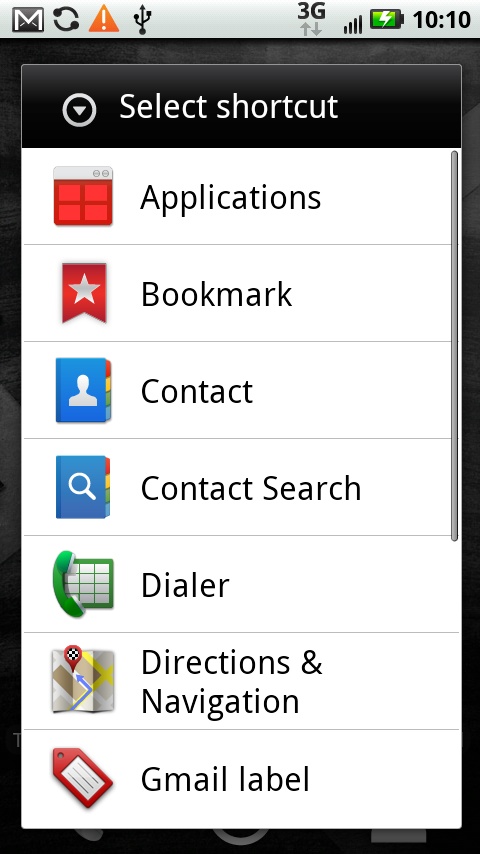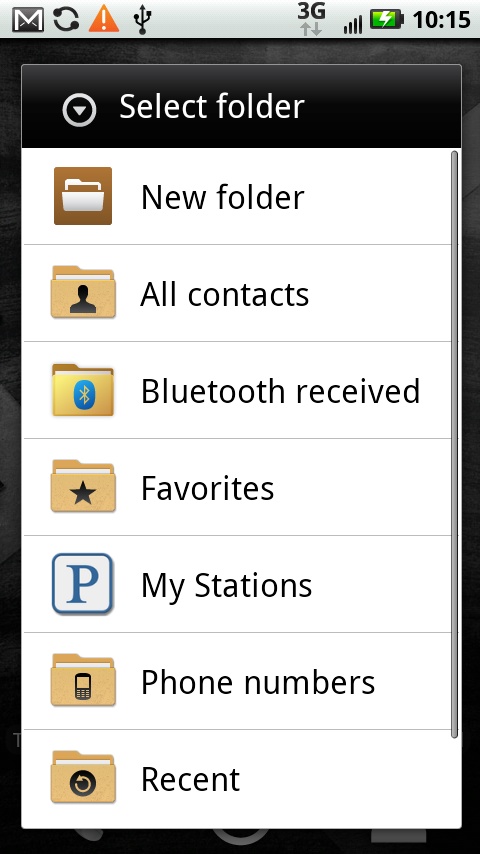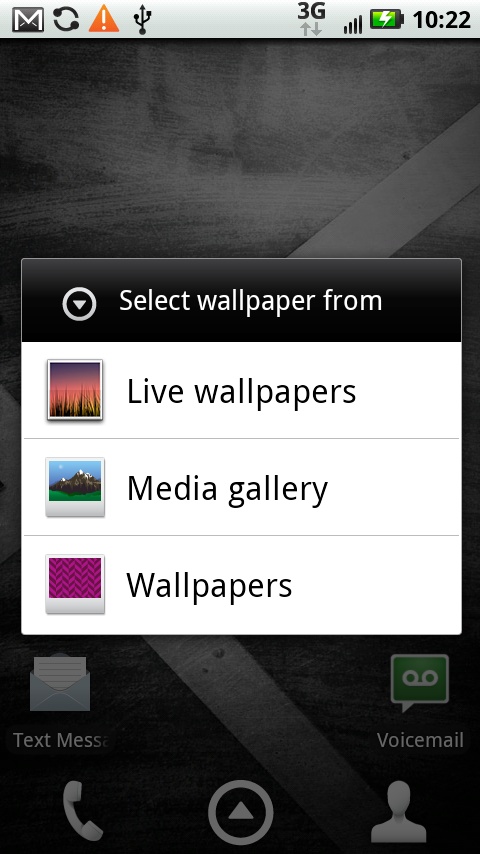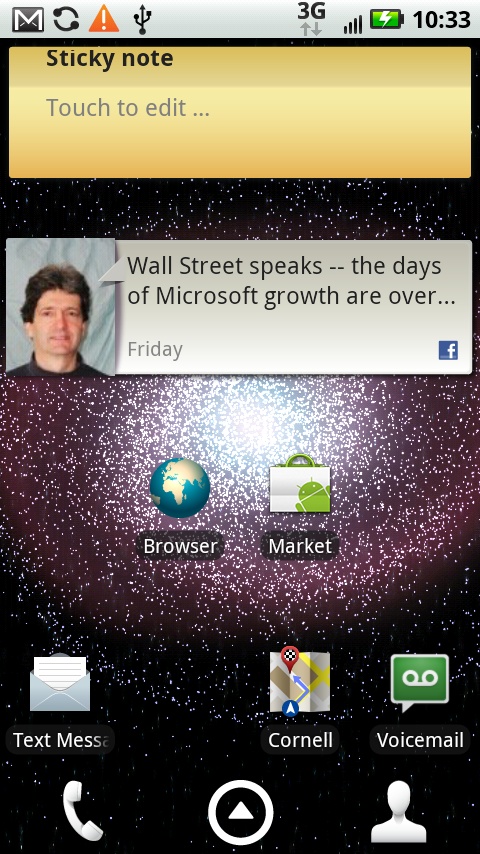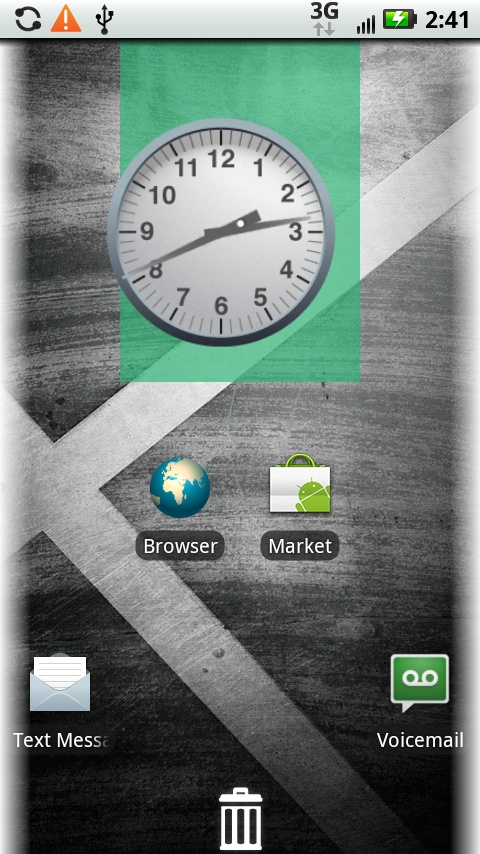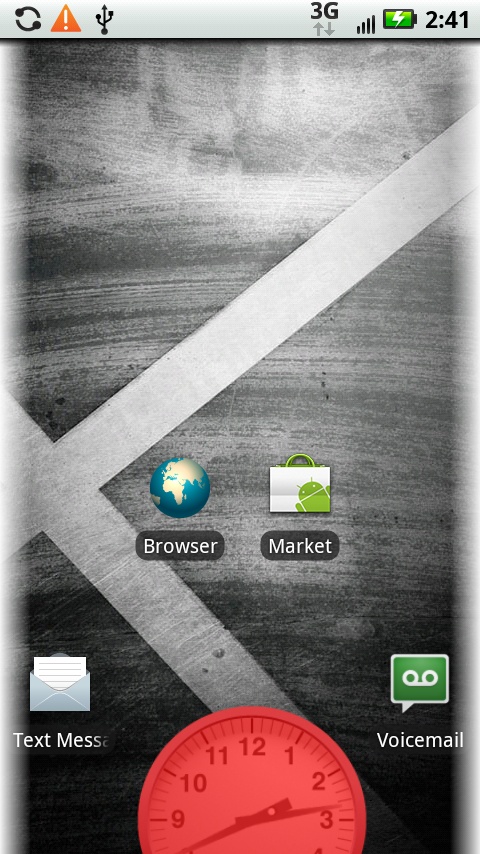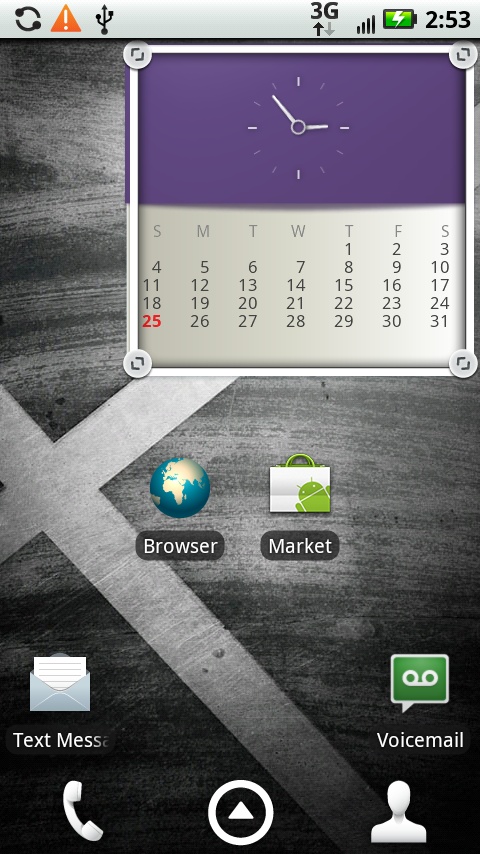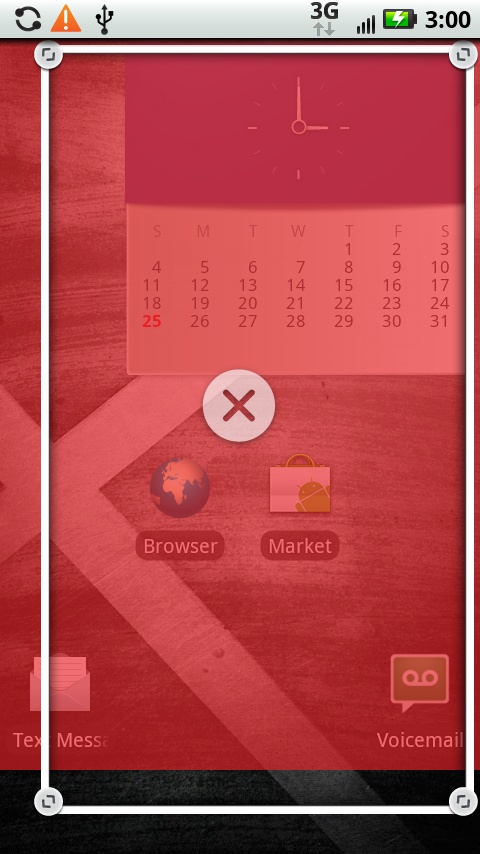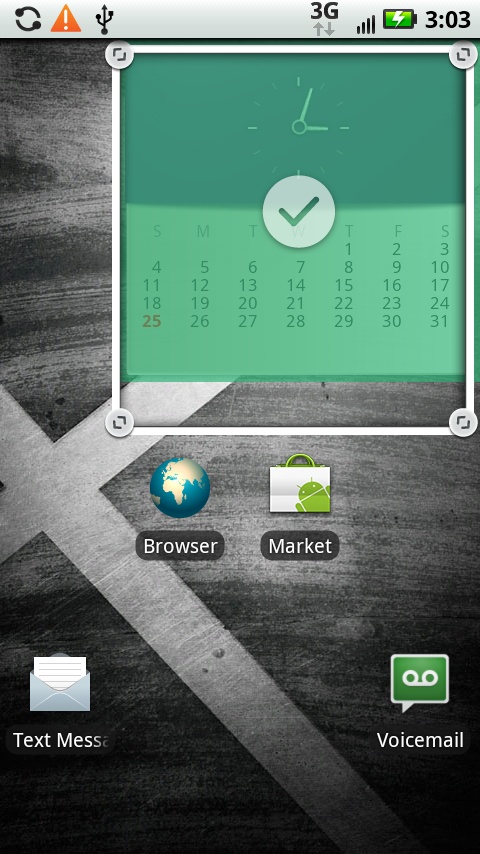Here’s one of the many nice things about the Droid X—it’s easy to put your personal mark on it. Wish there were a few more apps on the Home screen? No problem; you can easily add them. Want to change the location of apps, or move around widgets and add new ones to each of your panes and the Home screen? It’s a breeze. The rest of this section shows you how.
The Home screen is practically a blank canvas, waiting for your Picasso-like touches. Instead of paint, you can add widgets, shortcuts, and folders to it, and even change its wallpaper. To do any of the above, the first step is the same: Press and hold your finger anywhere on the Home screen. Alternatively, press the Menu key and select Add. Either way, an “Add to Home screen” menu appears, with the following options:
Motorola widgets. A widget is an applet that performs a small, specific task, often grabbing and displaying information from the Droid X or the Internet. Motorola widgets are those that the Droid X’s manufacturer cooked up and added to the basic Android operating system that runs the Droid X. When you select this option, you see a list of all the Motorola widgets you can add—anything from toggling into Airplane mode to displaying your status on social networking sites, the current weather, your favorite photos, and more. Tap the widget you want to add and follow its instructions.
Android widgets. These are widgets build directly into the Android operating system, and so if you use another Android-based phone, you’ll see the same list here, and they work like the same way. Android widgets tend to be a bit plain-vanilla and not as nifty as Motorola widgets. Still, there are good ones to choose from, such as an analog clock and a music player.
Shortcuts. A shortcut is a quick link to an app or specific task. So, for example, you could put a shortcut to the Pandora Internet radio app, or to an individual contact to display contact information, or to the Droid X’s voice dialing app.
Note
You can add widgets, shortcuts, and folders to the Social Networking, Settings, Calling, and News panes. But you can’t add them to the Productivity pane or the Media pane. If you hold your finger on the Productivity pane or the Media pane, no menu appears. And if you press the Menu key, the Add button is grayed out. That’s because those panes are full. Similarly, if you load up any pane with icons and widgets, when it gets full, you won’t be able to add any more to it.
Folders. Folders hold information and files, the same way they do on computers. You’ve already got lots of folders on your Droid X, like your folder full of contacts, and Favorites from your browsers. When you install apps, they may create their own folders as well—the Pandora Internet radio app, for example, creates a folder of your radio stations.
Wallpaper. Okay, here’s where the Picasso part comes in. You can add a wallpaper to the background of your Home screen, just as you can add wallpaper to your computer. There are three choices here: Live wallpapers, Media gallery, or Wallpapers. Live wallpapers are changing backgrounds, either because they’re animated, or because they grab information from somewhere, and then display it as part of the wallpaper background. So the Galaxy live wallpaper, for example, shows an animated galaxy made up of swirling stars, while the Maps live wallpaper displays your current location on Google Maps. If you choose “Media gallery”, you’ll be able to take any of your photos and use it as wallpaper. The Wallpaper choice lets you use a static wallpaper. No matter what you choose, you get to preview the wallpaper first.
Note
When you add wallpaper to your Home screen, it also shows up as the background on all your panes.
Okay, time to go crazy. You can now trick out your Home screen in countless ways.
Once you’ve added widgets, folders, and shortcuts to your Home screen, you’re not stuck with them, or with where you’ve placed them:
To move a widget, folder, or shortcut, press your finger on it and hold it for a second or two. A box will appear behind it and turn red for just an instant, and then turn turquoise, and the sides of the Home screen will be outlined in white. Drag it to its new location and take your finger off of it. That’s where it will stay.
To delete a widget, folder, or shortcut, also press your finger on it and hold it for a second or two until a turquoise box appears behind it and the sides of the Home screen are outlined in white. If you look at the bottom of the screen, you’ll also notice that the big icons have disappeared, and have been replaced with a trash can. Drag what you want to delete to the trash can. When you see it turn red, release it—it’s gone. Keep in mind, by the way, that when you delete it, it’s gone forever. It’s not like the PC’s Recycle Bin or the Mac’s Trash where it’s kept for a while. It’s gone, baby, gone.
Got a widget that you wish was larger or smaller, or had different dimensions? You can resize it—although not always. Remember that the Droid X has two kinds of widgets, Motorola widgets and Android widgets? Well, Motorola widgets can be resized, but Android ones can’t.
To resize a Motorola widget, press and hold it until the now-familiar turquoise box appears. Then take your finger off. The widget will be outlined, and on each of its corners appear indicators that the corner can be dragged. Drag a corner and reposition it until the widget is the size you want, and then let go. You’ve just resized the widget.
Life, though, is not always so simple. Some widgets are built to have certain dimensions or length-to-width ratios. A widget designed to be wide but short, for example, may not allow itself to be resized to be tall and narrow.
The Droid X will let you know right away if you’re trying to stretch your widget like it’s Gumby, even though it’s about as flexible as a stone. It just says no. As you’re resizing, if it can’t resize to the dimension to which you’re dragging it, it turns red and a big X appears on it. That’s pretty clear—you can’t do it.
If it can be resized to those dimensions, it’s much happier: it turns turquoise and a big checkmark appears on it.
Tip
How can you know ahead of time whether a widget on your Home screen or one of your panes is an Android widget or a Motorola widget? You can’t. The only way to find out is to try resizing it. If the resizing corners appear after following the instructions on the previous page, then it’s a Motorola widget. If they don’t it’s either not designed to be resized or it’s an Android one.
Get Droid X: The Missing Manual now with the O’Reilly learning platform.
O’Reilly members experience books, live events, courses curated by job role, and more from O’Reilly and nearly 200 top publishers.