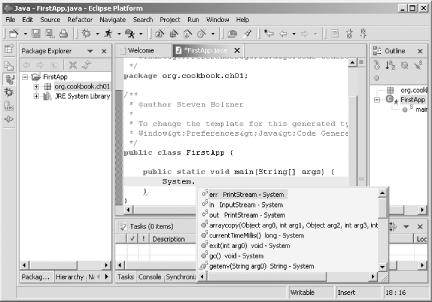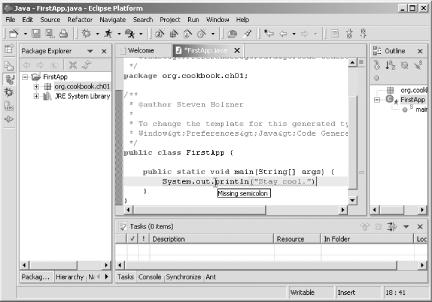While entering code, you forgot the name of either a method you wanted to call or some of a method’s parameters.
Use Eclipse’s code assist (also
called content assist) to
help out. When you
enter the name of an object or class in the JDT code editor followed
by a period (.) and then pause, code assist
displays the members of that object or class, and you can select the
one you want. You also can bring up code assist at any time (e.g.,
when you’ve positioned the cursor inside a
method’s parentheses, and you want to see what
arguments that method takes) by pressing Ctrl-Space or by selecting
Edit→ Content Assist.
Code (or content) assist is one of the good things about using a full Java IDE. It’s an invaluable tool that accelerates development, and it’s a handy resource that you’ll probably find yourself relying on in time. In the code example we’ve been developing over the previous few recipes, enter the following code to display some text:
public class FirstApp
{
public static void main(String[] args)
{
System.out.println("Stay cool.");
}
}To work with code assist, enter System. in the
main method of the FirstApp
project, then pause. Code assist displays the classes and methods in
the System namespace, as shown in Figure 1-11.
Double-click out in the code assist list so that
code assist inserts that member into your code, insert a period so
that the phrase now reads System.out., and pause
again. Code assist now displays the methods of the
out class. Double-click the code assist suggestion
println(String arg0), and code assist inserts the
following code into the main method:
public class FirstApp
{
public static void main(String[] args)
{
System.out.println( )
}
}Edit this to add the text Stay cool.. Note that code assist adds
the closing quotation mark automatically as you type:
public class FirstApp
{
public static void main(String[] args)
{
System.out.println("Stay cool.")
}
}As soon as you enter this code, Eclipse displays it with a wavy red
underline, shown in Figure 1-12, to indicate that a
syntax problem exists. Rest the mouse cursor over the new code, and a
tool tip appears, also shown in Figure 1-12,
indicating that a semicolon is missing. Note also that a red box
(displayed in stunning black and white in the figure) appears
in the overview bar
to the right of the code. Clicking that box jumps to the error, which
is handy if you’ve got a lot of errors and a long
code file.
Tip
Deprecated methods also are underlined automatically in the JDT editor, but in yellow, not red. Syntax warnings in general are displayed with yellow boxes in the overview bar.
Add that semicolon now to the end of the line to give you the complete code and to make the wavy red line disappear.
Tip
Eclipse can format your code automatically, adding indents and cleaning up the source code nicely, which is great if you’re pasting code from somewhere else. Just select Source→ Format, and Eclipse will handle the details. In time, you’ll probably find yourself using this feature more often than you expected.
Finally, save the file by clicking the disk icon in the toolbar or by selecting File→ Save. An unsaved file appears with an asterisk before its name in its editor tab (as shown in Figure 1-12), but the asterisk disappears when the file is saved. If you don’t save a code file before trying to compile and run that code, Eclipse will prompt you to do so. We’ll run this code in the next recipe.
To sum up, code assist is a great tool for code completion, and it will start automatically when you insert a period (.) in the JDT editor after the name of an object or class. You also can make code assist appear at any time while you’re typing code; just press Ctrl-Space or select Edit→ Content Assist.
Recipe 1.10 on running your code; Chapter 1 of Eclipse (O’Reilly).
Get Eclipse Cookbook now with the O’Reilly learning platform.
O’Reilly members experience books, live events, courses curated by job role, and more from O’Reilly and nearly 200 top publishers.