Changing Pages
Administrators and web designers can change the appearance of pages on the SharePoint site by applying themes, designing an existing page, or by using FrontPage. Table 2-4 summarizes those different techniques.
Table 2-4. Ways to change SharePoint pages
|
Use |
To |
|---|---|
|
Themes |
Change the fonts and color scheme for all pages on a site. |
|
Design a page |
Add, move, or delete web parts on a page through the browser. |
|
FrontPage 2003 |
Significantly change the content or appearance of a page, or create new pages on the site. |
To apply a theme, click Site Settings → Apply Theme to site, and choose a theme. Themes affect only the current site: subsites and workspaces subordinate to the site are unaffected.
To design a page, click Modify Shared Page → Design this page in the upper right-hand corner (Figure 2-5). SharePoint displays the page in edit mode, showing the web part zones. You can drag web parts from one zone to another, or you can select Modify shared web parts to change a web part Changing a page in this way is handy for minor changes such as changing the text in a title bar of a web part.
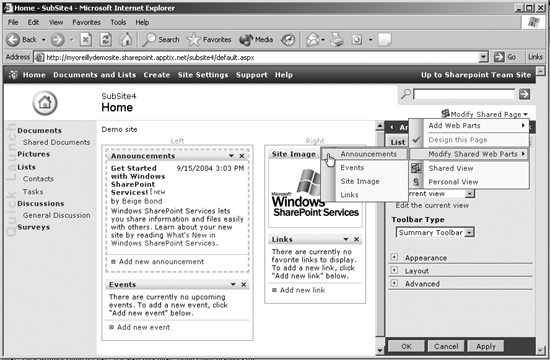
Figure 2-5. Changing a page through the browser
For example, to change the "Announcements" titlebar shown in Figure 2-5 to "Quote of the day":
Click Modify Shared Page → Modify Shared Web Parts → Announcements. SharePoint displays the Announcements web part in edit mode.
In the task pane, click ...
Get Essential SharePoint now with the O’Reilly learning platform.
O’Reilly members experience books, live events, courses curated by job role, and more from O’Reilly and nearly 200 top publishers.

