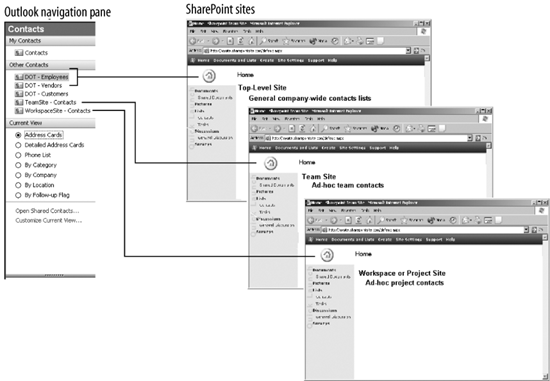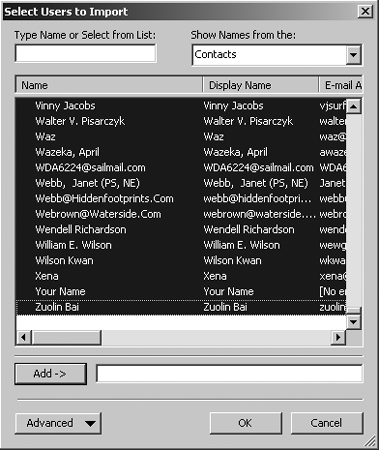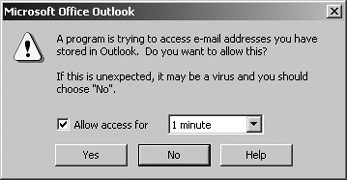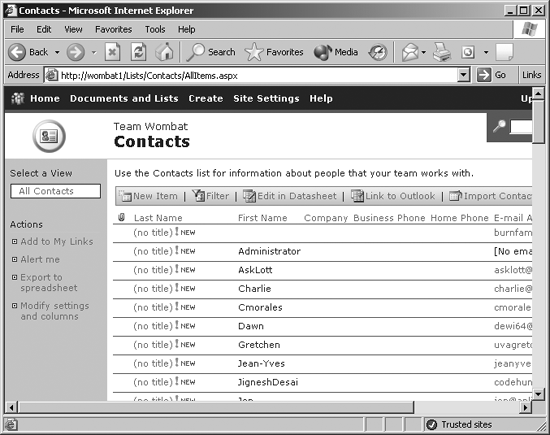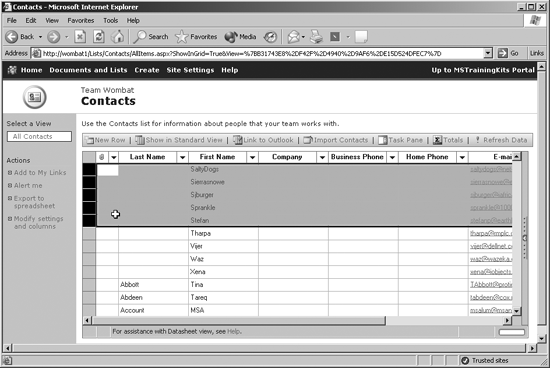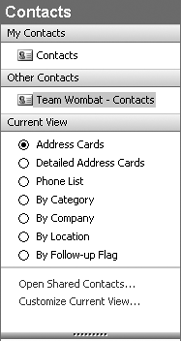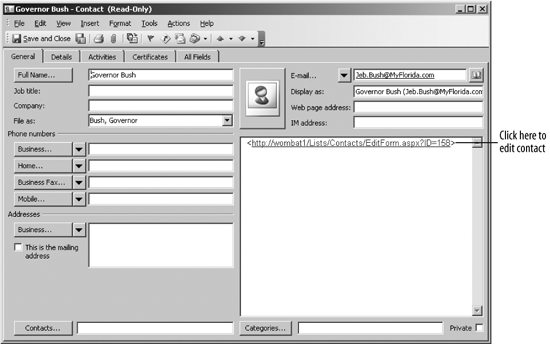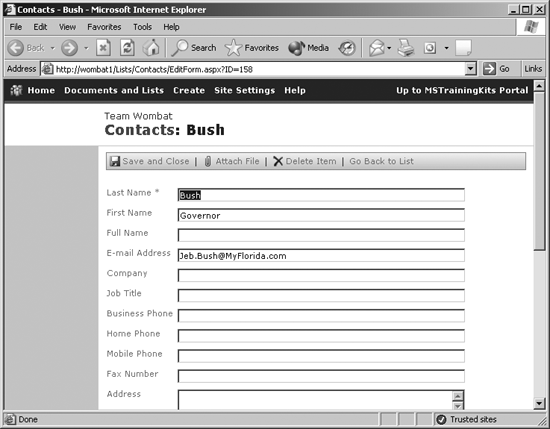Outlook can use SharePoint two main ways:
Sharing address book entries with team members through contacts lists
Automatically creating workspaces for meetings requested from the Outlook Calendar
This chapter discusses these tasks from a user's perspective. If you are an administrator, you can use this chapter to help educate Outlook users on use of the new SharePoint features with Outlook.
Outlook provides a set of tools for viewing and maintaining the list of contacts in your address book. If your company uses Exchange Server, you may already use a public list of contacts from Outlook to contact members of your organization. SharePoint provides another way to share contacts from your address book with others. Rather than providing a single public list containing everyone's information, SharePoint is focused more on team-based or project-based lists of contacts.
For example, a Team Site might include team members in the contacts list. Later, as new members join and lines of communication are established across groups, the contacts list grows. In this case, the contacts list is a way to share the collected knowledge of who the key people are and how to get a hold of them.
For a project site or a document workspace, the contacts list obviously includes everyone with responsibilities on the project. Outside resources, such as salespeople or customers, can be added as they become available. Of course, you can also use SharePoint to share a general, company-wide list of contacts. One advantage of that approach is that SharePoint contacts are easily shared over the Internet.
Finally, there's nothing stopping you from using all these approaches to help organize contacts by company, team, and project, as shown by the Outlook Navigation pane in Figure 4-1.
It's not a great idea to add the same contact to multiple lists because if the contact's information changes, it then has to be changed in all the lists. Instead, it's a good idea to follow rules about where you store contacts and how you use them. Here are some suggestions:
Decide whether you are going to use SharePoint or Exchange Server to share company-wide contacts. It doesn't make much sense to use both.
If you are using SharePoint for company-wide contacts, organize those contacts into one or more lists at the top-level site.
Restrict who can add/change contacts in the top-level SharePoint lists.
Use project/workspace contacts lists as temporary resources that have a limited lifetime.
A company might provide Employee, Customer, and Vendor contacts lists in their top-level site that can't be edited by most members, but also allow team members to create their own ad-hoc contacts lists in team sites and workspaces. Although the ad-hoc lists might become out-of-date, they allow members to organize the contacts that the team needs and perhaps include contacts that don't belong in the company-wide lists.
The following sections explain how to work with SharePoint contacts lists in Outlook.
SharePoint team sites and document workspaces include a list of contacts by default. That list is simply named "Contacts," and it appears on the Quick Launch bar of the site's home page. You can rename that list or create new contacts lists for different types of contacts. To rename the default contacts list:
Display the list in the browser.
Select Modify settings and columns → Change general settings.
Type the new name in the Name field and click OK.
Changing the name of a list changes the name displayed on the list page and on the Quick Launch bar. It also determines the name of the list displayed in Outlook Navigation pane if you link the list to Outlook.
You may want to create more than one contact list for a site. For example, you might want to organize employees, customers, and vendors into separate lists so you can better control who has access to the different lists. To create additional contacts lists:
Select Create from the Navigation bar; then choose Contacts from the lists section of the Create page.
Enter a name for the new contacts list, select whether or not a link to the list should appear on the home page Quick Launch bar, and click Create.
This creates a new list based on the contacts template. Lists based on the contacts template can be linked to Outlook as shared lists. To control access to a list:
Display the list in the browser.
Select Modify settings and columns → Change permissions for this list.
Select a group and click Remove Selected Users to prevent members of that group from viewing the list; or select a group and click Edit Permissions of Selected Users to change the access privileges of those members.
You can copy one or more contacts from Outlook to a SharePoint web site by following these steps:
Display the SharePoint site in your browser and click Contacts on the site's home page. You'll see the Contacts list for the site.
Click Import Contacts to see a list of the contacts from your local address book.
You can import some or all of your contacts. To import some of the contacts, hold down the Ctrl key while clicking on the contacts to import. To import all of the contacts, click the first contact, scroll to the end of the list, hold down the Shift key, and click the last contact. Figure 4-2 shows the importing all of the contacts.
Click OK to import the selected contacts. You'll see a security warning indicating that SharePoint is trying to access your address book, as shown in Figure 4-3. Select Allow access for 1 minute and click Yes to allow the import to continue.
When the operation completes, the new contacts appear in the Contact list as shown in Figure 4-4.
If you're like me, the contacts in your address book are kind of sloppy (see Figure 4-4). Many of my contacts don't have proper first and last names or address and phone information, something that often happens when I add contact information from a piece of email but don't bother to fill out all the fields correctly.
You can edit contacts in your Outlook address book before you import them into the Contacts list, or you can do it from SharePoint after importing. Perhaps the easiest way to clean up entries is to click Edit in Datasheet on the Contacts page shown in Figure 4-4. The datasheet view is a lot like a spreadsheet—you can select items to delete, drag names between fields, and do other edits quickly, as shown in Figure 4-5.
Once you've cleaned up the Contacts list, you can link the list back to Outlook. To do that:
Display the contacts list in the browser and click Link to Outlook.
Outlook displays a security warning. Click Yes to import the SharePoint Contacts list into Outlook. When finished, Outlook shows the shared list in the Other Contacts section of the Contacts Navigation pane as shown in Figure 4-6.
The SharePoint contacts list is stored on the SharePoint server so it can be used by all members of the site. That means you can't edit those contacts directly from Outlook. Instead, you must follow these steps:
Open the contact to change in Outlook. Outlook displays the detailed contact information as read-only, as shown in Figure 4-7.
Click the link in the edit area. Outlook opens the SharePoint edit page for the contact, as shown in Figure 4-8.
Make your changes and click Save and Close to complete the change.
Return to Outlook and close the Contact dialog box.
If you view the contact in Outlook right away, you won't see the changes you just made. Outlook updates its shared lists when the Outlook application starts and once every 20 minutes after that. To refresh the list immediately:
Right-click the shared contacts list in the Navigation pane (Figure 4-6).
Select Refresh from the context menu.
Get Essential SharePoint now with the O’Reilly learning platform.
O’Reilly members experience books, live events, courses curated by job role, and more from O’Reilly and nearly 200 top publishers.