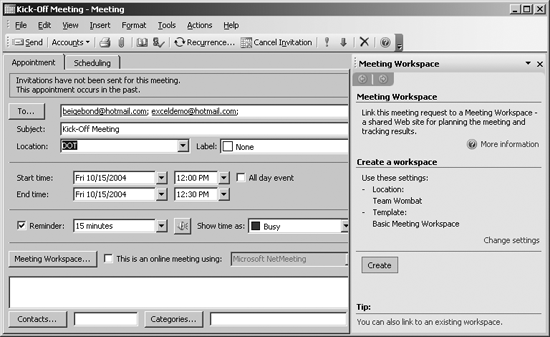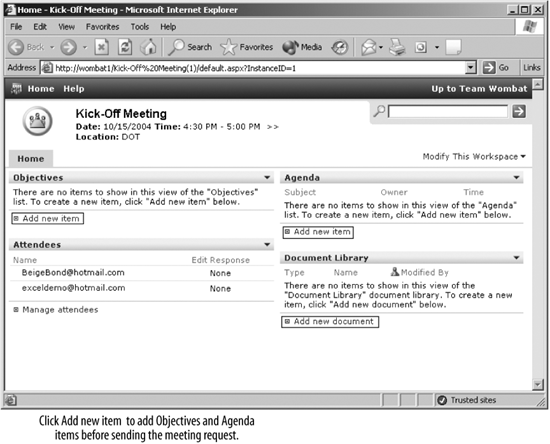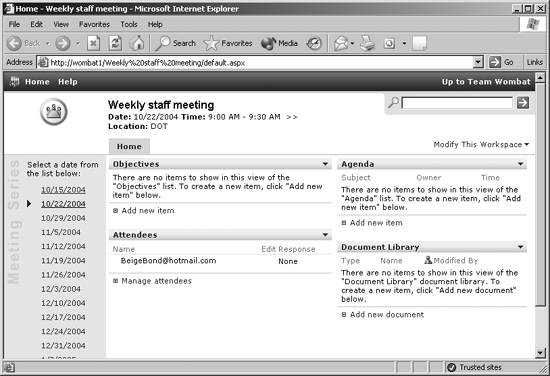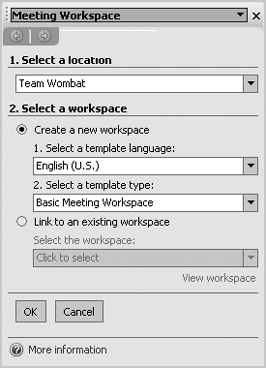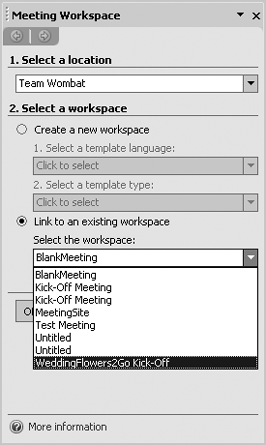SharePoint provides a special type of site called a meeting workspace, which can be created from meeting requests sent from Outlook. Meeting workspaces are meant to prepare attendees by publishing the objectives and agenda before a meeting is held, and after the meeting takes place, they help record decisions and related documents.Workspaces are used to organize the meeting process like this:
Attendees receive a meeting request in Outlook. The request links to the SharePoint workspace.
Attendees can click on the link to see details about the meeting and add items as needed.
During the meeting a participant can optionally open the workspace from a laptop and make notes.
The meeting organizer can later use the workspace to record conclusions, assign follow-up tasks, or add key documents.
Meeting workspaces aren't meant to be online meeting places, but they can be used in conjunction with Microsoft NetMeeting, Exchange Conferencing, or other online meeting services.
The following sections explain how to create SharePoint meeting workspaces from Outlook.
To create a meeting workspace from Outlook:
Select the Calendar in the Navigation pane to choose a date and time for the meeting.
Choose Action → New Meeting Request. Outlook displays the Meeting Request dialog box.
Complete the fields on the dialog box and click Meeting Workspace. Outlook displays a workspace task pane in the dialog box, as shown in Figure 4-9.
Click Create. Outlook creates a Meeting Workspace for the meeting and adds a link to the workspace in the dialog box.
Click the link and add objectives and agenda items to the workspace (Figure 4-10).
Return to Outlook and click Send to close the dialog and send the meeting request. The request includes a link to the meeting workspace so attendees can review the objectives and agenda, and add documents before attending.
The workspace shown in Figure 4-10 is for a meeting that happens only once. Recurring meetings create a different type of workspace called a meeting series. To create a meeting series from Outlook, choose Action → New Recurring Meeting instead of Action → New Meeting Request in step 2 of the preceding procedure. Meeting series workspaces list recurring meetings by date, as shown in Figure 4-11.
Outlook lets you create different types of meeting workspaces or link a meeting to an existing workspace. To see the different options before creating a meeting workspace, click Change Settings in the meeting workspace task pane (Figure 4-9). Outlook displays the options shown in Figure 4-12.
By default, Outlook creates a Basic Meeting workspace that includes Objectives, Attendees, and Agenda lists. Figure 4-12 illustrates creating workspaces based on different templates, as described in Table 4-1.
Table 4-1. Other meeting workspace templates
|
Template |
Use to |
|---|---|
|
Blank Meeting |
Start from scratch, adding your own lists and content. |
|
Decision Meeting |
Include Tasks and Decisions lists in addition to the basic lists. |
|
Social Meeting |
Include Directions, Things to Bring, Pictures, and Discussions lists. |
|
Multipage Meeting |
Include the basic lists and add two blank pages for additional information. |
|
Custom template |
Create a custom meeting workspace from a custom template installed on your site. |
In some cases, you may have already created the workspace before you send the meeting request in Outlook. In that case, you can use the options illustrated in Figure 4-12 to link the request to the existing workspace. To do that:
Select the team site that contains the meeting workspace in step 1 on Figure 4-12.
Select Link to an existing workspace in step 2.
Select the workspace from the drop-down list, shown in Figure 4-13, and click OK.
Get Essential SharePoint now with the O’Reilly learning platform.
O’Reilly members experience books, live events, courses curated by job role, and more from O’Reilly and nearly 200 top publishers.