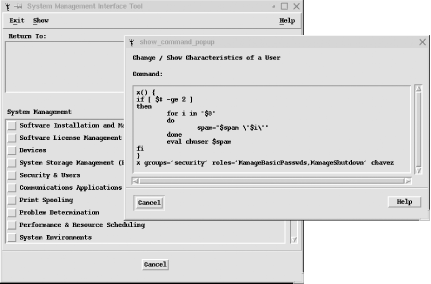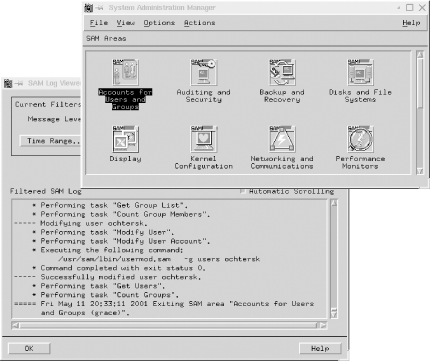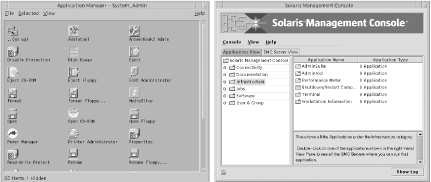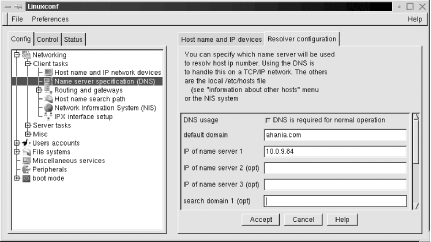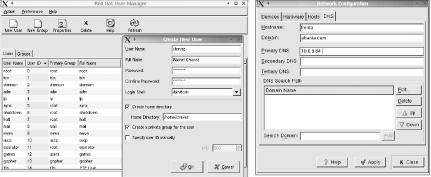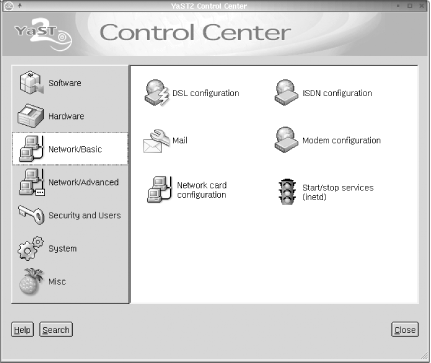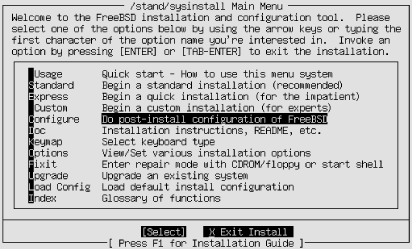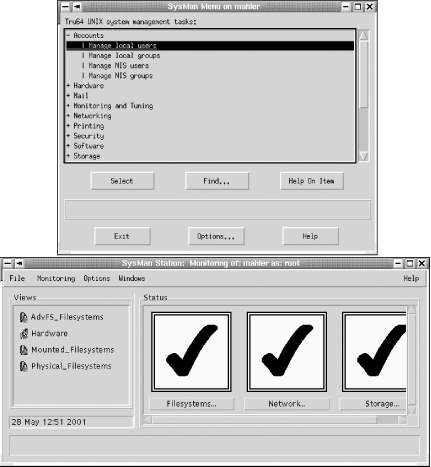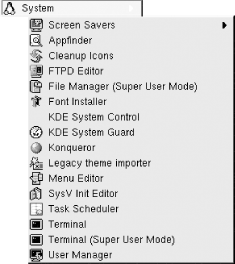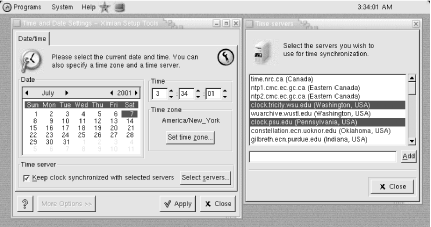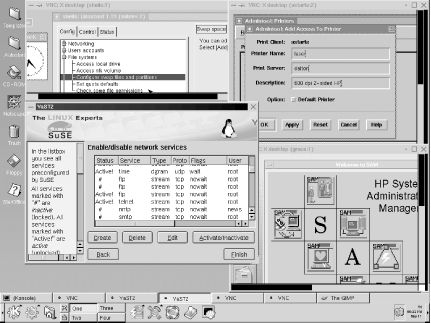For several years now, vendors and independent programmers have been developing elaborate system administration applications. The first of these were menu-driven, containing many levels of nested menus organized by subsystem or administrative task. Now, the trend is toward independent GUI-based tools, each designed to manage some particular system area and perform the associated tasks.
Whatever their design, all of them are designed to allow even relative novices to perform routine administrative tasks. The scope and aesthetic complexity of these tools vary considerably, ranging from shell scripts employing simple selections lists and prompts to form-based utiliti es running under X. A few even offer a mouse-based interface with which you perform operations by dragging icons around (e.g., dropping a user icon on top of a group icon adds that user to that group, dragging a disk icon into the trash unmounts a filesystem, and the like).
In this section, we’ll take a look at such tools, beginning with general concepts and then going on to a few practical notes about the tools available on the systems we are considering (usually things I wish I had known about earlier). The tools are very easy to use, so I won’t be including detailed instructions for using them (consult the appropriate documentation for that).
Graphical and menu-based system administration tools have some definite good points:
They can provide a quick start to system administration, allowing you to get things done while you learn about the operating system and how things work. The best tools include aids to help you learn the underlying standard administrative commands.
Similarly, these tools can be helpful in figuring out how to perform some task for the first time; when you don’t know how to begin, it can be hard to find a solution with just the manual pages.
They can help you get the syntax right for complex commands with lots of options.
They make certain kinds of operations more convenient by combining several steps into a single menu screen (e.g., adding a user or installing an operating system upgrade).
On the other hand, they have their down side as well:
Typing the equivalent command is usually significantly faster than running it from an administrative tool.
Not all commands are always available through the menu system, and sometimes only part of the functionality is implemented for commands that are included. Often only the most frequently used commands and/or options are available. Thus, you’ll still need to execute some versions of commands by hand.
Using an administrative tool can slow down the learning process and sometimes stop it altogether. I’ve met inexperienced administrators who had become convinced that certain operations just weren’t possible simply because the menu system didn’t happen to include them.
The GUI provides unique functionality accessible only through its interface, so creating scripts to automate frequent tasks becomes much more difficult or impossible, especially when you want to do things in a way that the original author did not think of.
In my view, an ideal administrative tool has all of these characteristics:
The tool must run normal operating system commands, not opaque, undocumented programs stored in some obscure, out-of-the-way directory. The tool thus makes system administration easier, leaving the thinking to the human using it.
You should be able to display the commands being run, ideally before they are executed.
The tool should log of all its activities (at least optionally).
As much as possible, the tool should validate the values the user enters. In fact, novice administrators frequently assume that the tools do make sure their selections are reasonable, falsely thinking that they are protected from anything harmful.
All of the options for commands included in the tool should be available for use, except when doing so would violate the next item.
The tool should not include every administrative command. More specifically, it should deliberately omit commands that could cause catastrophic consequences if they are used incorrectly. Which items to omit depends on the sort of administrators the tool is designed for; the scope of the tool should be directly proportional to the amount of knowledge its user is assumed to have. In the extreme case, dragging a disk icon into a trash can icon should never do anything other than dismount it, and there should not be any way to, say, reformat an existing filesystem. Given that such a tool is consciously designed for minimally-competent administrators, including such capabilities is just asking for trouble.
In addition, these features make using an administrative tool much more efficient, but they are not absolutely essential:
A way of specifying the desired starting location within a deep menu tree when you invoke the tool.
A one-keystroke exit command that works at every point within menu system.
Context-sensitive help.
The ability to limit access to subsections of the tool by user.
Customization features.
If one uses these criteria, AIX’s SMIT comes closest to an ideal administrative tool, a finding that many have found ironic.
As usual, using menu interfaces in moderation is probably the best approach. These applications are great when they save you time and effort, but relying on them to lead you through every situation will inevitably lead to frustration and disappointment somewhere down the line.
The Unix versions we are considering offer various system administration facilities. They are summarized and compared in Table 1-2. The table columns hold the Unix version, tool command or name, tool type, whether or not the command to be run can be previewed before execution, whether or not the facility can log its actions and whether or not the tool can be used to administer remote systems.
Table 1-2. Some system administration facilities
Unix Version | Command/tool | Type | Command preview? | Creates logs?[7] | Remote admin? |
|---|---|---|---|---|---|
AIX | WSM | menu GUI | yes no | yes no | no yes |
FreeBSD | | menu | no | no | no |
HP-UX | | both | no | yes | yes |
Linux | | both | no | no | no |
Red Hat Linux | | GUI | no | no | no |
SuSE Linux | | menu GUI | no no | no no | no no |
Solaris | CDE admin tools AdminSuite/SMC | menu GUI menu | no no no | no no yes | no no yes |
Tru64 | | menu menu | no no | no no | no yes |
[7] Some tools do some rather half-hearted logging to the syslog facility, but it’s not very useful. | |||||
There are also some other tools on some of these systems that will be mentioned in this book when appropriate, but they are ignored here.
AIX offers two main system admini stration facilities: the System Management Interface Tool (SMIT) and the Workspace System Manager (WSM) facility. Both of them run in both graphical and text mode.
SMIT consists of a many-leveled series of nested menus. Its main menu is illustrated in Figure 1-2.
One of SMIT’s most helpful features is command preview: if you click on the Command button or press F6, SMIT displays the command to be executed by the current dialog. This feature is illustrated in the window on the right in Figure 1-2.
You can also go directly to any screen by including the
corresponding fast path keyword on the smit command line. Many SMIT fast paths are
the same as the command executed from a particular screen. Many other
fast paths fall into a predictable pattern, beginning with one of the
prefixes mk (make or start),
ch (change or reconfigure),
ls (list), or rm (remove or stop), to which an object code
is appended: mkuser, chuser, lsuser, rmuser for working with user accounts;
mkprt, chprt, lsprt, rmprt for working with printers, and so on.
Thus, it’s often easy to guess the fast path you want.
You can display the fast path for any SMIT screen by pressing F8 in the ASCII version of the tool:
Current fast path:
"mkuser"If the screen doesn’t have a fast path, the second line will be blank. Other useful fast paths that are harder to guess include the following:
- chgsys
View/change AIX parameters.
- configtcp
Reconfigure TCP/IP.
- crfs
Create a new filesystem.
- lvm
Main Logical Volume Manager menu.
- _nfs
Main NFS menu.
- spooler
Manipulate print jobs.
Here are a few additional SMIT notes:
The
smittycommand may be used to start the ASCII version of SMIT from within an X session (where the graphical version is invoked by default).Although I like them, many people are annoyed by the SMIT log files. You can use a command like this one to eliminate the SMIT log files:
$
smit -s /dev/null -l /dev/null ...You can define an alias in your shell initialization file to get rid of these files permanently (C shell users would omit the equals sign):
alias smit="/usr/sbin/smitty -s /dev/null -l /dev/null"
smit -xprovides a command preview mode. The commands that would be run are written to the log file but not executed.Newer versions of
smithave the following annoying feature: when a command has successfully completed, and you click Done to close the output window, you are taken back to the command setup window. At this point, to exit, you must click Cancel, not OK. Doing the latter will cause the command to run again, which is not what you want and is occasionally quite troublesome!
The WSM facility contains a variety of GUI-based tools for
managing various aspects of the system. Its functionality is a
superset of SMIT’s, and it has the advantage of being able to
administer remote systems (it requires that remote systems be running
a web server). You can access WSM via the Common Desktop Environment’s
Applications area: click on the file cabinet icon (the one with the
calculator peeking out of it); the system administration tools are
then accessible under the System_Admin icon. You can also run a
command-line version of WSM via the wsm command.
The WSM tools are run on a remote system via a Java-enabled web
browser. You can connect to the tools by pointing the browser at
http://hostname/wsm.html, where hostname corresponds to the
desiredremote system. Of course, you can also run the text
version by entering the wsm command
into a remote terminal session.
HP-UX provides the System Administration Manager, also known as SAM. SAM is easy to use and can perform a variety of system management tasks. SAM operates in both menu-based and GUI mode, although the latter requires support for Motif.
The items on SAM’s menus invoke a combination of regular HP-UX commands and special scripts and programs, so it’s not always obvious what they do. One way to find out more is to use SAM’s built-in logging feature. SAM allows you to specify the level of detail in log file displays, and you can optionally keep the log open as you are working in order to monitor what is actually happening. The SAM main window and log display are illustrated in Figure 1-3.
If you really want to know what SAM is doing, you’ll need to consult its configuration files, stored in the subdirectories of /usr/sam/lib. Most subdirectories have two-character names, closely related to a top-level icon or menu item. For example, the ug subdirectory contains files for the Users and Groups module, and the pm subdirectory contains those for Process Management. If you examine the .tm file there, you can figure out what some of the menu items do. This example illustrates the kinds of items to look for in these files:
#egrep '^task [a-z]|^ *execute' pm.tm
task pm_get_ps {
execute "/usr/sam/lbin/pm_parse_ps"
task pm_add_cron {
execute "/usr/sam/lbin/cron_change ADD /var/sam/pm_tmpfile"
task pm_add_cron_check {
execute "/usr/sam/lbin/cron_change CHECK /var/sam/pm_tmpfile"
task pm_mod_nice {
execute "unset UNIX95;/usr/sbin/renice -n %$INT_ID% %$STRING_ID%"
task pm_rm_cron {
execute "/usr/sam/lbin/cron_change REMOVE /var/sam/pm_tmpfile"The items come in pairs, relating a menu item or icon and an
actual HP-UX command. For example, the fourth pair in the previous
output allows you to figure out what the Modify Nice Priority menu
item does (runs the renice
command). The second pair indicates that the item related to adding
cron entries executes the listed
shell script; you can examine that file directly to get further
details.
There is another configuration file for each main menu item in the /usr/sam/lib/C subdirectory, named pm.ui in this case. Examining the lines containing “action” and “do” provides similar information. Note that “do” entries that end with parentheses (e.g., do pm_forcekill_xmit( )) indicate a call to a routine in one of SAM’s component shared libraries, which will mean the end of the trail for your detective work.
SAM allows you to selectively grant access to its functional
areas on a per-user basis. Invoke it via sam
-r to set up user privileges and restrictions. In this mode,
you select the user or group for which you want to define allowed
access, and then you navigate through the various icons and menus,
enabling or disabling items as appropriate. When you are finished, you
can save these settings and also save groups of settings as named
permission templates that can subsequently be applied to other users
and groups.
In this mode, the SAM display changes, and the icons are colored indicating the allowed access: red for prohibited, green for allowed, and yellow when some features are allowed and others are prohibited.
You can use SAM for remote administration by selecting the Run SAM on Remote System icon from the main window. The first time you connect to a specific remote system, SAM automatically sets up the environment.
From a certain point of view, current versions of Solaris actually offer three distinct tool options:
admintool, the menu-based system administration package available under Solaris for many years. You must be a member of the sysadmin group to run this program.A set of GUI-based tools found under the System_Admin icon of the Applications Manager window under the Common Desktop Environment (CDE), which is illustrated on the left in Figure 1-4. Select the Applications → Application Manager menu path from the CDE’s menu to open this window. Most of these tools are very simple, one-task utilities related to media management, although there is also an icon there for
admintool.The Solaris AdminSuite, whose components are controlled by the Sun Management Console (SMC). The facility’s main window is illustrated on the right in Figure 1-4.
In some cases, this package is included with the Solaris operating system. It is also available for (free) download (from http://www.sun.com/bigadmin/content/adminpack/). In fact, it is well worth the overnight download required if you have only a slow modem (two nights if you want the documentation as well).
This tool can be used to perform administrative tasks onremote systems. You specify the system on which you want to operate when you log in to the facility.
Many Linux systems, including some Red Hat versions, offer the Linuxconf graphical administrative tool written by Jacques Gélinas. This tool can also be used with other Linux distributions (see http://www.solucorp.qc.ca/linuxconf/). It is illustrated in Figure 1-5.
The tool’s menu system is located in the area on the left, and
forms related to the current selection are displayed on the right.
Several of the program’s subsections can be accessed directly via
separate commands (which are in fact just links to the main linuxconf executable): fsconf, mailconf, modemconf, netconf, userconf, and uucpconf, which administer filesystems,
electronic mail, modems, networking parameters, users and groups and
UUCP, respectively.
Early versions of Linuxconf were dreadful: bug-rich and unbelievably slow. However, more recent versions have improved quite a bit, and the current version is pretty good. Linuxconf leans toward supporting all available options at the expense of novice’s ease-of-use at times (a choice with which I won’t quarrel). As a result, it is a tool that can make many kinds of configuration tasks easier for an experienced administrator; less expert users may find the number of settings in some dialogs to be somewhat daunting. You can also specify access to Linuxconf and its various subsections on a per-user basis (this is configured via the user account settings).
Red Hat Linux provides several GUI-based administration tools, including these:
-
redhat-config-bindconf Configure the DNS server (
redhat-config-bindunder Version 7.2).redhat-config-networkConfigure the networking on the local host (new with Red Hat Version 7.3).
redhat-config-printer-guiConfigure and manage print queues and the print server.
redhat-config-servicesSelect servers to be started at boot time.
redhat-config-dateandredhat-config-timeSet the date and/or time.
redhat-config-usersConfigure user accounts and groups.
There are often links to some of these utilities with different (shorter) names. They can also be accessed via icons from the System Settings icon under Start Here. Figure 1-6 illustrates the dialogs for creating a new user account (left) and specifying the local system’s DNS server (right).
The “YaST” in YaST2 stands for “yet another setup tool.” It is a follow-on to the original YaST, and like the previous program (which is also available), it is a somewhat prettied up menu-based administration facility. The program’s main window is illustrated in Figure 1-7.
The yast2 command is used to
start the tool. Generally, the tool is easy to use and does its job
pretty well. It does have one disadvantage, however. Whenever you add
a new package or make other kinds of changes to the system
configuration, the SuSEconfig
script runs (actually, a series of scripts in /sbin/conf.d). Before SuSE Version 8, this
process was fiendishly slow.
SuSEconfig ’s actions are controlled by the settings in the /etc/rc.config configuration file, as well as those in /etc/rc.config.d (SuSE Version 7) or /etc/sysconfig (SuSE Version 8). Its slowness stems from the fact that every action is performed every time anything changes on the system; in other words, it has no intelligence whatsoever that would allow it to operate only on items and areas that were modified.
Even worse, on SuSE 7 systems, SuSEconfig’s actions are occasionally just plain wrong. A particularly egregious example occurs with the Postfix electronic mail package. By default, the primary Postfix configuration file, main.cf, is overwritten every time the Postfix SuSEconfig subscript is executed.[8] The latter happens every time SuSEconfig runs, which is practically every time you change anything on the system with YaST or YaST2 (regardless of its lack of relevance to Postfix). The net result is that any local customizations to main.cf get lost. Clearly, adding a new game package, for example, shouldn’t clobber a key electronic-mail configuration file.
Fortunately, these problems have been cleared up in SuSE Version 8. I do also use YaST2 on SuSE 7 systems, but I’ve examined all of the component subscripts thoroughly and made changes to configuration files to disable actions I didn’t want. You should do the same.
FreeBSD offers only the sysinstall utility in terms of administrative tools, the same
program that manages operating system installations and upgrades (its
main menu is illustrated in Figure
1-8). Accordingly, the tasks that it can handle are limited to
the ones that come up in the context of operating system
installations: managing disks and partitions, basic networking
configuration, and so on.
Both the Configure and Index menu items are of interest for general system administration tasks. The latter is especially useful in that it lists individually all the available operations the tool can perform.
The Tru64 operating system offers the SysMan facility. This tool is essentially menu driven
despite the fact that it can run in various graphical environments,
including via a Java 1.1-enabled browser. SysMan can run in two
different modes, as shown in Figure
1-9: as a system administration utility for the local system or
as a monitoring and management station for the network. These two
modes of operations are selected with the sysman command’s -menu and -station options, respectively; -menu is the default.
This utility does not have any command preview or logging
features, but it does have a variety of "accelerators”: keywords that can be used to initiate a
session at a particular menu point. For example, sysman shutdown takes you directly to the
system shutdown dialog. Use the command sysman -list to obtain a complete list of
all defined accelerators.
One final note: the insightd
daemon must be running in order to be able to access the SysMan online
help.
The freely available operating systems often provide some additional administrative tools as part of the various window manager packages that they include. For example, both the Gnome and KDE desktop environments include several administrative applets and utilities. Those available under KDE on a SuSE Linux system are illustrated in Figure 1-10.
We will consider some of the best of these tools from time to time in this book.
The Ximian project brings together the latest release of the Gnome desktop, the Red Carpet web-based system software update facility, and several other items into what is designed to be a commercial-quality desktop environment. As of this writing, it is available for several Linux distributions and for Solaris systems. Additional ports, including to BSD, are planned for the future.
The Ximian Setup Tools are a series of applets designed to facilitate system administration, ultimately in a multiplatform environment. Current modules allow you to administer boot setup (i.e., kernel selection), disks, swap space, users, basic networking, shared filesystems, printing, and the system time. The applet for the latter is illustrated in Figure 1-11.
This applet, even in this early incarnation, goes well beyond a simple dialog allowing you to set the current date and time; it also allows you to specify time servers for Internet-based time synchronization. The other tools are of similar quality, and the package seems very promising for those who want GUI-based system administration tools.
I’ll close this section by briefly looking at one additional administrative tool that can be of great use for remote administration, especially in a heterogeneous environment. It is called VNC, which stands for “virtual network computing.” The package is available for a wide variety of Unix systems[9] at http://www.uk.research.att.com/vnc/. It is shown in Figure 1-12.
The illustration depicts the entire desktop on a SuSE Linux system. You can see several of its icons along the left edge, as well as the tool bar at the bottom of the screen (where you can determine that it is running the KDE window manager).
The four open windows are three individual VNC sessions to
different remote computers, each running a different operating system
and a local YaST session. Beginning at the upper left and moving
clockwise, the remote sessions are a Red Hat Linux system (Linuxconf
is open), a Solaris system (we can see admintool), and an HP-UX system (running
SAM).
VNC has a couple of advantages over remote application sessions displayed via the X Windows system:
With VNC you see the entire desktop, not just one application window. Thus, you can access applications via the remote system’s own icons and menus (which may be much less convenient to initiate via commands).
You eliminate missing font issues and many other display and resource problems, because you are using the X server on the remote system to generate the display images rather than the one on the local system.
In order to use VNC, you must download the software and build or
install the five executables that comprise it (conventionally, they
are placed in /usr/local/bin).
Then you must start a server process on systems that you want to
administer remotely, using the vncserver command:
garden-$ vncserver
You will require a password to access your desktops.
Password: Not echoed.
Verify:
New 'X' desktop is garden:1
Creating default startup script /home/chavez/.vnc/xstartup
Starting applications specified in /home/chavez/.vnc/xstartup
Log file is /home/chavez/.vnc/garden:1.logThis example starts a server on host garden. The first time you run the vncserver command, you will be asked for a
password. This password, which is independent of your normal Unix
password, will be required in order to connect to the server.
Once the server is running, you connect to it by running the
vncviewer command. In this example,
we connect to the vncserver on
garden:
desert-$ vncviewer garden:1The parameter given is the same as was indicated when the server was started. VNC allows multiple servers to be running simultaneously.
In order to shut down a VNC server, execute a command like this one on the remote system (i.e., the system where the server was started):
garden-$ vncserver -kill :1Warning
Only the VNC server password is required for connection. Usernames are not checked, so an ordinary user can connect to a server started by root if she knows the proper password. Therefore, it is important to select strong passwords for the server password (see Section 6.4) and to use a different password from the normal one if such cross-user connections are needed.
Additionally, VNC passwords are sent in plain text over the network. Thus, using VNC is problematic on an insecure network. In such circumstances, VNC traffic can be encrypted by tunneling it through a secure protocol, such as SSH.
[8] You can prevent this by setting POSTFIX_CREATECF to no in /etc/rc.config.d/postfix.rc.config.
[9] Official binary versions of the various tools are available for a few systems on the main web page. In addition, consult the contrib area for ports to additional systems. It is also usually easy to build the tools from source code.
Get Essential System Administration, 3rd Edition now with the O’Reilly learning platform.
O’Reilly members experience books, live events, courses curated by job role, and more from O’Reilly and nearly 200 top publishers.