Name
Format → Cells
Synopsis
Displays the Format Cells dialog, shown in Figure 7-1, where you can customize the way data displays in the selected cells. Although there are six different tabs that provide several different options for customizing the cell format, many of the options on these tabs can also be set using the Formatting toolbar.
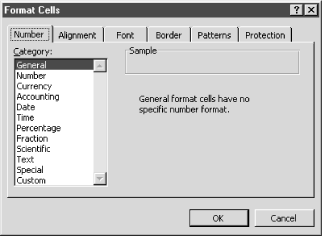
Figure 7-1. Format Cells dialog
Number
The Number tab provides the ability to specify the type of data that is stored in the selected cells in the worksheet. When you select the data type, you also indicate how Excel should format the contents of the cell. For example, if you select a number, you need to select the number of decimal places, whether you want a separator for amounts over 1000, and how negative numbers should display. The options available for each data type vary.
Besides selecting from the 11 pre-set types, you can also define custom number formats by selecting the Custom category. The Custom category allows you to create formats that are not included in any of the other format categories. This category allows you to specify the format for positive numbers, negative numbers, zero values, and text all at once.
The easiest way to create a custom format is to select one of the formats in the Type list and then make the desired modifications. As indicated, you can specify up to four sections of format codes, in the following order, with each ...
Get Excel 2000 in a Nutshell now with the O’Reilly learning platform.
O’Reilly members experience books, live events, courses curated by job role, and more from O’Reilly and nearly 200 top publishers.

