Name
Tools → Protection
Synopsis
Provides the ability to protect a workbook or worksheet so that the specified modifications cannot be made. You can also protect and share a workbook. There are various options that display on the Protection submenu based upon the current status of the open workbook/worksheet. For example, if you have a protected sheet selected the Unprotect Sheet option displays on the menu.
Protect Sheet
Protects the currently selected worksheet or chart sheet so that the type of modifications specified on the Protect Sheet dialog, shown in Figure 8-11, cannot be made to it. The restrictions are specified by selecting the appropriate checkboxes on the dialog. The best way to ensure that the changes cannot be made to the worksheet is to password protect it.
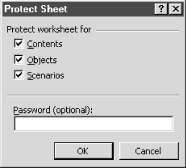
Figure 8-11. Protect Sheet dialog
- Contents
Select this checkbox if you want to prevent any changes to the cells on the worksheet or to data on a chart sheet. This also prevents others from viewing the contents of hidden rows, columns, and formulas.
Note
When you select the Contents checkbox, Excel actually only protects those cells that have the Locked property turned on, which by default is all cells. If you want to leave some cells unprotected, such as cells where you want another user to input data, you need to remove the locked property for those cells prior to selecting the Protect Sheet option. To change the ...
Get Excel 2000 in a Nutshell now with the O’Reilly learning platform.
O’Reilly members experience books, live events, courses curated by job role, and more from O’Reilly and nearly 200 top publishers.

