Name
Data → Text to Columns
Synopsis
If you have pasted the contents of another file into your worksheet, you may find that all the text was pasted in the first column. To put it into separate columns, you can use the Data → Text to Columns option. When you select this option, the Convert Text to Columns Wizard displays, as shown in Figure 9-18.
Before selecting the option, you need to select the text that you want to covert. You can only do this a column at a time.
The wizard takes you through three steps or pages where you indicate how the text should be converted into columns. At any point during the process you can select the Finish button to complete the conversion. If you skip a page, Excel uses the default settings for the skipped page. Since the wizard only has three steps, I would recommend completing the process by going though each step to specify exactly how the text should be converted.
On the first page you need to indicate how the data is separated, for example, if there is a single space or comma between each word, you need to select the Delimited radio button. The “Fixed width” radio button is selected only if data is evenly spaced so that it appears to line up in columns.
This is the same process you go through if you open a text file up within Excel using File → Open and when you select Data → Get External Data → Import Text File.
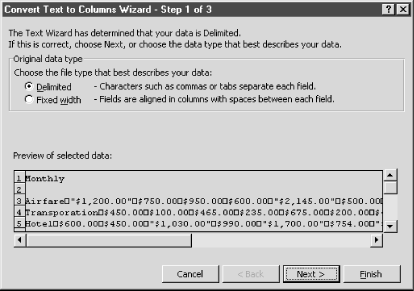
Figure 9-18. Step 1 of the Convert ...
Get Excel 2000 in a Nutshell now with the O’Reilly learning platform.
O’Reilly members experience books, live events, courses curated by job role, and more from O’Reilly and nearly 200 top publishers.

