PRINT CONTENT ANNOYANCES
ADD GRIDLINES TO A PRINTOUT
The Annoyance:
My clients find it difficult to read across the rows of my worksheets, especially if there are more than four or five columns (such as in Figure 7-24). Having gridlines would really help them, but my worksheets always print out without the grid. Any ideas?
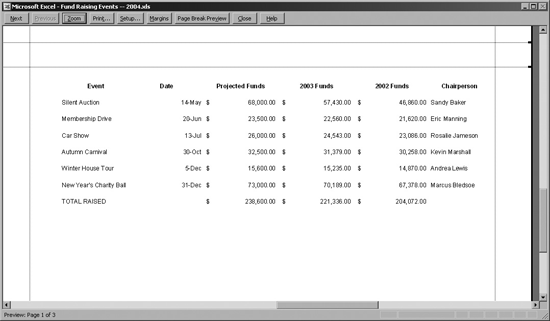
Figure 7-26. With no gridlines, it’s easy to lose your place.
The Fix:
Apparently, Excel’s designers wanted to make your printouts look more like reports and less like spreadsheets, so they set options such as printing gridlines, column letters, and row numbers off by default. You can easily restore them, though. To add the gridlines, choose File → Page Setup, click the Sheet tab, and check the Gridlines box. This change will apply only to the active sheet (see a preview of a sample sheet in Figure 7-25), but you can add gridlines to multiple worksheets just by Ctrl-clicking the appropriate sheet tabs. You also can record a macro that captures these steps for adding gridlines to the active worksheet. For more information on recording a macro, see Chapter 8.
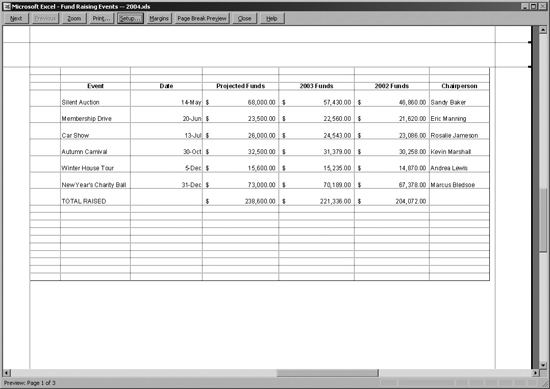
Figure 7-27. With gridlines, it’s less likely that someone will lose visual track of the data as they read across the worksheet.
ADD TIME AND DATE TO YOUR PRINTOUT
The Annoyance:
You know that worksheet I was complaining ...
Get Excel Annoyances now with the O’Reilly learning platform.
O’Reilly members experience books, live events, courses curated by job role, and more from O’Reilly and nearly 200 top publishers.

