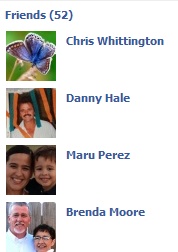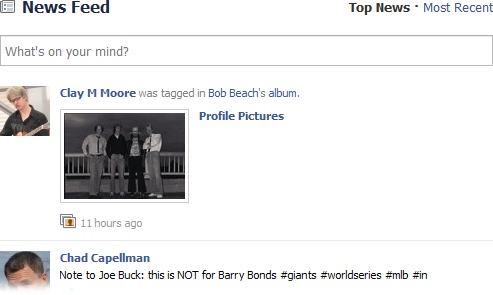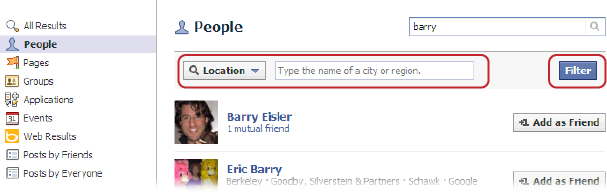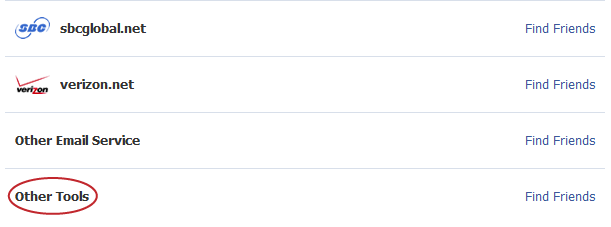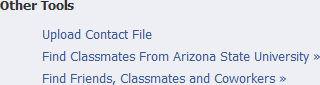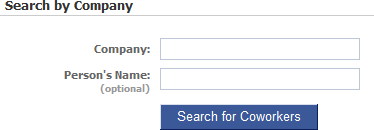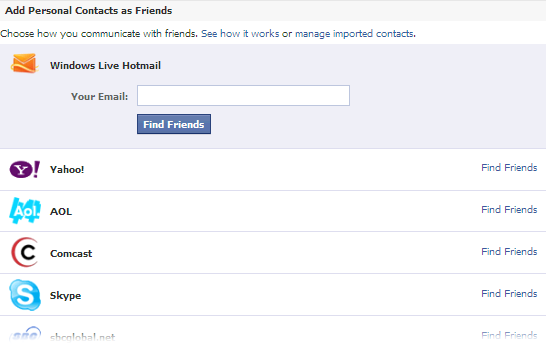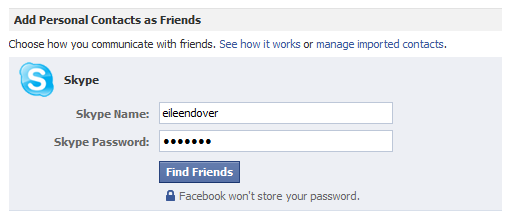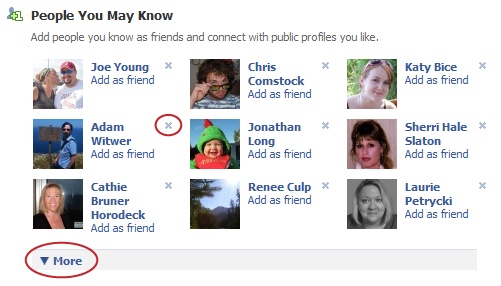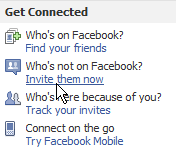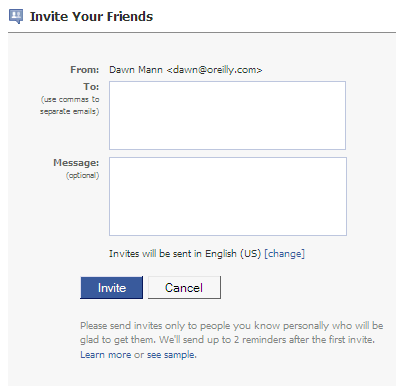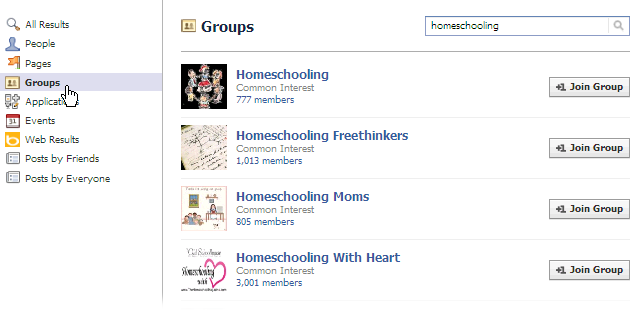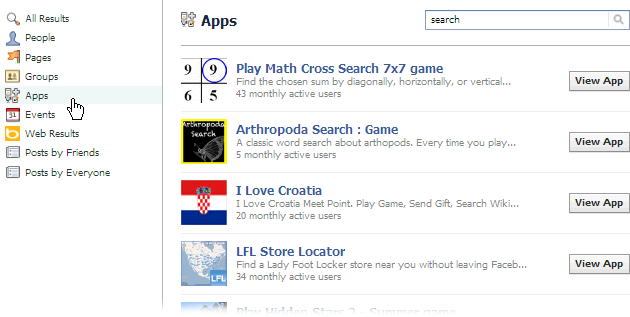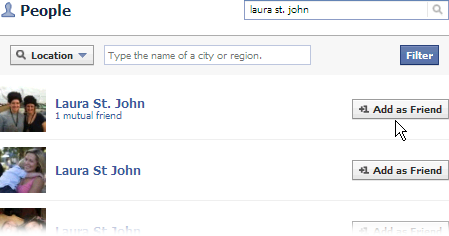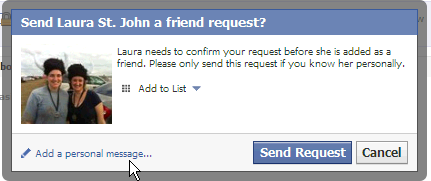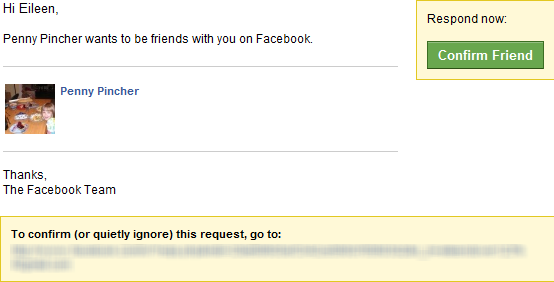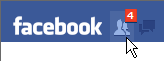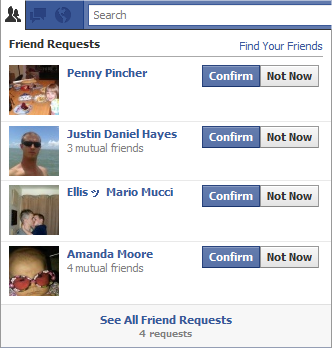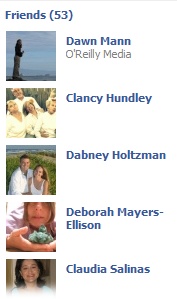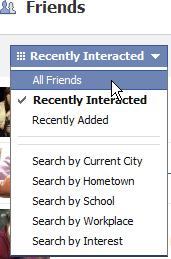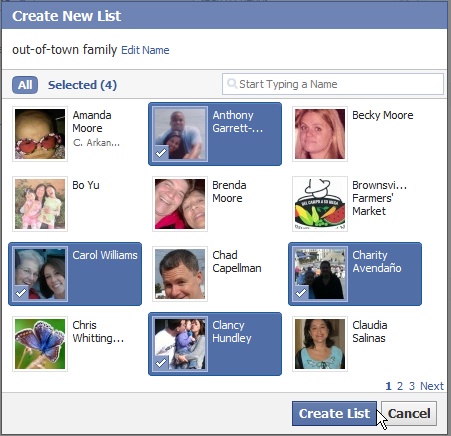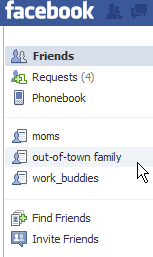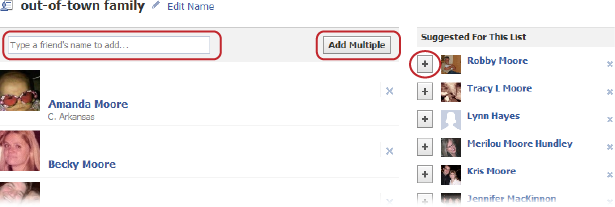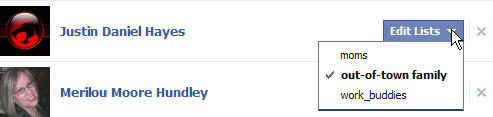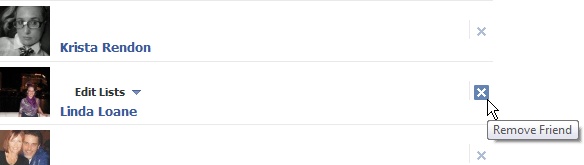Chapter 4. Finding and Adding Friends
In real life, your social network consists not just of people who work or study where you do, but also of people you’ve formed one-on-one relationships with: teachers, ex-sisters-in-law, bowling buddies, and so on. It’s the same with Facebook: You start with a network of school or work buddies (see Chapter 3), and then add friends one at a time. You can also use Facebook to look up old friends and find new ones.
Why would you want to enlarge your Facebook social circle? Well, having friends is really the whole point of joining Facebook. You get to swap life-in-progress tidbits (both serious and silly), share what you’re reading, play online games…the list is endless. But first you need to gather your pals. Read on to learn how.
How Facebook Friends Work
In the world of Facebook, a friend is any Facebook member who has agreed that you two have something in common. Maybe you play on the same softball team, volunteer at the local animal shelter together, or keep running into each other at parties thrown by the same ex-roommate. Maybe you dated, took a road trip together, or you’re second cousins twice removed. How you know a Facebook friend doesn’t matter; all that matters is that you both agree that you know each other.
Note
Facebook has no way of verifying the relationships between friends. But one of the major differences between Facebook and MySpace—the other big social networking site—is that Facebook strongly encourages truthfulness. So, while having a zillion “friends” is considered a status symbol on MySpace, it’s not such a big deal on Facebook—and may even prove annoying. Because Facebook lards your home page with news of your “friends’ ” activities, having to weed through a bunch of news about people you don’t really know doing a bunch of things you don’t really care about gets old quick. On Facebook, the goal is to put together a manageable list of people you actually know—and actually care about keeping up with.
Two people become Facebook friends when one person extends an invitation and the other person accepts, or confirms, it. When you become friends with someone on Facebook, three things happen:
You appear on your friend’s friend list (Viewing Your Friends) and on her profile page (and vice versa). On Facebook, as in life, you’re known by the company you keep: Everyone with access to your friend’s profile (or yours) can see the relationship between the two of you. And with the click of a mouse, folks can hop from your friend’s profile to yours, or from your profile to your friend’s.
Note
One of the best, most addictive things about Facebook is its confessional nature. Facebook profiles encourage members to pontificate about subjects that don’t often come up in polite conversation. So, when you’re friends with someone in Facebook, you might be surprised by the juicy details you learn about them.
You can see your friend’s profile (and vice versa) even if he’s not in your network. This means you can see the Events he’s planning to attend, the Groups he’s joined, and all the other people he’s friends with, among other details. (The exception to this is if your friend has specifically blocked you from seeing certain personal details, as explained on Fighting Back.)
You receive automatic updates in your News Feed (Types of Updates) chronicling your friend’s Facebook activities (and vice versa).
Tip
Chapter 6 explains how to sign up for updates on your friends’ Facebook activities and how to customize the updates your friends get about you.
Finding Friends
Before you can make someone your friend, you first have to find that person on Facebook. The site gives you four different ways to do this:
You can look up real-life friends and acquaintances who are already Facebook members.
You can invite real-life friends and acquaintances who aren’t on Facebook to join the site.
You can search for Facebook members you’ve never met but who share your interests (such as a background in server-side technology or a passion for container gardening).
You can browse through the potential friends Facebook suggests for you (based on criteria such as both of you going to college at the same time and sharing a common Facebook friend).
The following sections explain all of your options.
Finding People Who Are Facebook Members
Some of your real-life friends and acquaintances might already be on Facebook. To find them, use one of the following search methods:
Search for Facebook members by name. To do so:
Start typing the person’s name in the search box at the top of any Facebook screen.
If one of the profile pictures Facebook pops up looks like the person you’re trying to find, bingo: You’ve found your pal! Simply click her picture to see her profile. Otherwise, click the “See more results” link at the bottom of the list of suggested people.
On the search results page that appears, click the People link on the left-hand side to weed out extraneous results, such as Groups and applications that happen to contain your searchee’s name. Facebook displays a list of people matching the name you typed in. If the list is gigantic, you can narrow your search using the drop-down menu at the top of the list. Choose Location, Education, or Workplace from the menu, and then type a location, school, or workplace in the text box and click the Filter button.
Tip
In Facebook, all clickable links are blue. If one of the names you see in your search results (or on your Friends List, or anywhere else in Facebook) is blue, then clicking it takes you straight to that person’s profile (or as much of the profile as the person has granted you access to; see Controlling Who Sees Your Profile, Contact, and Friend Info).
Search for Facebook members who are classmates, ex-classmates, or coworkers. At the top right of any Facebook screen, click the Account link and, from the drop-down list, choose Edit Friends. (If you’ve already added a friend or two, you need to take one extra step at this point: Head to the left side of the page that appears and click Find Friends.) Then scroll down and click the Other Tools link. When you do, Facebook displays a list of links customized based on the information you’ve provided to the site, so they’ll read something like, “Find Classmates From [your high school],” “Find Classmates From [your college],” and “Find Coworkers From [your company]”.
Note
If you’re new to Facebook, you’ll see a “Find friends” link in the upper right of every screen, and a “Find people you know” link in the middle of your Home page (you may need to scroll down a bit to see it). Clicking either of these links takes you directly to the Find Friends page displaying a list of folks (along with ways to organize them to quickly find the ones you want to befriend).
The next screen that appears depends on which link you click and how many details you added to your profile. For example, if you already told Facebook you graduated from Arizona State University in 1990, then clicking “Find Classmates From Arizona State University” displays a list of members whose profiles mention that they attended ASU in 1990. If, on the other hand, you haven’t added any work-related details to your profile and click the “Find current or past coworkers” link, Facebook displays a screen you can use to type in the company you want.
Search for people you regularly email from your web-based email account. If you have a web-based email address (such as your_name@gmail.com, your_name@yahoo.com, or your_name@aol.com), you can give Facebook your email account password and let it scan your email address book for matching Facebook members. Here’s how:
At the top right of any Facebook screen, click Account, then choose Edit Friends; if you already have a few Facebook friends, you also need to click Find Friends on the left side of the Friends screen. (Alternatively, you can click the two-headed Friend Requests icon that appears to the immediate right of the Facebook logo in the upper left of any screen, and then click the Find Your Friends link that appears.)
In the Find Your Friends Wherever They Are section of the page that appears, simply click the email service you use to keep in touch with the most pals, type in your email address (and, if prompted, your email password so Facebook can access your email account), and then click the Find Friends button. If Facebook finds members who match the email addresses in your address book, it displays them; if it doesn’t find any matches, it pops up a message box asking if you’d like to try a different web-based email account.
Note
Keep in mind that when you enter your email account password, you’re handing over some pretty sensitive info to Facebook. After all, that password is the virtual key to your email account, your address book, and probably a bunch of other personal goodies. While Facebook is a reputable outfit and pledges not to store your password, you might want to skip this step if this whole sharing business makes you queasy.
Search for people you regularly instant message. If you use an instant-messaging program like AOL Instant Messenger (AIM), ICQ Chat, or Windows Live Messenger, you can add your IM screen name and password to your profile and then tell Facebook scan your buddy list for matching Facebook members. To do so: At the top right of any Facebook screen, click the Profile link. On the left side of your profile page, click the Info link, and then scroll down and click the Edit icon next to the Contact Information heading. In the IM Screen Names field, type your screen name, and then choose your messaging service (AIM, Skype, or whatever). When you finish, click the Save Changes button. Then, at the top left of your screen, click the Friend Requests icon (the silhouette of two people), and then click the Find Your Friends link. Scroll down the page that appears and click your instant messaging service (you won’t see it unless you’ve already added a screen name to your profile). Finally, type in the screen name and password you use with your service and then click the Find Friends button. Facebook either displays matching Facebook members, or a message box asking if you’d like to try your search again (you don’t; if Facebook didn’t find any matches the first time, it won’t find any the second).
Search for people you regularly email using a list of contacts. Depending on the email program you use, you can export a list of email addresses from the program and let Facebook scan the list for matching Facebook members. (If you use a web-based email account, see Finding People Who Are Facebook Members instead.) To do so: On the right side of your Home page, click the “Find your friends” link (or, alternatively, at the top left of any screen, click the Friend Requests icon that’s right next to the Facebook logo, and then click Find Your Friends). Scroll down the page that appears and click the Other Tools link, then click the Upload Contact File link. In the section that appears, either tell Facebook to scan your Windows/Outlook/Outlook Express contacts by clicking the “Find my Windows Contacts” button, or (if you use another email program, such as Mozilla Thunderbird or Mac OS X Address Book) click the “How to create a contact file…” link and then the name of the appropriate email program. Then follow the instructions you see to create and upload an email contact file Facebook can read. After you finish, click Find Friends. Facebook either displays the Facebook members whose email addresses match those on your list, or a link you can use to get technical help.
Leaf through the friend suggestions Facebook offers. Facebook uses what it knows about you (based on your profile and any friends you’ve added) to come up with a helpful list of folks you may know: Facebook members who went to the same school at the same time you did, for example, or friends of people you’re already friends with. These suggestions appear on the right side of your Home page under the People You May Know heading when you’re new to Facebook, but you can also get to them by clicking Account at the top of any screen and selecting Edit Friends. On the left side of the screen that appears, click Find Friends, and then scroll down to the People You May Know section. To see more suggestions, click the More link. To tell Facebook to stop suggesting someone you know you’d never befriend in a million years (the ex-brother-in-law who dented your car that time and never made good, for example), click the tiny X next to the person’s name.
Finding People Who Aren’t Facebook Members
You can’t add people to your friend list unless they’re Facebook members. But say you’ve got a few real-life pals you wish would sign up for the site so you could keep in touch more easily. Facebook gives you an easy way to invite these people to join:
On the right side of your Facebook Home page, find the Get Connected section (you may have to scroll down) and click the “Invite them now” link.
On the Invite Your Friends page that appears, type in your non-Facebook-pals’ email addresses in the “To:” field, separated by commas; then type in a quick message (if you like) and click Invite. Facebook sends invitations to all the addresses you listed.
Tip
If you have more than a handful of email addresses to type in, consider having Facebook grab them from your web-based email account (Finding People Who Are Facebook Members) or from a file you export from your email program (Finding People Who Are Facebook Members).
Finding New Friends
Back in the olden days of Facebook, the site gave its members an easy way to connect with each other one-on-one based on shared interests and other profile information, such as political views, hobbies, or favorite bands. You simply typed in what kind of folks you wanted to meet—for example, single moms in your area who like to knit—and bingo: You got an instant list of potential pals, complete with a built-in conversation opener.
You can still search for kindred spirits on Facebook—after all, that’s one of the reasons Facebook is so popular—but to keep from becoming a giant spam free-for-all, the site has changed the way you search. Rather than the advanced search feature you used to use, Facebook now offers four different ways to find like-minded members:
Friend suggestions. As you just learned, Facebook suggests folks you might be interested in being friends with based on criteria such as your profile details and the friends you already have. To see these suggestions, follow the steps on Finding People Who Are Facebook Members.
Groups. If you want to meet fellow history buffs or gardeners (or folks interested in any other topic or activity), Facebook’s old Groups are a good place to start. To search through old Groups: At the top of any Facebook screen, type the topic you’re interested in into the Search box, and then click the “See more results for [topic]” link that pops up. On the left side of the search results page that appears, click the Groups link to narrow your results.
Tip
You can find out more about Groups both old and new—including how to create a new one—in Chapter 7.
Keyword search. Searching member details for a specific phrase or keyword, wherever it appears, isn’t for the fainthearted (the phrase “like looking for a needle in a haystack” comes to mind). Still, depending on what kind of topic or activity you’re searching for, it might yield good results. The more unusual the topic or activity, the better your chances of finding what you’re looking for. To search member details: At the top of any Facebook page, type what you’re looking for into the Search box and then click the magnifying glass icon on the right side of the box. On the left side of the search results page that appears, click the People link.
Tip
If you decide to conduct a keyword search, prepare for a mountain of results. Also keep in mind that Facebook displays results no matter which member detail matches your keyword or what words or phrases surround it. For example, searching for “bears” will find both the guy who founded “Citizens Against Bears” and the lady who listed “The Zygote Bears” as her favorite band, among a zillion other results. To home in on Facebook members who live in a certain city, attend a certain school, or work at a certain company (based on their Facebook profiles), select Location, Workplace, or School at the top of the search results page, type in your criteria, and then click the Filter button.
Third-party search applications. If you don’t find what (or who) you’re looking for using Facebook’s search feature, you can try a search application (see Facebook Applications: An Overview for the scoop on Facebook applications). To find a search application: At the top of any Facebook screen, type search in the Search field, click the magnifying glass icon, and then click the Apps link on the left side of the screen that appears.
Note
Facebook applications vary in quality, and they all look and work a little differently. So after you find one you think looks interesting, you’ll want to spend a couple minutes checking out its reviews and playing with it to see if it works for you. To learn more about Facebook applications, flip to Chapter 13.
Inviting People to Be Your Friend
You can’t just add people to your friend list willy-nilly; they have to be Facebook members and agree to be added. (Finding People Who Aren’t Facebook Members explains how to invite non-Facebook members to join the site.) To invite a Facebook member to be your friend:
Search for the person you want to befriend (see Finding New Friends).
Note
If you send a friend request to someone who can’t normally see your profile—she’s not in your network, for example—Facebook temporarily grants that person access to the basic, work-related, and education-related portions of your profile (Viewing Your Profile) so she can make an informed decision about whether or not to accept your invitation.
If your search returns the person you’re looking for, click the “Add as Friend” button you see to the right of the person’s profile picture. Alternatively, click the person’s name or picture to read a bit more about her and then, at the top of the potential friend’s profile page, click the “Add as Friend” button. If you don’t find the person you’re looking for, you can invite her to join Facebook (Finding People Who Aren’t Facebook Members).
Note
If you don’t see the “Add as Friend” button, it’s because the person you’re trying to befriend has adjusted her privacy settings to block friend requests (see Chapter 14 for details).
Fill out the confirmation box that appears and then click Send Request. In the confirmation box, Facebook gives you the option of including a note along with your request; simply click the “Add a personal message” link. You may also see a couple of other options: If you’ve created any Friend Lists (Organizing Your Friends), you can click the “Add to List” button to add the person to a Friend List (assuming she accepts your request). And if you’ve activated your cellphone with Facebook (see Setting Up Facebook Mobile), you can turn on the “Subscribe via SMS” checkbox to have that person’s posts sent to your phone.
After you click Send Request, you see a Friend Request Sent dialog box that lets you know Facebook has sent an invitation to your would-be friend’s email address and posted a friend request to her Facebook Home page (Viewing Your Facebook Home Page).
Note
If you’re new to Facebook, the Friend Request Sent dialog box may include friend suggestions (friends of your soon-to-be-friend) for you to consider. Click “Add as Friend” if you’re interested, or Close if you’re not.
Note
If the person you’re extending the virtual hand of friendship to is brand-new to Facebook, after you send the friend request, Facebook displays a list of your current friends—just in case you want to ask them to join you in extending their virtual hands.
While you’re waiting to hear back from your friend, a “Friend Requested” button replaces the usual “Add as Friend” button next to her name in your search results, and when you visit her profile, you see an “Awaiting friend confirmation” label next to her name. If your friend agrees to the friendship and responds either to the email or the Facebook request (Finding People Who Are Facebook Members), Facebook adds your name to her friend list, and her name to yours. Facebook also sends you a Notification (see Customizing Your Mini Feed) letting you know that she confirmed the friendship.
Note
In its quest to support polite social interactions, Facebook doesn’t give members a way to explicitly reject friend invitations, but they can ignore them. If you’ve sent an invitation and haven’t heard back after a few days, try sending the person a message or poking him (Poking). Still no answer? Sorry—you’ve been snubbed.
Responding to Friend Requests
When someone tries to add you to her friend list, two things happen: Facebook sends you an email invitation and posts a little notice on your Home page telling you that someone wants to be your friend. At that point, you’ve got two choices: You can confirm the request or ignore it, either on Facebook or right in your email program.
Confirming Email Requests
If you’re the type of person who checks his email every hour (or every 5 minutes) but only logs onto Facebook every couple of days, you’ll want to handle friend requests from inside your email program. Here’s how:
Confirming Requests in Facebook
Some people log into Facebook whenever they’re in front of a computer. If you’re one of them, it’s easier to respond to friend requests from your Facebook Home page than to fire up your email program and wade through your inbox looking for invitations. To confirm a friend request from inside Facebook:
At the top of any Facebook page, click the Friend Requests icon just to the right of the word “facebook”. The icon looks like the heads and shoulders of two little people (hover your cursor over the icons to see what each one is called). Above it, you’ll see a red icon indicating how many friend requests you have. When you click it, Facebook takes you to the Confirm Requests page.
Make sure you want to accept the request, and then click Confirm. After you click Confirm, you’re Facebook friends with that person. Easy, huh?
Note
If you’ve never heard of the person who sent you the friend request, the message he sent doesn’t make sense, or the two of you have no friends in common, then you probably want to click the person’s name and check out his profile (and perhaps send him a “Do I know you?” message by clicking the Send Message link that appears beneath his profile picture) to make sure the request is on the up-and-up.
Tip
To see what friends you and your new friend have in common, Facebook lets you know by displaying a “[number] mutual friend(s)” link after the person’s name on the Confirm Requests page. Simply click this link or, on the right side of her profile page, click the Mutual Friends link to see the acquaintances you share.
Ignoring a Friend Request
In Facebook as in life, there will be times when someone extends the hand of friendship and you just don’t want to shake it. After all, confirming a friend request doesn’t only give your new pal (and all the Facebook applications he uses; see Finding Applications) access to a big chunk of your personal life; it also lets the world know that you think enough of the guy to declare yourself his friend. If you get a friend request from someone you’ve never heard of, say, or whose profile paints a picture so creepy you want to lock your virtual door, all you have to do is quietly remove all traces of the request and get on with your life. To do so:
Sign into Facebook (Viewing Your Facebook Home Page) if you’re not already there.
At the top of any Facebook page, click the Friend Requests icon just to the right of the word “facebook”.
On the screen that appears, click Not Now. That’s all you have to do: Facebook instantly removes the red number above the Friend Requests icon on your Home page.
Back in your email program, delete the friend-request email.
Note
If you say “not now” to a friend request and then find yourself reconsidering later, no sweat—you can still accept the request. To do so, at the top of any Facebook page, click the Friend Requests icon; then click See All Friend Requests. On the Requests page that appears, click the See Hidden Requests link. After you do, Facebook gives you the chance to confirm the request, or delete it for good.
Viewing Your Friends
Facebook automatically displays 10 randomly selected friends on the left side of your profile (you may need to scroll down to see it).
To see more than these 10 friends—or to see more details about each of your friends—you’ve got a few options. You can:
See all of your friends in one fell swoop. To do so:
On your profile page, click the Friends link that appears above the 10 random friends.
At the top right of any Facebook screen, click the word Account, and then click Edit Friends. On the Friends page that appears, click the Recently Interacted button and, from the drop-down list, choose All Friends.
Tip
The beauty and fun of Facebook lies in its who-knows-who connections, and the site makes it easy to play matchmaker. To suggest that a Facebook friend consider friending another of your pals: On one friend’s profile page, scroll down until you see the Suggest Friends link on the left side of the page. Click the link and then, in the dialog box that appears, click to turn on the checkbox next to as many of your other pals as you like. When you finish, click Send Suggestions.
See friends who are online right this minute. At the bottom right of any Facebook screen, the number that appears to the right of the word “Chat” tells you how many of your Facebook friends are currently logged into the site. (The word “Offline” may appear instead of a number.) Click the Chat link and a window pops up showing you exactly which of your friends are currently logged into Facebook.
Tip
To send a real-time chat message to a friend, in the Chat window, simply click the name of the person you want to chat with. A green dot means the friend is actively using the site (and so is probably going to see your message); a half-moon shape means the friend is logged into Facebook but hasn’t done anything on the site for 10 minutes (and so may be out on a doughnut run). See Chatting for details on chatting.
See your friends organized by whether you know them from college, work, your area, or a common passion. At the top right of any Facebook screen, click the word Account, and then click Edit Friends. On the Friends page that appears, click the Recently Interacted button and, from the drop-down menu, choose Search by Current City or Hometown (to see friends grouped by where they live now or used to live), School (to see friends who belong to college networks), Workplace (to see friends who belong to work-related networks), or Interest (to see friends who listed Chihuahuas, chili cook-offs, or some other interest on their profiles). If you’ve joined a network (Changing Account Info), the network’s name appears in the drop-down menu, too; click it to show only those friends who belong to the same network.
Note
When you choose Search by Current City, Hometown, School, Workplace, or Interest, Facebook displays a text field you can use to indicate which particular city, school, company, or hobby you’re interested in grouping your friends by.
Note
A cool new feature called Friendship Pages lets you look at the history of any Facebook friendship: posts you and a friend have written on each others’ Walls over the years, Events you attended together, photos you both appear in, and so on. To take a trip down memory lane, head to any friend’s profile page and click the See Friendship link on the right side of the page. (On your News Feed, clicking the See Friendship link that appears in some news items lets you view Friendship Pages chronicling other folks’ relationships.)
Organizing Your Friends
The options Facebook gives you for viewing your friends are great if you have only a handful of pals. But if you’re a hardcore social butterfly with dozens or even hundreds of friends, you’ll want to organize them into separate lists that reflect how you categorize them in your mind.
For example, imagine that in addition to your workplace network, you’re involved in a book club, a softball league, and a 12-step program. Creating a separate list for each group of people lets you keep track of your different social circles at a glance. And because Facebook lets you send the same message to all the friends on a single list all at once (see Viewing a Friend List), control how much news about the list you want to see on your News Feed (Chapter 6), and even invite everyone on the list to join the same Group (Chapter 7) or Event (Chapter 8), creating separate Friend Lists helps you communicate with folks quickly and reduces the risk of having your worlds collide.
Note
Friend Lists are for your eyes only—your friends never see which lists, if any, you’ve added them to.
Creating a Friend List
Facebook lets you create up to 100 different Friend Lists, each of which can contain up to 1,000 names. (Of course, unless you’re a politician, you probably won’t need anywhere near that many.) Here’s how to create one:
At the top right of any Facebook page, click the Account link, and then click Edit Friends.
On the Friends page that appears, click the “Create a List” button.
In the “Enter a Name” field of the box that appears, type a name for your list and then hit Enter. In the following example, the list’s name is “out-of-town family”.
Add some friends to your list. The easiest way is to click the thumbnail pictures of the people you want to add to your list. (Clicking a thumbnail once turns it blue to let you know you’ve selected it; clicking again deselects it.) Alternatively, you can click the “Start Typing a Name” field and type in names one at a time.
When you finish, click the Create List button. Your newly created list appears on the Friends page (click Account, then Edit Friends to get there) beneath the Lists heading. It also appears on your Home page (How Facebook Works) when you click the Friends link on the left-hand side of the screen. When you view thumbnail pictures of any of the friends you’ve added to the list, the list’s name appears next to those people’s names.
Viewing a Friend List
To see all the people on a particular Friend List:
If you want to see what everyone on a particular Friend List has been up to lately, head to your Home page by clicking the word “facebook” or “Home” at the top of any screen. On the left side of the screen, click the Friends link, and then click the name of the list you want to see. (If you have a lot of Friend Lists, you may need to click the More link to see them all.) Facebook shows you those friends’ recent activities.
Editing a Friend List
Online or off, social circles and friendships change over time. After you’ve created a Friend List (Organizing Your Friends), you can change its name, add people to it, or delete folks from it.
To rename a list:
Go to the left side of your Home page and click the Friends link. Facebook displays all your Friend Lists below the Friends link.
Click the name of the list you want to change.
On the page that appears, click the Edit List button.
In the dialog box that pops up, click the Edit link and then make your changes. When you finish, click the Save List button.
Note
Alternatively, you can change the name of a Friend List by clicking the Account link at the top of any Facebook screen and then clicking Edit Friends. On the left side of the page that appears, click the name of the list you want to rename and then, at the top of the screen, click the Edit Name link and then follow step 4 above.
To add friends to an existing list:
At the top left of any Facebook page, click the Account link and then click Edit Friends.
On the left side of the screen that appears, click the name of the list you want to add friends to.
Type someone’s name into the “Type a friend’s name to add” field (Facebook pops up a helpful list after you begin typing). Alternatively, if you spot your friend’s name in the Suggested For This List section on the right side of the list page, click the plus sign that appears next to that friend’s name.
To delete friends from a list, follow the steps for adding a friend to an existing list; but in step 3, instead of typing a new name, mouse over the name of one of the folks already listed and then click the Edit Lists button that appears. Finally, on the drop-down list that appears, click the name of the list you want to delete the friend from (it has a checkmark next to it). Facebook removes the person from that list and deletes the checkmark.
Tip
To delete a slew of friends from a list quickly: At the top left of any Facebook page, click the Account link and then click Edit Friends. On the left side of your Friends page, click the name of the list you want to thin. On the list page that appears, click the Add Multiple button. Then, in the dialog box that appears, scroll down to browse through all your pals, clicking each blue, checkmarked Facebook friend you want to delete from your list (the checkmark disappears after you click it to let you know that friend is off the list). When you finish, click the Save List button.
Deleting a Friend List
Maybe you created a Friend List and find you never use it. Or maybe the number of friends on one of your Friend Lists has dwindled to nothing. Whatever your reason, deleting a Friend List is easy:
View the list you want to delete (Creating a Friend List).
Head to the bottom of the list and click the Delete List link. In the confirmation box that appears, click Confirm.
Breaking Up: Unfriending Friends
Breaking up is never easy, but sometimes you just gotta do it. Say one of your Facebook friends stabs you in the electronic back by posting inappropriate stuff on your Wall or spamming all your other friends, and you really have no choice but to cut him loose. To remove someone from your collection of Facebook friends:
At the top right of any Facebook page, click the Account link and then click Edit Friends.
On the page that appears, click the Recently Interacted button and, from the drop-down list that appears, choose All Friends.
Scroll to the name of the person you want to “unfriend,” and then click the X that appears to the right of his name.
In the confirmation box that appears, click “Remove from Friends.” You’re friends no more.
Get Facebook: The Missing Manual, 3rd Edition now with the O’Reilly learning platform.
O’Reilly members experience books, live events, courses curated by job role, and more from O’Reilly and nearly 200 top publishers.