Customizing KDE
Fedora’s KDE defaults are altered from the original upstream developers’ version—even more so than GNOME is modified from its upstream version. For this reason, some die-hard KDE fans don’t like working on a Fedora system.
Like GNOME, KDE can be tweaked, fiddled, and configured to look and work just the way you want.
How Do I Do That?
Most KDE configuration is performed through the KDE Control Center, which is found on the K menu. The Control Center is shown in Figure 2-9.
Tip
If you do not have KDE installed, you can install it; see Lab 5.3, “Using Repositories.”
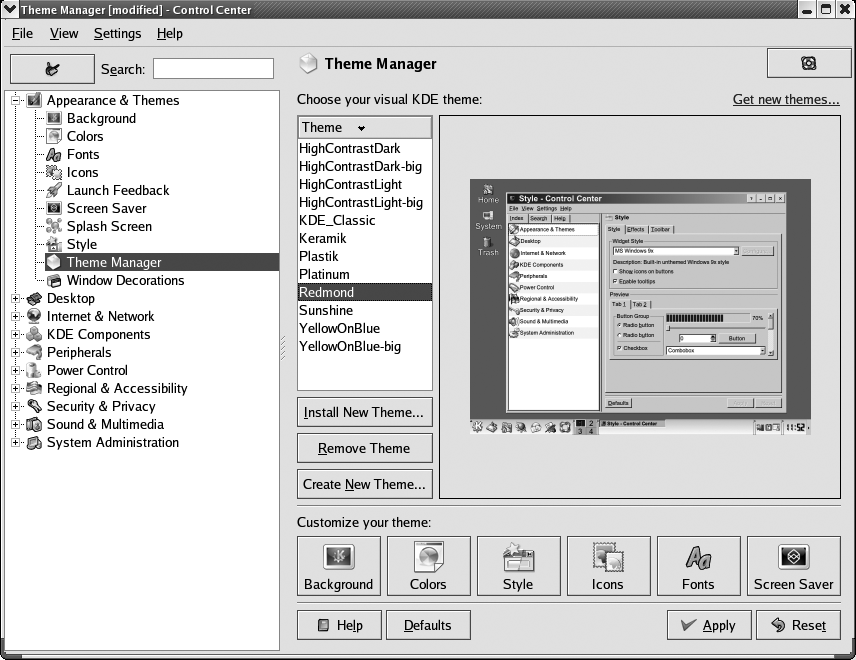
Figure 2-9. KDE Control Center
Along the lefthand side of this window, there is a collapsible menu of configuration categories; each category contains several subcategories, which can be revealed or hidden by clicking on the +/- icon in front of the category name. Each subcategory is handled by a separate configuration module. When you click on a configuration category, the configuration module for that category is shown on the righthand side of the window.
You can also configure some desktop components by right-clicking on them. For example, right-clicking on the desktop and selecting Configure Desktop will bring up a subset of the Control Center options, which is useful for changing the appearance of the desktop.
Unlike GNOME, KDE settings are not usually automatically applied; you must click on the Apply button ...
Get Fedora Linux now with the O’Reilly learning platform.
O’Reilly members experience books, live events, courses curated by job role, and more from O’Reilly and nearly 200 top publishers.

