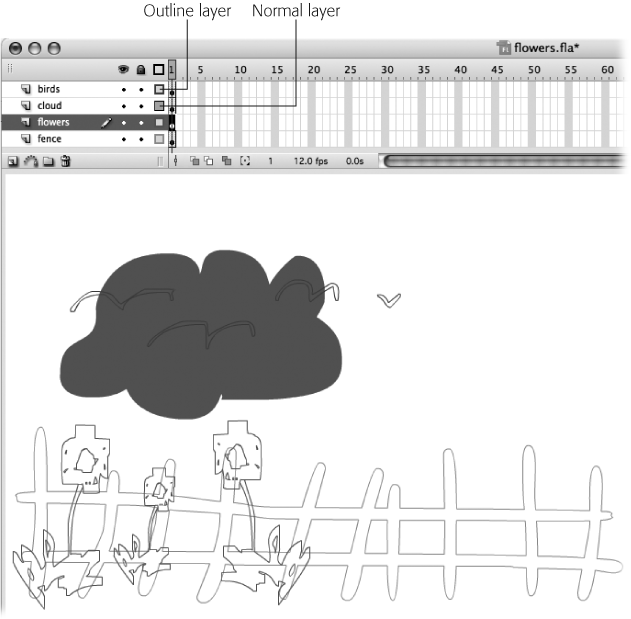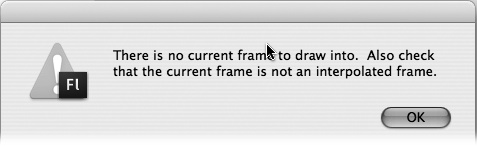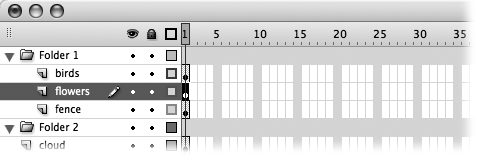Flash gives you a couple of options that help you organize your layers both in your finished animation and in Flash. The outline view helps you tweak the way the content of your layers appears in your finished animation. You use the outline view to help position the objects on one layer with respect to the objects on all the other layers. Layer folders help you organize your layers on the Timeline so that you can find and work with them more easily.
To help you fit your layers together just the way you want them, Flash lets you display the contents of your layers in outline form. Instead of seeing solid pictures on the stage, you see wireframe images, as in Figure 4-21. Looking at your layer content in outline form is useful in a variety of situations: for example, when you want to align the content of one layer with respect to the content of another.
Tip
To display the content of all your layers as outlines, click the Show All Layers As Outlines icon. (Clicking it again redisplays your layers normally.) Or, to outline the contents of every layer except the one you're working on, Alt-click (Windows) or Option-click (Mac) the outline icon for that layer.
To show layer content in outline form, in the Layers widow, click the Non-Outline icon (the filled square in Figure 4-21) displayed next to the layer. When you do, Flash changes the filled square to a hollow square (the Outline icon) and displays your layer content in outline form on the Stage.
To return your layer to normal, click the Outline icon (the hollow square) next to the layer.
Tip
You can change the color that Flash uses to sketch your outlined content. For example, you can change the color from light to dark so that you can see the outline easier against a light background or so that there's more contrast between two overlapping outlines. To change the outline color for a layer, first select the layer; then, select Modify →Timeline →Layer Properties. From the Layer Properties dialog box that appears, click the Outline Color swatch and then select a color from the Color Picker that appears.
Figure 4-21. Depending on the visual effect you're going for, you might want to align the centers of your flowers with the crosspieces of your fence. But when you look at the content normally, it's hard to see the alignment, because both your flowers and your fence are opaque. Here, Flash displays the birds, flowers, and fence layers in outline form so that you can concentrate on shape and placement without being distracted by extraneous details.
When your animation contains only a handful of layers, organization isn't such a big deal. But if you find yourself creating 10, 20, or even more layers, you'll want to use layer folders to keep your layers tidy (and yourself from going nuts).
A layer folder is simply a folder you can add to the Layers window. Layer folders aren't associated with frames; you can't place images directly into them. (If you try, you see the error message shown in Figure 4-22.)
Figure 4-22. If you try to draw on the Stage when you've selected a folder instead of a layer, Flash lets you know in no uncertain terms. (An interpolated frame is a tweened frame; as you learn in Chapter 3, you can't place images in a tweened frame, either.)
Instead, layer folders act as containers to organize your layers. For example, you might want to put all the layers pertaining to a certain drawing (such as a logo or character) into a single layer folder, and name the folder logo or Ralph. That way, you don't have to scroll through a bunch of layers to find the one image you're looking for.
Note
As you might expect, showing, hiding, locking, unlocking, and outlining a layer folder affects every layer inside that folder.
When you start working with layer folders, you may want to drag to increase the size of the Timeline so that you can see all your layers. Then proceed as follows:
Click the name of a layer to select it.
It doesn't much matter which layer you select since you'll be moving layers as well as the layer folder.
Click the Insert Layer Folder icon. (If you prefer, you can choose Insert →Timeline →Layer Folder or right-click the layer and, from the shortcut menu that appears, choose Insert Folder.)
Flash creates a new layer folder named Folder 1 and places it above the layer you selected (Figure 4-23).
Drag layers onto the layer folder.
The layers appear beneath the layer folder, and the layer folder icon changes from collapsed to expanded.
Tip
You can place layer folders inside other layer folders, but don't go wild; the point is to organize your layers so that you can find them easily, not to see how few folders you can display in the Layers window.
Figure 4-23. Newly created layer folders appear expanded, like Folder 1 here (note the down arrow). Clicking the down arrow collapses the folder and changes the down arrow to a right arrow. When you drag layers onto an open folder (or expand a collapsed folder), the layers appear beneath the folder. You rename a layer folder the same way you rename a layer: by double-clicking the existing name and then typing in one of your own. You can move layer folders around the same way you move layers around, too: by dragging.
To delete a layer folder and all the layers and folders inside, right-click the layer folder and then, from the shortcut menu that appears, select Delete Folder. Flash pops up a warning message informing you that you're about to delete not just the folder, but also everything in it. If that's what you want, click Yes; otherwise, click No.
Get Flash CS3: The Missing Manual now with the O’Reilly learning platform.
O’Reilly members experience books, live events, courses curated by job role, and more from O’Reilly and nearly 200 top publishers.