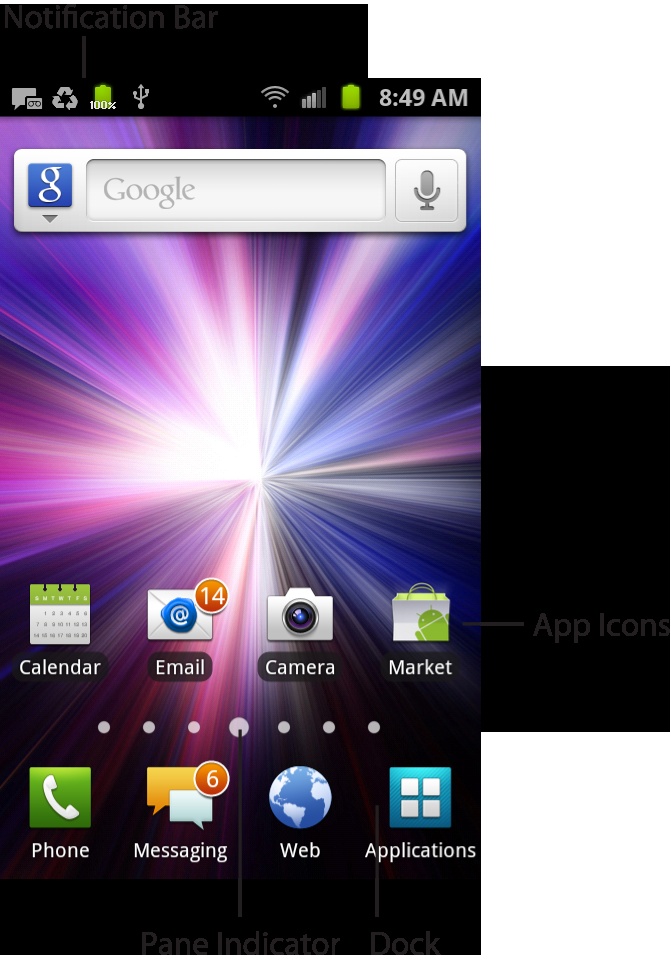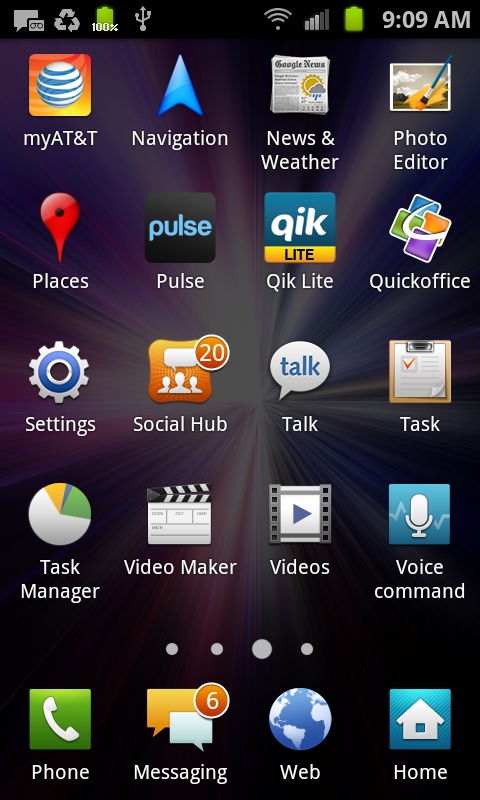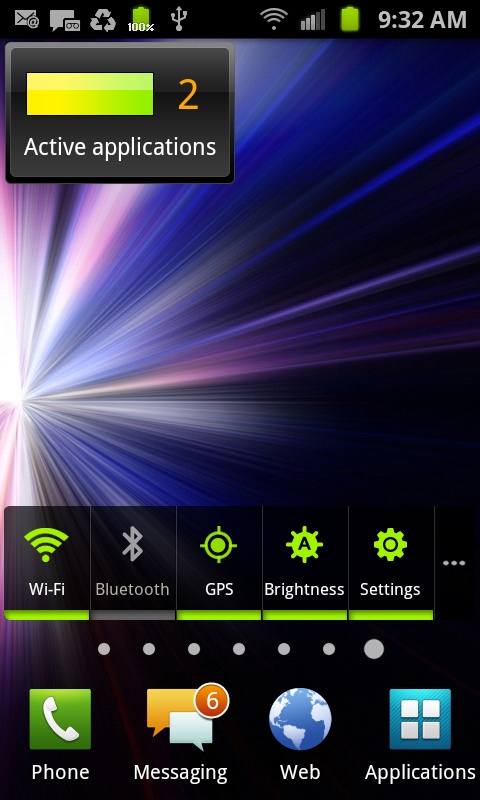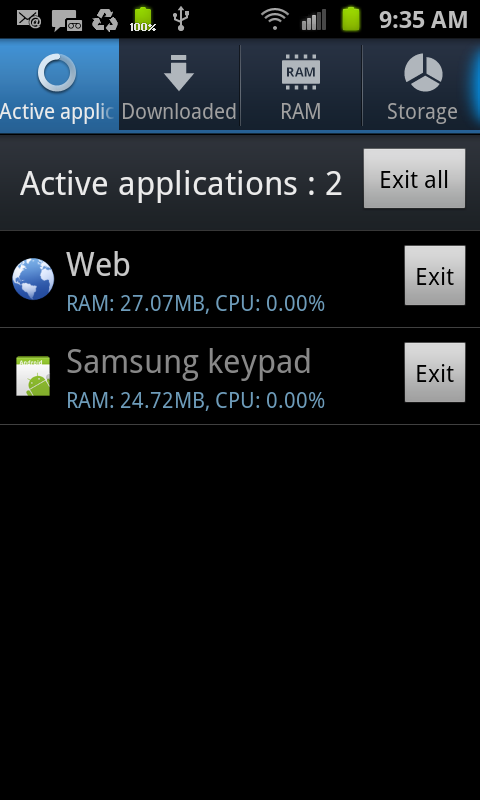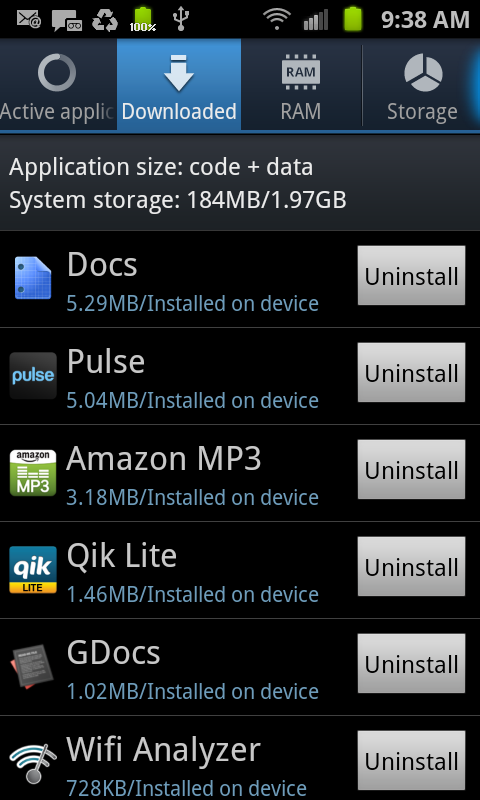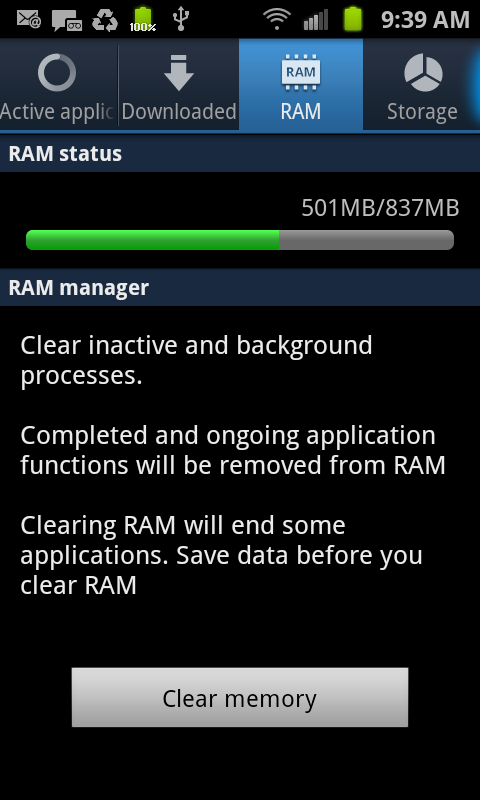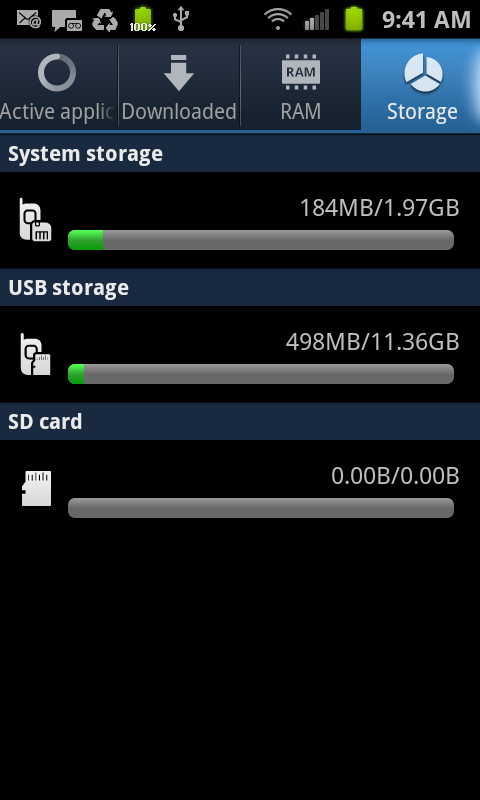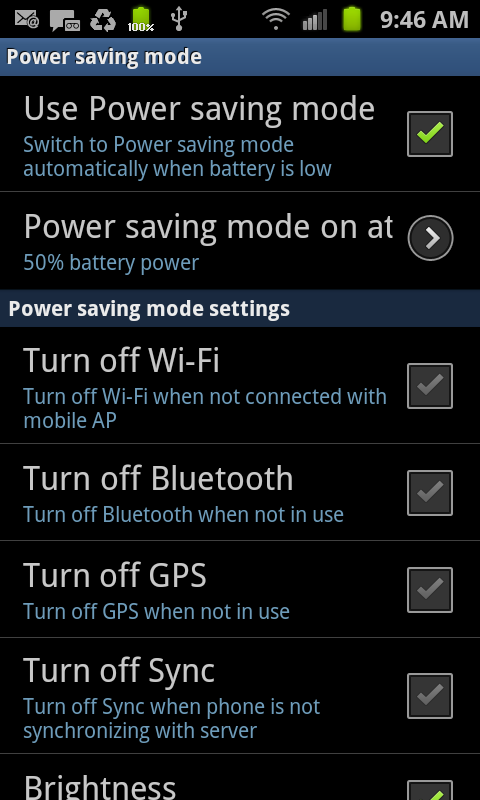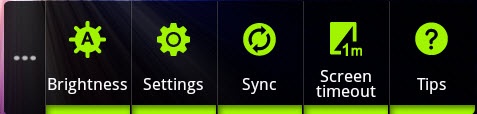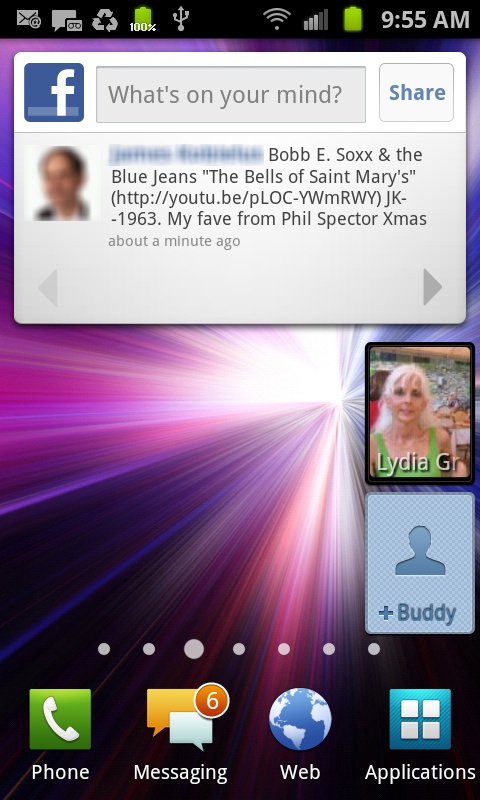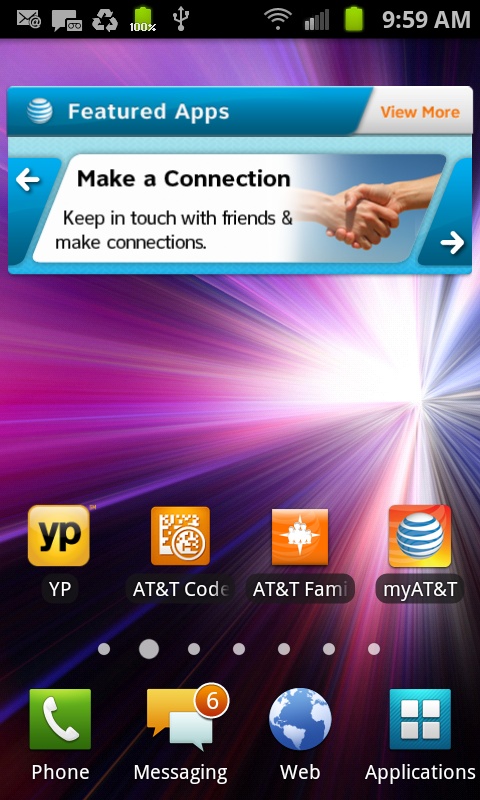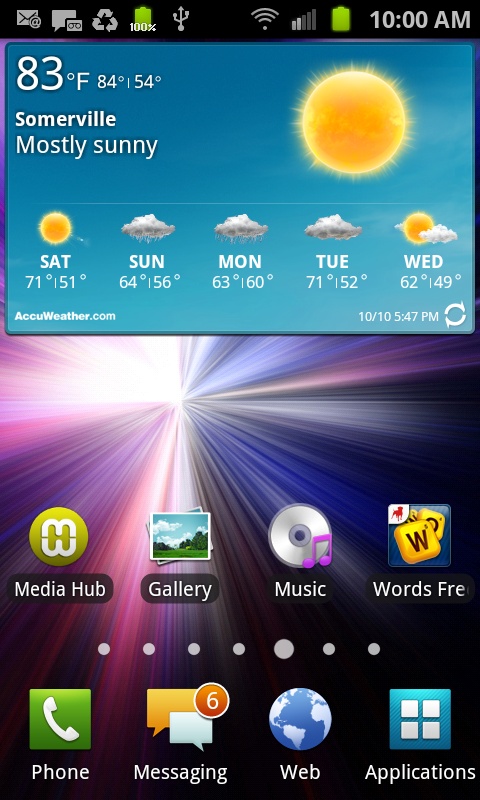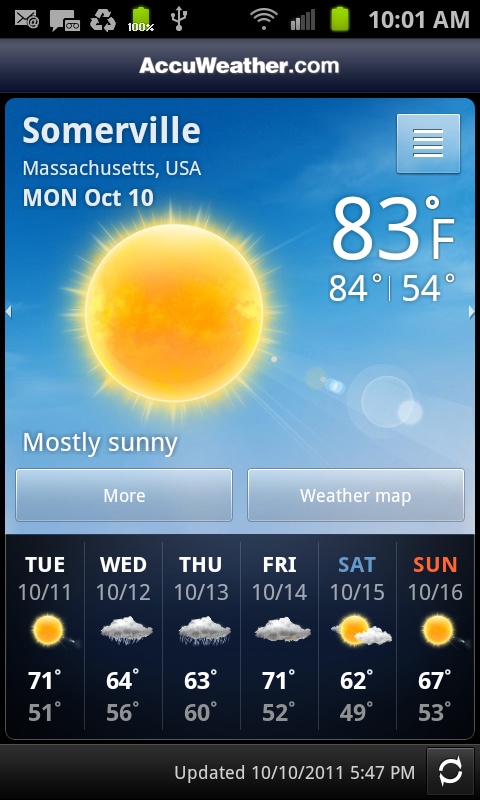WELCOME TO YOUR NEW home, the Galaxy S II Home screen. Get to it by pressing the Home key no matter where you are.
Note
When you first visit your Home screen, you see a green robot icon (he’s a droid—slang for android). Touch him to get a few basic tips about getting started with the Galaxy S II. After that, though, you don’t need him, so press and hold the icon until a Trash can appears at the bottom of the screen. Then you can drag him to the Trash.
At first glance, it’s a relatively bare screen, populated by the following:
Notification bar. As detailed on Status Bar Icons, this bar displays the status of many phone features and a variety of notifications, like when you’ve got email waiting for you.
App icons. Typically, the Home screen has four icons—one for checking your calendar, one for checking email (right on the icon you’ll see how many new messages you’ve got), one for using the camera, and one, titled Market, to let you search for and download new apps—tens of thousands of them, many of them free. As you’ll see later in this section, you can add or delete icons from the Home screen.
Dock. Just below the app icons are four icons. They sit in an area called the Dock, and they’re different from the app icons. Unlike the app icons, you can’t delete them. As you’ll see in a little bit, there are other screens you can move to, called panes or panels, but the icons in the Dock stay in place no matter which pane you visit. (The app icons change according to what pane you’re on.) The Phone icon launches the Phone app; the text messaging icon lets you send and receive text messages (it shows how many messages you’ve got waiting); the Web icon launches your Web browser; and the Launcher icon reveals a whole new screen called the Apps Tray, filled with apps, apps, and more apps.
Pane indicator. Just above the Dock you’ll see seven small circles. They each represent a different pane. The largest circle shows you which pane you’re currently viewing. To jump to any pane, tap its button. (You can also slide over, as you’ll see on Settings Pane.)
Press the Launcher icon, and up pops the Application Tray, which includes all the Galaxy S II’s preinstalled apps, plus any apps that you’ve downloaded and installed. There’s more than can fit on one screen, so swipe your finger to the right to get to another screen filled with them. Tap any icon to run the app.
Don’t be fooled by the relative barrenness of the Home screen, because one of its main purposes is to be a gateway to the Applications Tray and to seven (count ’em, seven) different panes that make it easy to perform plenty of common and not-so-common things, like checking your calendar and weather, seeing what your friends are up to on Facebook and other social networking sites, playing music and videos, and more.
Slide your finger to the left or right on the Home screen, and you move from the Home screen to one of the panes. What’s on the pane changes—you’ll generally see a mix of app icons and widgets. (Read more about widgets on Adding Widgets, Folders, Shortcuts, and Wallpaper.) If you don’t like what you see on any pane, don’t worry; as you’ll see on Customizing the Home Screen and Panes, you can fiddle with it to your heart’s content. The Dock remains the same no matter where you go. The pane indicator has changed—a different button is now larger, to show you which pane you’re on.
Note
The Galaxy S II is powered by an operating system from Google called Android, as are many other phones, such as the Droid X2, the HTC Incredible, the Sprint HTC EVO 4G, and many others. The Android operating system is constantly getting updated, and those updates are automatically sent to your phone when they’re available. So what you see on your Galaxy S II may vary slightly from what you see onscreen here, depending on the version of Android you have on your phone.
Also, manufacturers often tweak the phone’s interface, sometimes in significant ways. Samsung uses its own TouchWiz interface, which makes many changes to Android. So when you compare the Samsung Galaxy S II to other Android phones, you’ll notice differences.
Your Samsung Galaxy S II may also differ slightly from what you see in this book. This book was written based on the Samsung Galaxy S II sold for AT&T phones, and it may slightly differ from what you see on phones from other carriers.
Of the Galaxy S II’s seven panes (including the Home screen), the leftmost one is empty, except for the Dock and the pane indicator. It’s blank, so you can fill it up any way you wish. Many of the other panes contain a miscellaneous collection of icons, not necessarily related to one another. They can be customized as well. But there are several panes that serve a primary purpose, or that have a particularly useful widget, that are worth taking a closer look at. These panes can be customized as well, if you’d like.
The pane on the far right contains two very nifty widgets that you’ll find quite useful.
At the top is the Task Manager widget that shows you the number of apps you’re currently running and the state of your battery. (The wider the bar, the more full it is.) There’s a lot of magic hidden in the Task Manager. Tap it and you’ll come to a screen that shows you the apps you’re currently running, along with how much memory (RAM) each uses, and how much of your phone’s brains (called the CPU) it uses. If you’d like to free up RAM or the CPU, tap the Exit button next to any app to stop that app from running. You can tap Exit All to stop them all from running. Just keep in mind that when you kill an app in this way, any data in it will be lost unless you save it before you kill the app.
The Task Manager does more as well. Tap Downloaded to see all the apps you’ve downloaded, along with information about each, including its size. Tap Uninstall to uninstall any.
At the top of the screen tap RAM to see your RAM usage. To clear even more RAM, tap “Clear memory.” This will kill some apps, and also clean up some stray stuff Android does behind the scenes that’s not currently necessary, to give you more RAM.
Tap Storage at the top of the screen to see how much storage you’ve got on your phone, and how much is left. The Galaxy S II has three different areas for storage: System storage, which handles the Android operating system and apps; USB storage, for most of your storage such as for music and other files; and SD card (see SIM Card), where you can store more music and other files, as well as apps. When you tap the Storage tab you see the total capacity of each, and how much of each you’ve used.
Let’s head back to the Settings pane. At the bottom you’ll see the Power Control widget, which lets you turn on and off various types of radios and services that eat up power, such as Wi-Fi, Bluetooth, and GPS. (For details, see the box on Maximizing Your Battery Charge.) When a radio or feature is on, its icon is colored (green for Wi-Fi and red for GPS, for example); its icon turns gray when it’s off.
Notice on the widget that there’s also a Settings icon. That icon controls only your power settings, not all of your Galaxy S II’s settings. Tap it to get to a screen that gives you many different kinds of controls for saving battery power.
To the right of the Settings icon you’ll see three small dots. Tap them to reveal even more power settings, including changing the screen brightness, handling sync, and setting how long the screen should stay lit without you touching it. Tap any icon to change the setting.
The pane just to the left of the Home screen displays updates from Facebook. It shows just a snapshot of your social networking activity—only the most recent activity—via a widget, which is a small program that can grab information from an app or other information source and display it. To see all your social networking activity, launch the Social Networking app from this pane. For details, including how to set up social networking accounts, see Facebook, Twitter, and LinkedIn on the Galaxy S II.
You can read and interact with the updates you see on this pane, as well as update your own status and send messages. Click the entry you want to interact with (or your own for updating your own status and sending messages), and follow the onscreen instructions for posting an update, adding a comment to a post, and so on.
On this screen you’ll also see two icons with the word Buddy on them. Tap either, and you get sent to a screen that lets you select someone from your Contacts list. When you select buddies, their pictures show up here (if you’ve got pictures of them). Once they’re here, just tap them and you’ll be able to contact them via email, text messaging, phone, and more, depending on what contact information you have for them.
You’ll find useful widgets and apps on other panes as well. The second pane on the left will likely have a variety of apps and widgets put there by your carrier, possibly including a featured app widget that shows you apps you might want to download, and apps for managing your account with your carrier.
On the pane just to the right of the Home screen you’ll find a useful weather widget that shows at a glance the current weather and the weather for the next four days. Tap it for more details about the weather.
Get Galaxy S II: The Missing Manual now with the O’Reilly learning platform.
O’Reilly members experience books, live events, courses curated by job role, and more from O’Reilly and nearly 200 top publishers.