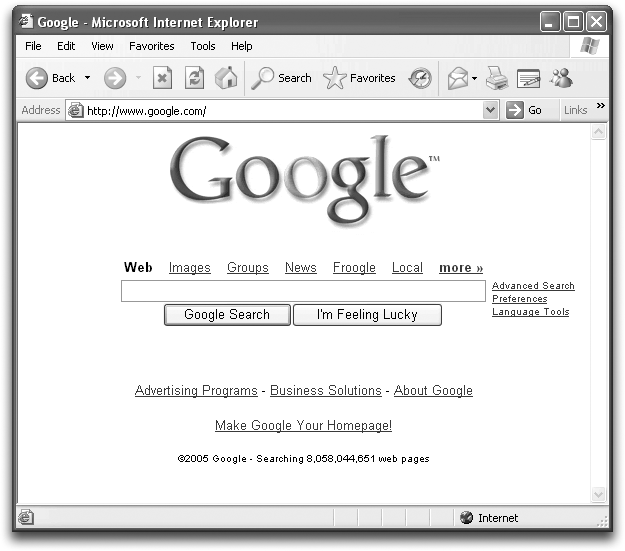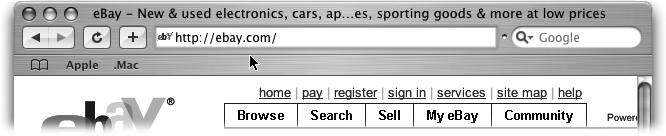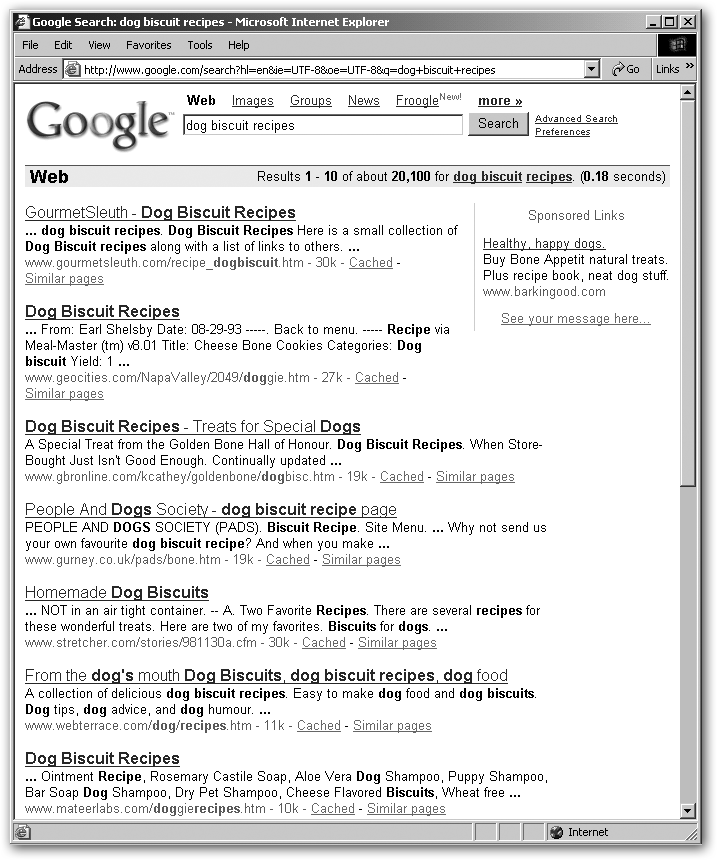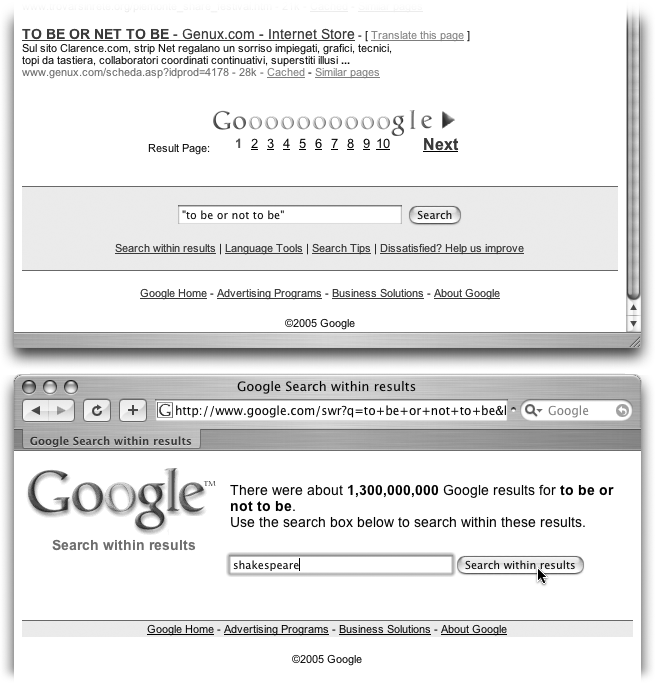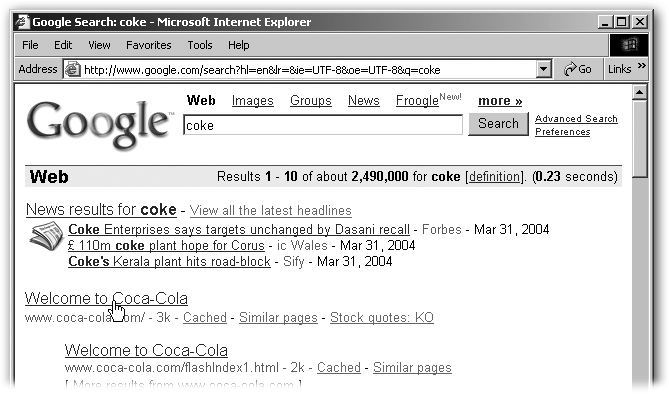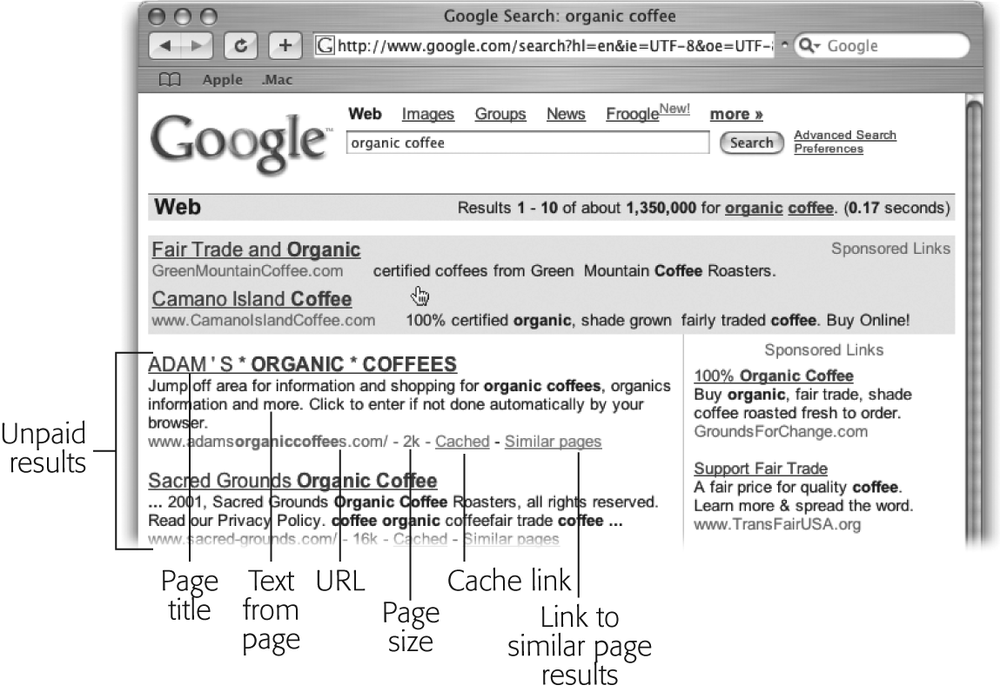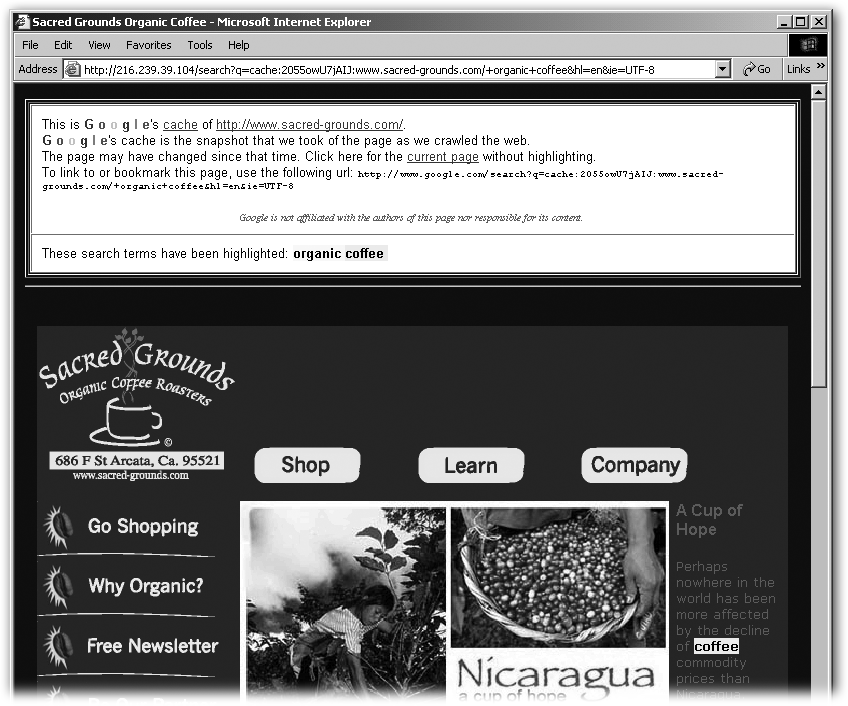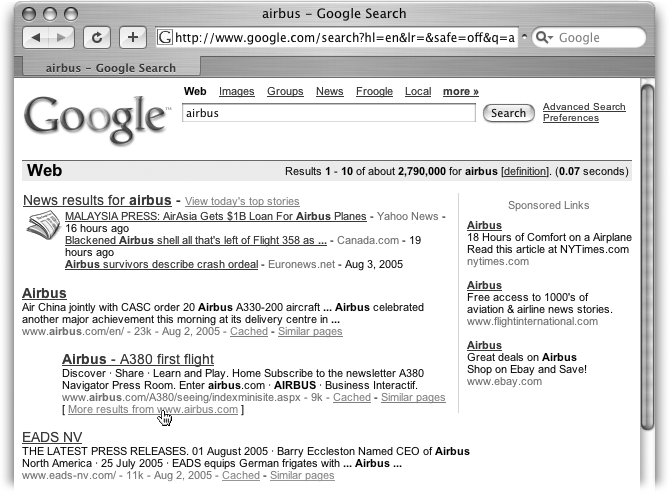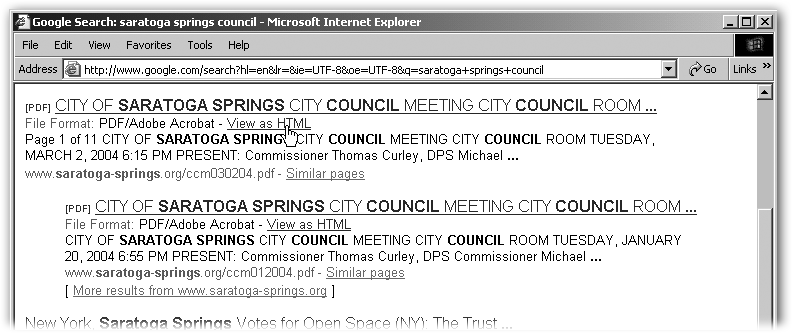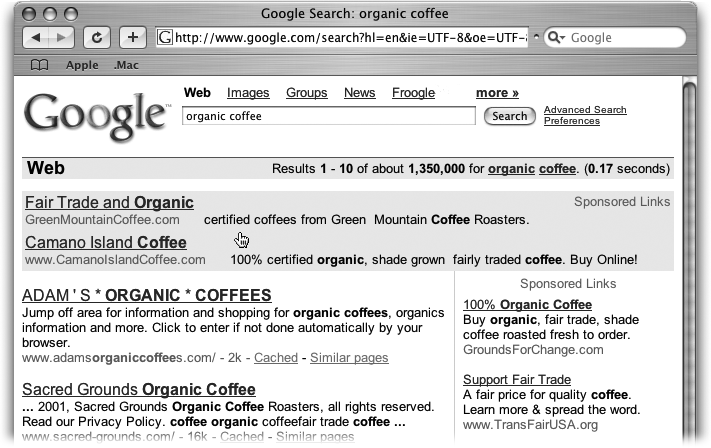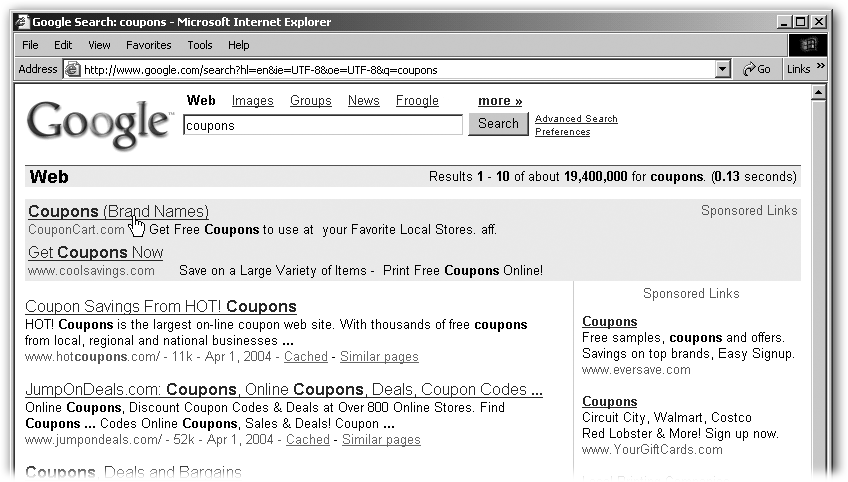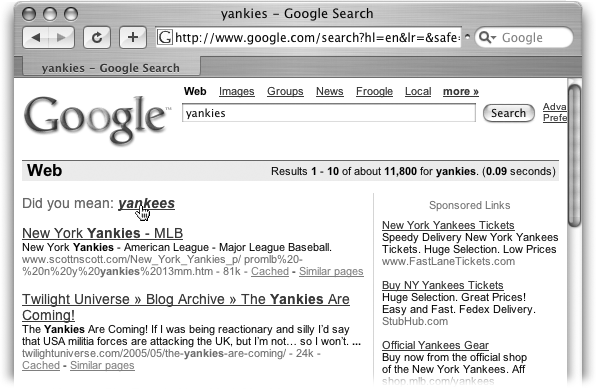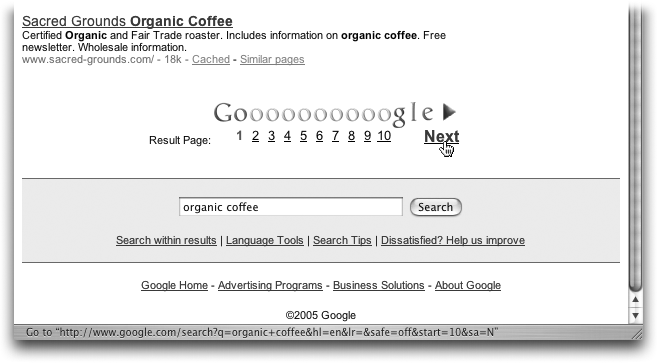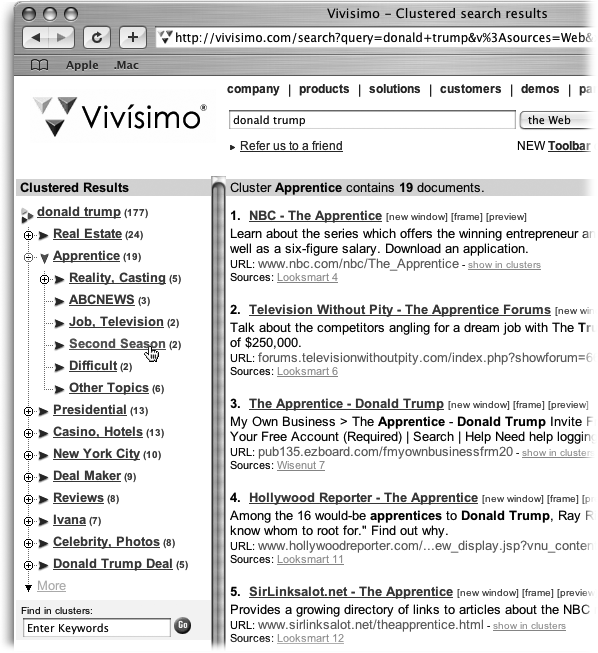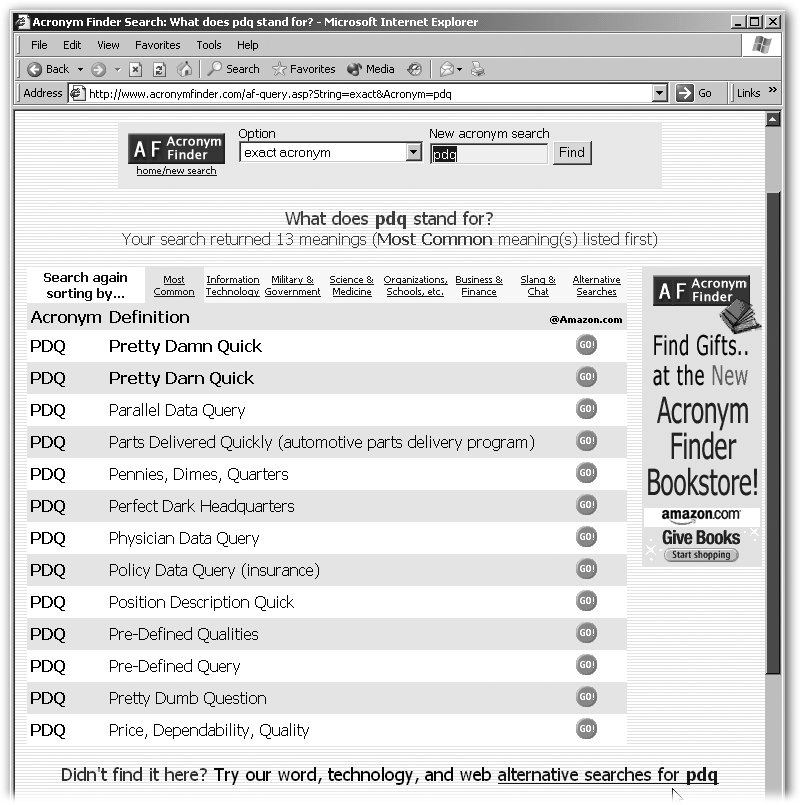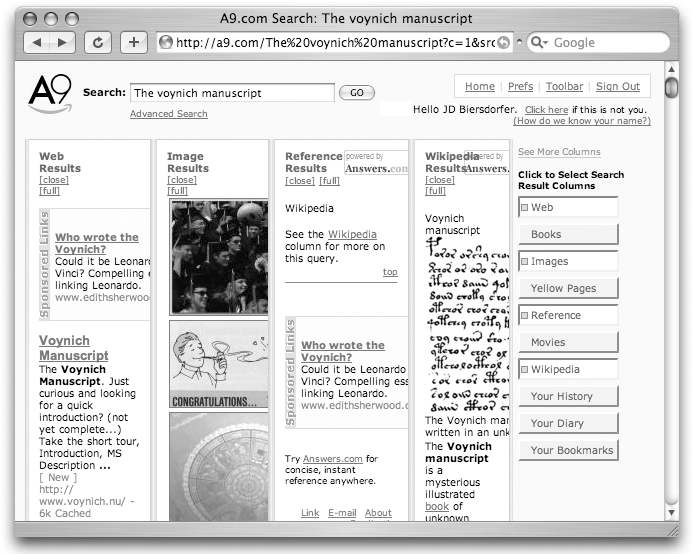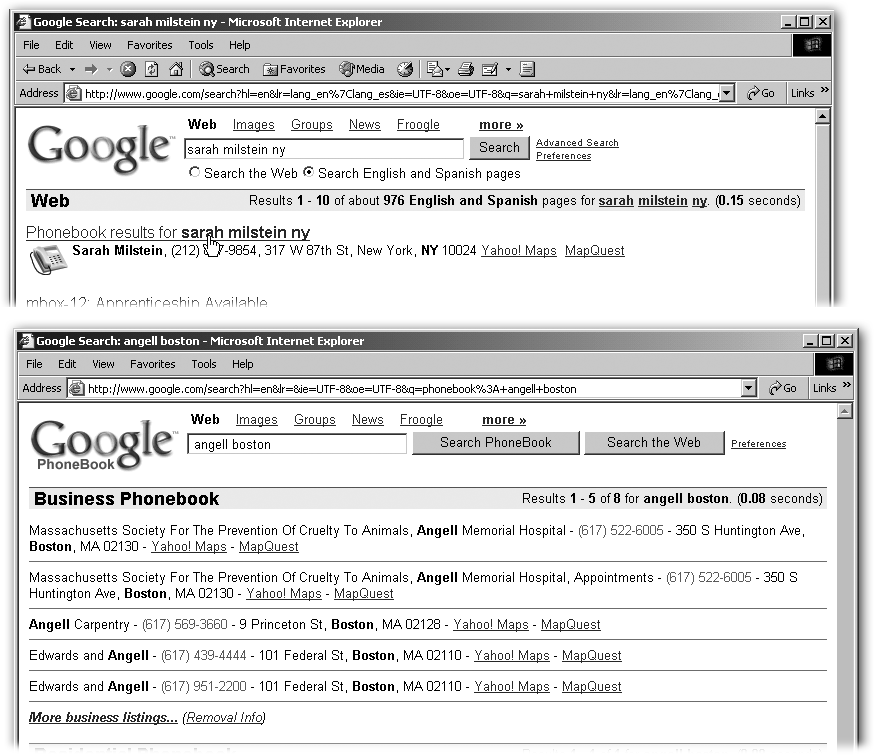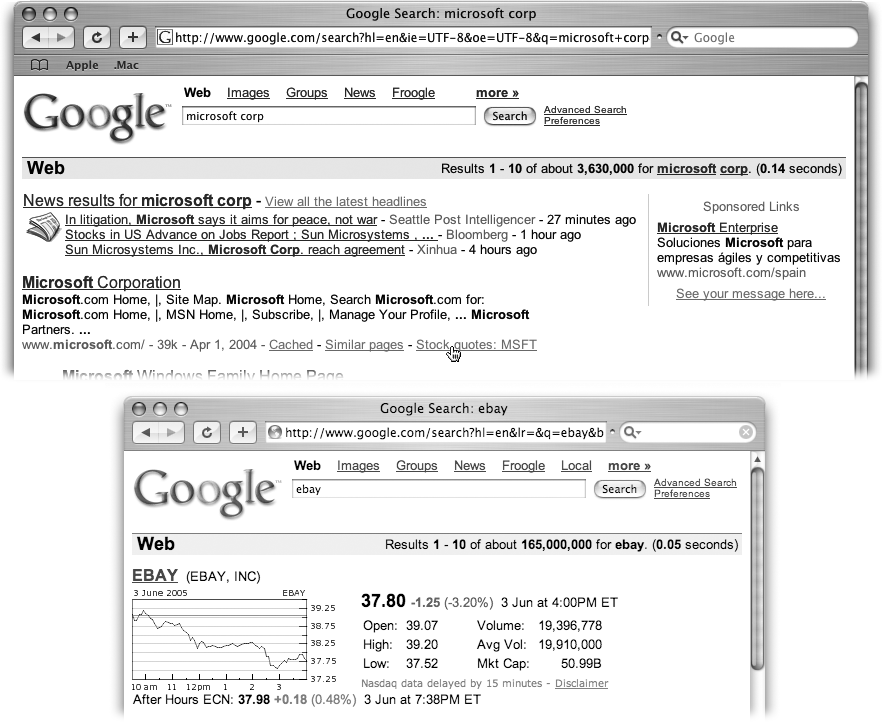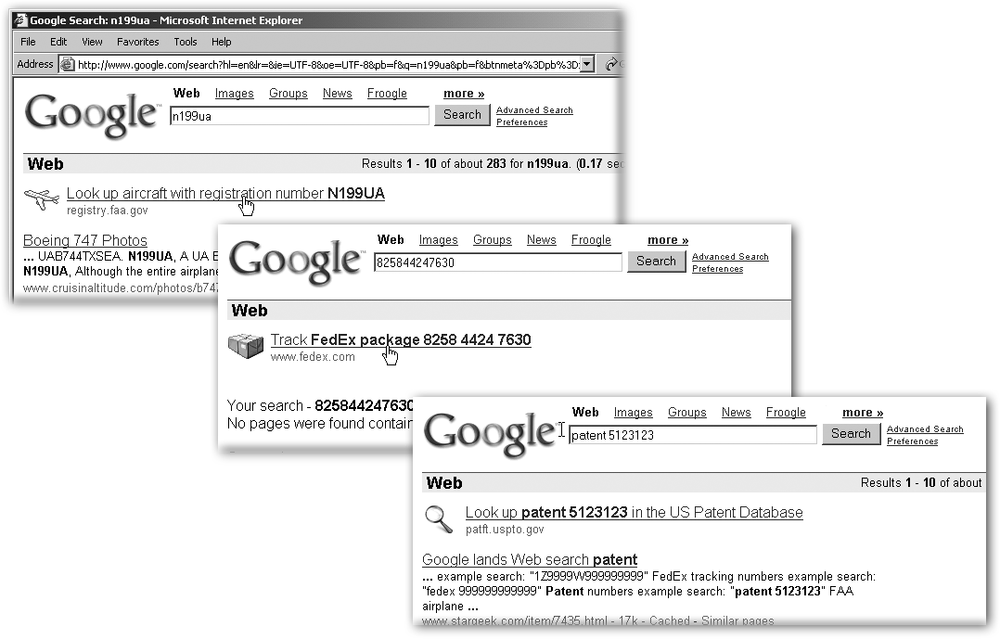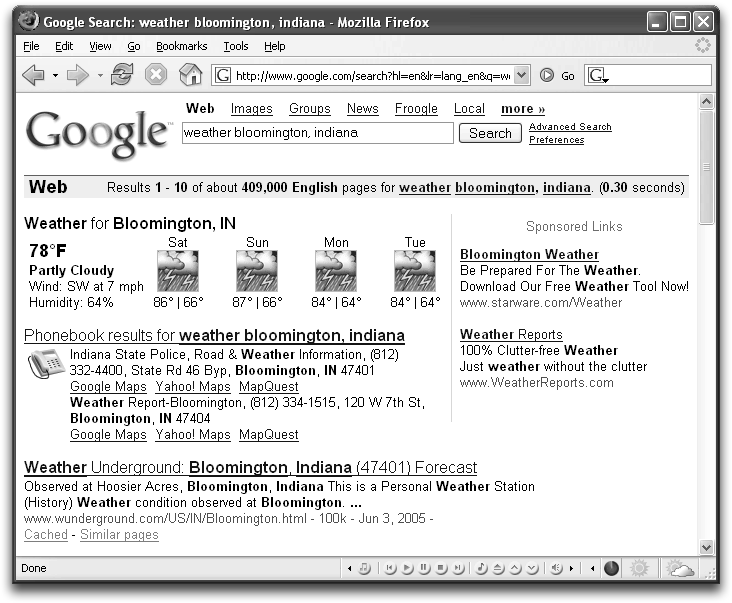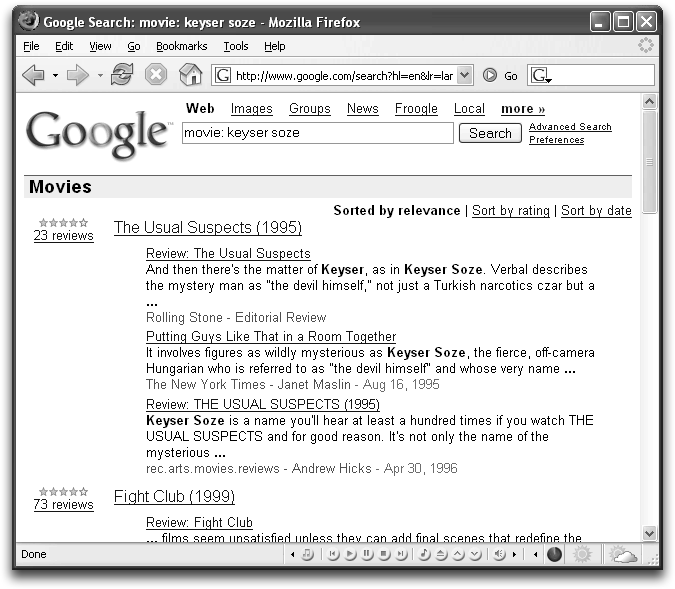If you’ve never used Google before, you’re in luck: it’s incredibly easy to run a simple search. But if you’ve been using Google since the day it debuted, and you’ve never tried an image search or clicked the “Similar pages” link, consider yourself part of the vast Underusers Club.
Google is appealing because it’s so straightforward. But you can get a lot more out of the site by knowing your way around the unobvious details and using the less prominent features. This chapter guides you through basic search techniques, and helps you analyze search results in ways that would surprise many power users.
The Google home page (www.google.com) is as plain and friendly as Web pages get—loading quickly both for dial-uppers and broadband jockeys. As Figure 1-1 shows, it features tons of white space, a blank search box awaiting your command, two buttons, and a handful of links. What less could you want?
Google is about as hard to use as your refrigerator. To run a search, just follow this simple procedure:
Point your browser to www.google.com.
In most browsers, you can even skip the “www” part and just type google.com in the address bar, and then press Enter.
As shown in Figure 1-2, the address bar is the space at the top of the browser where you can type in a new URL. URL (pronounced “You Are El”), which stands for Uniform Resource Locator, is the unique electronic address assigned to every Web page, and it tells computers where to find that page on the Internet. A URL looks like this: http://www.missingmanuals.com, or sometimes just www.missingmanuals.com, or even missingmanuals.com. Google’s URL is www.google.com. URLs are also known as Web addresses, and you’ll see a lot of them as you surf around.
Figure 1-1. The launch pad for a million dreams. In Windows browsers, if you click Make Google Your Homepage, Google automatically sets www.google.com as the site your browser opens to and the place it heads when you click your browser’s Home button. (If Google is already your home page, or if you’re using a Mac, the Make Google Your Homepage link disappears.)
Figure 1-2. To move to a new Web page, highlight the current address (in most browsers, clicking once in the address bar does the trick), type your new URL right over the old one, and then press Enter. Your browser jumps to the new page.
Once you’ve entered Google’s address, its home page—shown in Figure 1-1— snaps to attention, with a blinking cursor in the blank search box, ready to receive your search words.
Type in the word or words you want to search for (up to ten of them), and then press Enter or click Google Search.
Google looks for Web pages that contain the words you type (you may hear these words called keywords, search terms, and queries, but they all mean the same thing). If you put in Britney Spears, you get not only Britney’s official Web site (www.britneyspears.com), but a couple million fan sites and media outlets that have mentioned her, too.
Common searches include proper nouns like celebrities’ names, company names, places in the news, the name of your high school, and your own name. You can also look for things like New York subway map, or prostate cancer support group, or hemp wholesalers.
Scroll through your results, and click any link to jump to that page.
Links appear underlined and blue, and when you mouse over them, the cursor turns to a hand. Figure 1-3 shows you a typical results page.
To return to your Google results, click the Back button on your browser (or, if you preserved your results window, simply switch back to it).
In other words, if you don’t find what you want on one page, you don’t have to type Google’s URL again and retype your search, too. You can just click back to the original results.
Tip
A lot of browsers, including Internet Explorer, have a little down arrow beside the Back button. If you click it, it displays a list of the pages you’ve most recently visited. It’s super-handy when you’ve clicked your way down into a site and want to jump back to your Google results—or anywhere else you’ve been— without backing through every page along the way.
Congratulations. You’ve just used one percent of Google’s power. And that’s as far as 99 percent of the population ever goes.
The rest of this chapter gives you tips on extracting more power from Google using less effort, including a tour of a typical results page highlighting the little-visited corners of Google that hold many treasures (Section 1.3.2.2).
What makes Google so amazing is that, more often than not, you get what you’re looking for right away. Google figures out that the pages you’re mostly likely to want are the pages other people link to most often.
Figure 1-3. These results are Web pages Google found that contain the words “dog,” “biscuit,” and “recipes.”
Tip
In fact, the system’s so reliable that Google offers an I’m Feeling Lucky button, described below, that takes you directly to the page that would appear at the top of your results.
Still, depending on what you’re looking for, you may have a hard time finding what you want. And as the Web grows, you can easily get too many results. A search for dog biscuit recipes, for example, turns up more than 90,000 pages. How do you choose?
Filtering is the name of the game. To prevent an attack of Futile Search Frustration, a few simple techniques help ensure that no matter what you’re looking for, you’ll get to the stuff you really want—not just somewhere near it. Here’s a handful of tricks to keep in mind.
Google is a smart Web site, but it can’t read your mind. If you search for apple, Google doesn’t know whether you’re more interested in the fruit, the computer company, the Beatles label, New York City, the singer Fiona, or something else altogether. (In this case, Google guesses you want to find the computer company, because—thanks to the techie types who hang out online—many more sites link to Apple Computer than to other sites with the word “apple.” For more on how Google judges relevance, see Section 3.2.1.)
Search engines live by the maxim “Garbage in, garbage out.” So give Google hints to get what you want—the more specific, the better. Try apple nutrition, Apple software, Apple Records, the Big Apple, or Fiona Apple. You can take your query a step farther and go for “how many calories does an apple have?” Or Fiona Apple lyrics.
Tip
Actually, instead of asking Google “how many calories does an apple have?” put your search in the form of an answer: “an apple has * calories” (the asterisk stands in for the word you don’t know, as explained in Section 1.3). After all, you want Google to find answers, not questions, so you’re more likely to hit pay dirt if you search for answers. Here’s another example: Instead of the query “Where does Oscar the Grouch live?” try “Oscar the Grouch lives in.” Or, rather than “Why is Snuffleupagus invisible?” try “Snuffleupagus is invisible because.” (When you’re searching for specific phrases, use quote marks, as explained in Section 1.2.3.)
Keep in mind that Google cares about the details of your search terms. A few cases stand out:
Singular is different from plural. As Scrabble mavens know, the “s” is a key letter. Searches for apple and apples turn up different pages. Try both the singular and plural forms of a word if you’re not sure which is more appropriate for your search.
The order of words matters. Google considers the first word most important, the second word next, and so on. Thus, brown bear brings up a lot of pages related to big, furry animals first, while bear brown starts off with a children’s book.
Google ignores most little words. To stay speedy and focused on the most important terms in a search, Google ignores a bunch of common words, known to search aficionados as stop words. These include “I,” “where,” “how,” “the,” “of,” “an,” “for,” “from,” “how,” ‘it,” “in,” and “is,” among others, and certain single digits and letters. Most of the time, this is a good thing. When it’s not (say you want to find The King, not just king), use quotation marks, described in the next section.
Google ignores most punctuation, except apostrophes, hyphens, and quote marks (discussed next). Google treats Paul’s, Pauls' and Pauls as three different searches (though it acts as if Senator P. Simon and Senator P Simon are the same guy). And when you hyphenate a word, like bow-tie, it also searches for “bowtie” and “bow tie.” Google does the reverse, too: If you search for bowtie, it also finds “bow-tie” and “bow tie,” but it shows you the results in a different order. So for commonly hyphenated or compound words, it’s sometimes worth running the search a few different ways to bring up a variety of results.
The other kind of punctuation that Google recognizes is two periods in a row, as explained in the box below.
If you type in more than one keyword, Google automatically searches for all the words anywhere they appear on a Web page, whether they’re side by side or scattered throughout. For example, if you search for this:
to be or not to be
then Google gives you results that contain those words anywhere on the page, including a page called “Hot or Not?” and the National Do Not Call Registry. Probably not what you had in mind.
If you want only Web pages that contain your words in order, as a complete phrase, let Google know by enclosing your words in quotes. Google calls this a phrase search. But despite the fancy name, it’s really the most elemental search trick on the planet.
So if you search for “to be or not to be”, Google gives you matches only for pages that include that whole, exact phrase. You get links for lots of articles and movies with the famous phrase in their titles, and a bunch of Shakespeare-related sites, too.
You wanted to see if you could find the text of Hamlet online. So you searched for “to be or not to be“, enclosing the phrase in quotes, and you got 770,000 results— most of which didn’t even mention Denmark.
Google has a great feature for helping you narrow down your results to find the really relevant pages, although almost nobody uses it. Double your Google effectiveness simply by using the “Search within results” link at the bottom of any results page. Figure 1-4 shows you how.
Figure 1-4. Top: At the bottom of every results page is a link called “Search within results.” If you click it, Google offers you a new, blank search box that lets you search for new terms within your results pages only. Bottom: Enter your new search term here, and then press Enter or click “Search within results” to have Google narrow down your search.
When you run a search, Google assumes that you want to find all of the search words you type. For example, if you search for this:
chimps "Los Angeles" trainer
then Google finds a list of Web pages containing the words chimps, the phrase Los Angeles, and the word trainer. (Put another way, Google automatically inserts the word AND between each term.) Google does not include Web pages that are just about Los Angeles, or just about Los Angeles chimps. A Web page must include all three phrases, or it doesn’t make the cut.
If, on the other hand, you want to find pages that have either one term or another, type OR between them, like this:
"Ben Affleck" OR "Matt Damon" OR chimps
In this case, Google gives you pages that include any one of the three terms.
Finally, if you want one term plus any of several other terms, group the options in parentheses, like this:
chimps ("Ben Affleck" OR "Mark Wahlberg")Now Google shows you pages that include the name “Ben Affleck” or “Mark Wahlberg,” plus the word “chimps.” Handy when you can’t remember which actor was in the 2001 remake of Planet of the Apes.
Tip
You can use the | (pipe) character instead of OR, as in: chimps (“Ben Affleck” | “Mark Wahlberg”). The pipe is above the backslash on your keyboard; to get it, press Shift + \. (This tip’s brought to you by the National Society of Unix Gurus and Other Geeks Who Use the Pipe Symbol in Their Programming All the Time.)
Google doesn’t understand the word NOT, a programming command familiar to techies and parents of 2-year-olds. But it does let you use a minus sign (or dash) to indicate that you don’t want a certain term to appear in your results. For example, if you type:
"Ben Affleck" –"Jennifer Lopez"
then Google gives you only pages that contain mentions of “Ben Affleck” without “Jennifer Lopez.”
Tip
The minus sign must appear directly before the word or phrase you want to exclude. If you put a space after the symbol, Google ignores it. Do, however, put a space before the minus sign.
This negation trick is most useful when you’re searching for a term, like compact, that has more than one meaning. (Cocktail-party trivia: These words are called homographs.) If you want results about political agreements like the Mayflower Compact, which have nothing to do with small cars or makeup cases or CDs, try something like:
compact –car –makeup -disc
In addition to weeding out homographs, the minus sign is also handy when you’re searching for people or places that share the same name but you want results for only one. For example, when you need to make sure that a search for William Perry, the former defense secretary, doesn’t include results for William Perry, the former defensive tackle for the Chicago Bears, try this:
"William Perry" –"the Refrigerator"
Similarly, if you want to exclude reams of pages focusing on one particular aspect of your subject, like posters of The Refrigerator, go for:
"William Perry" "The Refrigerator" –poster
Because Google ignores certain common words (described above), it sometimes misinterprets a phrase. For example, omen and The Omen aren’t the same thing. If a common word or number is critical to your search, you can tell Google to include it. Simply place a plus sign (+) directly in front of the term you want to include, like this:
+the omen
which gives you results for hundreds of thousands of pages that mention the classic devil-baby movie.
After the Google Search button, the most prominent feature of Google’s home page is the I’m Feeling Lucky button. It’s enticing—does it mean you can win the lottery?—but it doesn’t tell you what it really does. In fact, the Lucky button takes you directly to the first Web page that you’d see in the listings if you clicked the regular Search button (Figure 1-5). In other words, the Lucky button operates on the premise that it can guess where you want to go.
Figure 1-5. If you search for Coke and then hit I’m Feeling Lucky, you land right on Coca-Cola’s corporate home page—the same place you’d go if you did a regular search for Coke and then clicked the first result. Typing Excel and clicking Lucky takes you to Microsoft’s main page for its spreadsheet program. Even president and Lucky zooms you to www.whitehouse.gov.
The Lucky button is a fabulous click saver when you’re looking for something fairly obvious, like the examples in Figure 1-5. On the other hand, the Lucky button is more like roulette if you’re searching for something obscure, like “purple umbrellas,” or something generic, like “pot roast recipes,” because so many pages can seem equally relevant.
Much of the time, Google does what you expect. Quotes, “and” and “or,” special symbols—they’re all familiar from other search features you’ve probably used. But Google has two quirks worth noting: weird wildcards and a ten-word query limit.
A lot of search engines let you use wildcards. Wildcards are special symbols—usually an asterisk (*) but sometimes a question mark (?)—that you add to a word or phrase to indicate that you want the search to include variants of your query. The wildcard stands in for the possibilities. For example, it you’re not sure whether the Culture Club singer was Boy George or Boy Gorge, you might search for Boy G* to see how other people have completed the word.
But Google doesn’t let you include a wildcard as part of a word like that. Which, frankly, is a drag. (In programming circles, you may hear the partial-word wildcard referred to as stemming.)
Google does, however, offer full-word wildcards. While you can’t insert an asterisk for part of a word, you can throw one into a phrase and have it substitute for a word. Thus, searching for “chicken with its * cut off” could find: “chicken with its head cut off,” “chicken with its hair cut off,” “chicken with its electricity cut off,” and so on.
Tip
A single asterisk stands in for just one word. To set wildcards for more words, simply include more asterisks: “three * * mice” leads to “three blind fat mice,” “three very tough mice,” and so on.
The full-word wildcard isn’t as useful as the partial-word wildcard. But it can come in handy for filling in the blanks and when your memory fails. For example, you’ve always wondered exactly what Debbie Harry was singing in the first line of “Heart of Glass.” You think it might have been “Once I had a lung and it was a gas,” but you’re not sure. Maybe it was “Once I had a lunch and it was a gas.” Type in “Once I had a * and it was a gas”; Google gives you 1,090 links suggesting the lyric is actually “Once I had a love…” In short, the asterisk combined with quote marks is good for finding quotations, song lyrics, poetry, and other phrases.
The full-word wildcard is also cool when you want the answer to a question. For example, if you’re wondering how often Haley’s comet appears, you can use the asterisk to stand in for your X factor by running this query:
Haley's comet appears every * years
If you type your query as a question (“How often does Haley’s comet appear?”), then Google searches for instances of the question, which is a nice way to find other people with a thin knowledge of astronomy, but might not actually turn up the answer.
Tip
For a search engine that does allow partial-word wildcards, try Altavista (www.altavista.com).
Quite possibly, you’ve been using Google since Bill Clinton was president and you’ve never noticed that the site has a strict limit of ten words per search. Indeed, for most people, this limitation isn’t a problem. But if you’re the type who likes to search for long phrases, it can be maddening.
For example, if you’re looking for “There’s a lady who’s sure all that glitters is gold and she’s buying a stairway to heaven,” Google cuts you off after “gold.” If that’s a problem because, say, you want only instances of the whole sentence, or if you want to add additional query words (e.g. “live recording”), you can employ a couple of tricks to circumvent the limit.
You can get relevant results without wasting precious keywords by limiting your query to the more unusual keywords or phrase fragments you want to find. In this case, a query that included:
"glitters is gold" "buying a stairway"
would probably keep you on track while conserving eleven words. If that doesn’t fly, try adding words in, one or two at a time (“buying a stairway to heaven” instead of “buying a stairway”).
Google doesn’t count wildcards as part of your ten-word limit. So the full-word wildcard, described above, can really help you out here. Just toss in wildcards for common words, and you’re in business. For example:
"* * lady * sure * * glitters * gold * she's buying * stairway * heaven"
looks strange if you’re a person, but Google is a mess of computers, and it eats that query right up while saving you nine big keywords. This is a particularly good trick if you’re looking for something with a lot of common words, like “year *, year *,” or “easy *, easy *.”
Google search results are deceptively simple. Google lists the links from what it believes are most relevant to least relevant, and each link includes snippets of text from the page that included your search terms. Google uses a variety of factors to determine relevance; see Section 3.2.2 for an explanation.
Each link also includes detailed, useful information—provided you know how to read it. For example, the cache you see as part of most results lets you view slightly outdated versions of those pages, which sounds unappealing but can be a huge benefit when the grail you’re looking for is on a page that somebody has altered or removed from the Web. (Section 1.4.1.4 tells all about using the cache feature.)
Results pages also sometimes contain sponsored links (that is, ads), spelling suggestions, links to news stories, and other stuff that can help you focus your search. Figure 1-6 points out the components.
Google underusers overlook the many parts of a result, but the details are worth knowing about. (Of course, not every result includes all the possible components.)
Interpreting your results is like conducting a basic search: you could spend your whole life never bothering to learn the details, but you’d be missing out on the true power of Google. And by knowing a few tricks, you can, over your life, shave years off your search time.
Figure 1-6. You can easily tell which links are your true, unpaid results: They appear along the left side of your window, and there are often a ton of them. The paid results (or, in common parlance, “ads”) are always separate—along the top and/or right side—and they’re labeled Sponsored Links.
The pages that Google found for you—as opposed to those that somebody paid to have you see—are usually the most important results. Here’s how a listing breaks down (Figure 1-6 shows all the parts).
Tip
If you find the text in your Google results listing too small to read, squint no further: Your browser lets you adjust the text size. On a Mac, try ⌘-plus sign or ⌘-minus sign. On a Windows machine, try Ctrl+plus sign or Ctrl+minus sign, or use View → Text Size.
The first line of each result is a Web page title, usually descriptive and hyperlinked to the actual page. Sometimes, if a page has no title or if Google hasn’t yet indexed it, a URL appears instead. Either way, click the link to head over.
The next line or two gives you a few excerpts from the site, with your search terms in bold letters. Usually, this is the most important part of your results because it gives you a sense of the context in which your query appears and whether you want to click through or not. Often, the text itself can serve as the end of your search, especially if you’re looking for a quick piece of information.
Next, Google serves up the Web address for that page. Sometimes, the URL is more revealing than the page title. For example, if you’re looking for Café Canopy, the page title is “Shade Grown Bird Friendly Organic and Fair Trade Coffee from Tree… “—but the URL is simply www.cafecanopy.com. If your search words appear in the URL itself, Google bolds them.
Tip
Sometimes, the reverse is true: The page title is useful, but the URL is long and complicated—and not working. You can type a shorter version of the URL directly into your browser, which sometimes gets you to a live part of the same site. Working from the end of the URL, lop off sections after each slash (/). For example, if http://www.coca-cola.com/usa/ourBrands/sprite.html doesn’t work, try typing http://www.coca-cola.com/usa/ourBrands/.
This number is the size, in kilobytes, of the text part of the page. (If Google is aware of a site but hasn’t yet indexed its text—as explained in Section 8.3—it doesn’t offer size data.) Of course, text is usually the least voluminous part of a Web page, so this isn’t a reliable indicator of how long a site takes to load. Instead, think of it as a clue to the contents. If the page is just one or two kilobytes, and you’re looking for detailed information, it may not be much help. On the other hand, if you’re seeking out pages that have lists of links to other pages, look for pages of 20 KB and up.
Occasionally, a result listing displays a date between the size and the cached links. This date is the last time Google crawled the page—that is, the last time its automated software went around, confirmed that the page still existed, noted any changes since the last time it visited, and made a copy of it (explained next). Google keeps track of over eight billion Web pages, crawling each of them more than once a month. The date tells you how fresh that copy is, which can give you a clue as to whether it’ll be helpful or not.
As Google tracks Web pages, it keeps copies of them in a repository called a cache. While the page-title link takes you to the current site, the Cached link delivers you to the copy Google made when it recorded the page. Google rerecords most pages every few weeks. This time difference is significant because if a page has changed recently, you can still see a slightly older version, which might include the nugget you’re looking for or some info you remember from a previous visit.
Note
Webmasters can set up a site so that Google won’t cache it. As a result, you may not be able to reach a previous version of every page you find in a list of Google results. In such cases, you simply won’t see a Cached link. For a discussion of setting up your site to ward off caching, see Section 8.5.3.
Google’s cache is also handy when a page you need has been deleted or its link is broken. Just click the Cached link, and Google takes you into its time machine. Figure 1-7 shows you what a cached page looks like.
Figure 1-7. In addition to showing you the page when Google last indexed it, Google also highlights your search terms on the cached page (here you can see the word “coffee” highlighted in the lower-right corner). You can use the Google toolbar to create the highlighting effect on live pages (see Section 6.1.4.16). It’s a quick-and-dirty way to find your terms fast, especially on large pages.
Google’s cache feature is notorious for bringing deleted Web pages back from the grave. For example, in early 2003, Microsoft accidentally published codes on its site that let people crack into its software. Googlers are still hailing the cache feature for helping them find those codes for a couple of weeks after Microsoft pulled down the offending pages.
The cache can save you not only when you’re searching for something you recall seeing earlier or something you’ve heard somebody else wants to hide, but also when you’ve deleted a page from your own site by mistake. Just hit the cached link, right-click the page to get the source code, copy it, upload it, and you’re back in business.
But the cache isn’t a cure-all for Web staleness. First of all, a cached page lasts only until Google rerecords the live page, usually every few weeks. And second, cached pages often include dead links. So if you’re reading a hot article on a cached page, and it flows to a second page, clicking the Next Page link may get you nowhere. Consider yourself forewarned.
Tip
The Wayback Machine (www.waybackmachine.org) is a searchable archive of the Web. Unlike Google, however, it keeps track of Web sites in perpetuity—making it kind of a permanent cache. It’s a great resource when you need to find a site that’s been defunct for more than a few weeks and has therefore fallen off Google’s radar.
The “Similar pages” link searches the Web for pages that fall into the same general category as that result. For example, the pages related to ConsumerReports.org include ConsumerWorld.org, the site for the Better Business Bureau, and other consumer advocacy groups and agencies. Similarly, if you want to find a particular marathon training program, and you’ve clicked through to the New York Road Runners’ site (www.nyrrc.org) to no avail, try “Similar pages” to get links to Runner’s World, the Boston Athletic Association, and more. In short, “Similar pages” is a really good way to find pages in a category—including those that don’t necessarily contain your original keywords.
When you run a search and Google finds more than one page with your terms within the same Web site, it lists what it thinks is the most important page first, and then it indents less relevant pages, as shown in Figure 1-8.
Figure 1-8. If Google finds more than one result from the same site, it indents the less relevant one. If it finds more than two relevant pages from the same site, Google includes a link after the indented result that says, “More results from….” Click it to get the full set of results from that site.
Web sites often store documents that you can download by clicking a link. Google searches those documents—provided they’re in any of 12 common formats—and tells you if something you’re looking for is in such a file.
When your query matches words that Google finds in a formatted document, it lets you know by placing a little format marker before the page title, as Figure 1-9 shows.
Figure 1-9. When a Google result is a formatted document instead of a regular Web page, Google abbreviates the file format in brackets before the page title. Directly under that, Google includes a line that starts with File Format and the full name of the file type.
Here’s a list of the file types Google recognizes, along with their abbreviations (Section 2.2.1.2 gives you tips on searching for specific file types):
Lotus WordPro (lwp)
Note
PDF, Adobe’s Portable Document Format, allows anyone—using any operating system—to create documents that anyone else—no matter his or her operating system—can read. To read a PDF, you need Adobe’s free Acrobat Reader program, which you can download from www.adobe.com. (If you’re on a Mac, you can also use Mac OS X’s built-in Preview program.)
But what if the page with your critical gem is a PowerPoint document, and you don’t happen to own PowerPoint? You’re in luck. Google not only keeps track of documents on the Web, it also converts them to HTML—a code your browser can read (see the box in Section 1.4.2)—and keeps a copy of the HTML for your viewing pleasure. Below the page title is the unassuming link, “View as HTML,” which might as well be called “Life Saver.” Just click the link, and in a split second, you’re reading the file on your browser as a normal Web page.
The “View as HTML” link is also ideal when you don’t want to spend half the morning waiting for a file to download and open. For example, if you want to view an Excel spreadsheet, your computer first has to download the spreadsheet file and open it in Excel. Under the best circumstances, this process can take 10 or 20 long seconds. And if the file contains a lot of graphics, it can take a couple of semesters. Click the HTML link to bypass this morass, and you’re reading the file immediately. (If the HTML version of a document displays in a font too small to read, look around your browser for a feature that lets you zoom in on a page—some-thing like View → Text Size.)
Along the top and right side of your results page, Google gives you a handful of things you didn’t explicitly ask for. But just because they’re extra doesn’t mean they’re not useful. Figure 1-10 maps out the goodies.
Tip
At the top of a results page, above the search box, Google gives you links for the Web, Images, Groups, News, Froogle, Local, and More. Google’s standard search looks for your terms on the Web, but Google can also search other electronic collections for the same terms. Each link represents a different place Google can search; if you click one, Google runs the same search there. For example, if you searched for organic coffee, and you’re wondering what the plant looks like, try the Images link. (Chapter 3 tells you all about Google’s different collections.)
Figure 1-10. Across the very top is the search box with your query, plus the familiar links from the Google home page. You can change your query by clicking in the box and adding more terms or by deleting what’s there and running a new search. Under that is the summary bar—and sometimes ads.
The summary bar has two important elements:
Each word in your search, underlined. Click one, and Google takes you to a site with a definition for that word, often with handy audio pronunciation, too. You can use this feature, of course, just to get a definition—even if you don’t care about the search results.
An estimated number of results and the time it took Google to perform your search. People like to use the number of results as a measurement of something’s popularity or importance, but given the vagaries of the Web and the idiosyncrasies of Google searches, Ouija boards might be more accurate. Still, that number is worth a glance when you’re trying to decide whether to look through all 350,000 results or not.
Sometimes, below the summary bar and along the right side of the page are short listings with small labels identifying them as Sponsored Links. “Sponsored link” is Google-ese for ads, and they’re a big part of how Google makes its money. Part of Google’s allure is that it clearly distinguishes these links from your regular results.
Here’s how ads work: When you search for a keyword that people have paid to be associated with, Google displays their ads on the Sponsored Links list. On Google, ads always appear separate from your regular results, and they look different, too, as Figure 1-11 shows. These ads don’t affect your results in any way. In fact, a lot of terms don’t have any ads associated with them, so you won’t always see ads.
Figure 1-11. A search for coupons gives you ads—labeled Sponsored Links—above and to the right side of your regular results. Up to two ads can appear above your results (they have colored backgrounds), and as many as eight along the side. If you click anywhere on an ad, Google takes you to the site for the URL displayed in the ad (though it may take you to a page within that site, rather than the home page).
If, for example, you search for Harry Potter books, your search results might include ads from BooksAMillion, Amazon, Buy.com, and a half-dozen other places that sell Harry Potter books. If you search for just Harry, you get no ads.
Note
Neither Google nor the people who buy the ads are tracking your Google searches; they’re simply displaying Web-based ads for anyone who searches for certain words.
A lot of the time, you can ignore the ads. But because they’re associated with a specific search you’ve run, sponsored links are good resources, particularly if you’re looking to buy something. Bear in mind that if Google has more than ten advertisers for your keywords, the sponsored links can change on successive results pages. You also might see different ads if you run the same search more than once. So if you’re looking for something that might have a useful sponsored link, keep a close eye on them because the one that might help you could be gone the next time you run the same search.
Note
Google’s ad program is called AdWords, and advertisers pay only if somebody clicks through their ad. The cost per click varies from 50 cents to $50. If you’re interested in placing your own ads on Google, head to Chapter 9.
If you’re looking for something timely—like the latest trial scoop on a deposed CEO—Google often gives you a link called something like, “News results for Martha Stewart,” which takes you to Google’s own news service. Clicking such a link does the same thing as clicking the News tab on the summary bar. Below that link, Google gives you a few direct links for related news stories on media Web sites. (Google News is explained in depth in Chapter 3).
Note
Google is increasingly incorporating its various collections and search services into the regular search results. So instead of News links, you might find other Google stuff near the top of your results page, things like Froogle results (Chapter 5) or Google Print results (Chapter 3). Sometimes, you’ll even get more than one set of extra links.
The other thing you might find under the summary bar is a big question in red letters: “Did you mean: XYZ?”
XYZ is an alternate—sometimes corrected—spelling of your search terms (see Figure 1-12). For example, if you searched for “blue suede shoos,” Google asks if you meant “blue suede shoes.” (On the other hand, if you searched for “blue suede shoes,” Google assumes you know what you’re doing, and it doesn’t offer another spelling.) If you click Google’s suggestion, it runs your search again with the alternate spelling.
Figure 1-12. If you spell the famed New York baseball team, “yankies,” Google gives you more than 11,000 sites created by other people who think that’s a perfectly fine spelling. But Google also suggests an alternate spelling just above your results. Click the suggested spelling to have Google run that search.
The important links at the bottom of a Google results page, shown in Figure 1-13, are those that let you click through to the next page of results. The big blue arrow, the Next link, the number 2 (on the line labeled Result Page), the first yellow “o” in the word Goooooogle, and the “le” at the end of the word all take you to the next page of results. Click each of the subsequent “o"s or any of the numbers under the looooooogo to jump ahead to that page of results.
At the bottom of the page, you get another chance to retype your query if your first attempt didn’t work, and you can narrow down your search by clicking the “Search within results” link, described in Section 1.2.3.
Figure 1-13. The links at the very bottom of the page are pretty self-explanatory: They take you to various help and information pages on the Google site.
Note
The Google logo at the bottom of the page grows extra “o"s when a search has more results. The maximum, however, is ten “o"s, even if a search has more than ten pages worth of results. (Links to pages 11 and higher appear magically as you click through the first few pages).
Below the search box is a link with a question: “Dissatisfied? Help us improve.” The link takes you to a form where you can tell Google what you were looking for, why you were disappointed, and whether you wanted to find a particular URL. You’re not likely to hear back from the company, but they say they read their mail.
Google this, Google that. Is it always the best search engine?
No. Here are some reasons to use other search sites:
Google simply doesn’t perform every search trick you might need. For example, Google doesn’t cluster results. Clustering is a hugely useful feature in which a search engine groups results by topic, as shown in Figure 1-14. (Vivisimo.com is the clustering king.) Nor does Google allow partial-word wildcards (Section 1.3); try nearly any other search engine for that feature.
Many sites perform deeper, more specialized searches than Google. For example, to find a person’s email address, you could try typing his or her name into Google. But if you get back random results with no clear email connection, you might try MetaSearchEmailAgent, or MESA, at http://mesa.rrzn.uni-hannover.de/. MESA simultaneously queries the major Web-based email search engines, like WhoWhere and Switchboard.
Similarly, Google is a quick way to find out what an acronym stands for. Or it can return a morass of confusing and unrelated results. For example, when you search Google for “PDQ”, you get links for cancer-related sites, printing, yachts, phones, and something called “Touch Free vehicle washes.” Even if you narrow it down by trying “PDQ stands for,” you still get links about printing, dental work, catamarans, and the Physician Data Query. Pretty Damn Quick shows up, but it’s hard to tell how meaningful that is. Acronym Finder (www.acronymfinder.com), on the other hand, generates a tidy list of possibilities, with the most common at the top (Figure 1-15).
Some topic-specific directories are simply more fine-tuned than Google’s regular full-text search. For example, you can click through the Google Directory (Section 3.4) to News → Newspapers → Regional → United States → California and come up with dozens of direct links to publications, plus subcategories for College, High School, Kern County, Los Angeles County, San Diego County, and a related category for Regional → North America → United States → California → News and Media.
But if you want more helpful subcategories and more papers, try NewsLink (http://newslink.org), a directory for newspapers around the world. Under Newspapers → By State → California, the site lists hundreds of papers grouped by Major metro, Daily, Business, Non-daily, Alternative, Specialty, Limited, Promotional, Campus, Association, and Inactive. The Glendale Gazette may be gone, but its memory lives on.
Still, Google has a ton of links for California papers, probably plenty for the average search. Which is a good example of why Google is nearly always a sound place to start—especially if you don’t know where else to turn.
When working on an in-depth research project (like a college thesis), Google doesn’t help you catalog multiple search results, or let you take notes on interesting sites. By contrast, Amazon’s A9 search service (a9.com) is quite a nimble research assistant. You can save and organize your searches, make bookmarks, and take notes on sites you find during your surfing travels (Figure 1-16).
Even if you use A9, though, you’re not straying too far from the Good Ship Google. A9 incorporates Google findings right in the search results—along with film facts from the Internet Movie Database, reference results from GuruNet, and Amazon’s own “Search Inside the Book” feature for peeking inside the pages of books you haven’t bought. All in all, a lot of helpful information.
Figure 1-16. An A9 search rounds up images as well as Web sites, right in the same window. If you use the A9 Toolbar and sign in (you can use your Amazon.com account name and password), you can even save your search data on Amazon’s servers, where you can get to it from any computer in the world. If you’re a college student who does research from a different library computer each day, you’ve just found a new friend.
Google has a handful of tricks up its sleeve. Here are nine special and useful things you can do with Google—several of which even search hounds tend to overlook.
When you can’t remember what “sedulous” means, or you want to find out what a “wireless LAN” is, you don’t have to bother opening the dictionary or calling your friendly neighborhood IT guy. Instead, Google can come to your rescue. Type define into the blank search box, followed by your term, like this:
define sedulous
and then press Enter to have Google include a definition at the top of your search results. (The definitions come from Web sites Google tracks.)
If you want a list of definitions and no other results, type in define followed by a colon and your terms, with no spaces on either side of the colon, like this:
define:wireless LAN
You can also get a list of definitions by typing your term into the Google Deskbar (described in Section 7.4) and pressing Ctrl+D (not available for the Mac). Alternatively, if you use Safari as your Web browser, you can type define: followed by your term in the Google search box (not available in Windows) to get the definitions for a word.
Google Definitions aren’t just English-only, either. If you ask the site to define a multilingual word like “rouge,” for example, and then click “all languages,” you get definitions for what the word means in English, French, and German—all on the same results page.
Tip
If Google doesn’t come up with a definition that helps you—or in rare cases, if it doesn’t come up with one at all—try searching for your terms at www.OneLook.com, which aggregates definitions from nearly 1,000 dictionaries. That ought to do it.
This trick is extra cool: You can use the blank Google search box as a calculator. Just enter an equation, like 2+2, and then press Enter to have Google tell you 2+2=4. For multiplication, use the asterisk (*), like this: 2*3. For division, use the slash (/), like this: 10/3. You can also use the search box to perform unit conversions, like this: 5 kilometers in miles or how many teaspoons in a cup? For a chart listing of units of measure Google can convert, check out Nancy Blachman’s site, GoogleGuide, at www.googleguide.com/calculator.html.
The calculator works for simple equations and for some seriously complex operations, too, like logarithms and trigonometric functions. You can find a rundown of all its capabilities at www.google.com/help/calculator.html. And if you know what a physical constant is—or the phrase “base of the natural system of logarithms” makes your heart pitter patter with joy—GoogleGuide does a terrific job of steering you through these features.
Tip
For a great alternative interface to Google’s calculator, check out Soople at http://soople.com/soople_intcalchome.php. Section 2.4 tells you all about it.
Google provides a phonebook service, letting you look up a phone number and address (with corresponding map) for business or residential listings. You can make it work in two ways: either as part of your regular search results (with a cute phone icon indicating that something is a phonebook listing), or as a separate set of listings. Figure 1-17 shows the difference.
Figure 1-17. Top: You get just one or two results when you know lots of details beforehand—like the full name of the person or business, and their state or Zip code—so you’re likely to hit the right result. Bottom: A full listing is the way to go when you have only a partial name and a state. (Either way, the listings are sometimes out of date, as shown at top.)
To have a single residential listing appear at the top of a regular results page, try typing any of the following into the Google search box:
First name (or first initial), last name, city (state is optional)
First name (or first initial), last name, state
First name (or first initial), last name, area code
First name (or first initial), last name, Zip code
Last name, city, state
Last name, Zip code
For a single business listing, typing in the company name along with city and state or Zip code ought to do the trick.
Tip
You can also type an area code and phone number—business or residential—to get the name and address associated with it in Google’s phonebook. You don’t need to include any punctuation.
To get a page of nothing but phonebook listings, type the word phonebook followed by a colon, then a space, and then the name and state you want to look up. (Weirdly, you can’t capitalize phonebook.) The phonebook listings give you about 600 results, so if you’re looking for a common name, add the city (if you know it) to narrow your search. Your query should look something like this:
phonebook: ansonia veterinary center NY
or:
phonebook: ansonia veterinary center new york NY
You can also narrow your search by telling Google whether you want to search for business listings or residential listings only. To limit your search to residential listings, type rphonebook before the name and state. For business listings, use bphonebook. (If you don’t specify one or the other, and your results have both types, Google gives you five of each and lets you pick which you’d like the full set for.)
Note
Google has a parallel service, Google Local, that provides contact information for businesses anywhere in the U.S. Unlike the phonebook feature, which requires that you know a name, Google Local works more like a Yellow Pages, letting you search by business type (eyeglasses, or bagels, or dog walkers) in a specific Zip code or town. The results look similar to phonebook listings. (Sometimes, when you run a search even with a business name, you get results from Google Local, which has a compass logo rather than a phone icon. See Section 2.5 for the details.)
The phonebook trick has a couple of quirks:
You can’t use the minus sign to exclude terms. For example, if you want to find every New Yorker with the last name Doe except those with the first name John, you can’t run the search rphonebook: doe -john new york NY.
You can’t use OR to find listings in more than one state. For example, the query bphonebook: espn (NY OR NJ) gives you listings only in New Jersey, since Google reads the rightmost part of your query. On the other hand, you can use OR with the name of a person or business. So if you want to find an array of chain restaurants in the heart of Manhattan, try bphonebook: (espn OR hooters) new york NY.
Tip
If you want to remove your listing from Google’s phonebook, head over to www.google.com/help/pbremoval.html, which provides a delisting form for residences and a snail-mail address to send delisting requests for businesses.
If you enter a U.S. street address—including city and state, or Zip code—Google usually tops your results with links to several maps.
If you enter a ticker symbol for a company or mutual fund listed on the New York Stock Exchange, NASDAQ, or the American Stock Exchange, Google begins your results with a link for that corporation or fund; when you click the link, Google takes you to a page with tabs of stock information from Yahoo Finance, Quicken, and other companies. You can enter one symbol, like this: msft (for Microsoft). Or several symbols, like this:
msft gm dis
If you don’t know the ticker symbol for a company, try the full name. If Google recognizes it as a public company, it provides a link for stock quotes at the end of the result for that company (Figure 1-18).
Figure 1-18. Top: The stock-quote trick works for companies but not mutual funds. Bottom: When searching for information about some public companies, your search results may come back with an up-to-date graphic of the firm’s most recent stock performance.
Even when you’re not specifically looking for the financial lowdown, stock quotes and charts may show up in your regular search results. Type in ebay, and you often get the stock’s most recent daily performance results from NASDAQ, atop links to all other things eBay on your search results page (see Figure 1-18).
Hardly anyone knows this, but Google lets you search for numbers on the Web. And not just any numbers, but specific tracking IDs: U.S. patent numbers, FAA airplane registration numbers, FCC equipment ID tags, Universal Product Codes, maps by area code or Zip code, and vehicle identification numbers. When Google comes up with a match for your number, it shows you a special listing at the top of your results page, as shown in Figure 1-19.
Figure 1-19. Each type of result from a number search has a slightly different look, but they all appear at the top of a results page and include a link to the Web page with the info you’re looking for.
Here’s how to run the specific searches:
UPS, FedEx, and U.S. Postal Service tracking numbers. Looking up package tracking numbers and finding out whether your Lands’ End long underwear is stuck in a warehouse in Kentucky has long been a major benefit of the Web. The process just got easier. Simply type your tracking number in a blank search box, and Google provides a link to a Web page with your item’s transit history.
Patent numbers. If you look up patent numbers regularly—or ever—you know the U.S. Patent and Trademark Office makes you jump through a lot of hoops to find a patent by number. Stave off a few gray hairs by using Google to look them up instead. Just preface the number with the word “patent,” like this: patent 5123123.
Universal Product Codes (UPCs). For some basic information on consumer products, like their manufacturer, try looking up the UPC, like this: 036000250015 (no need to include UPC first). Most of the time, you can find UPCs under an item’s barcode.
Federal Communications Commission equipment ID numbers. If you’re an engineer at a wireless phone company, and you want inside info on a competitor’s product, check out the FCC’s database. To get there, type fcc into Google, followed by the ID number, like this: fcc G9H2-7930.
Flight numbers. Want to find out if your cousin’s flight from Ottawa is on time? Check flight status by typing in the airline and flight number, like this: continental 501.
Federal Aviation Administration airplane registration numbers. If you’re the head of a startup airline, and you’re considering buying a used plane from one of the big industry players, this feature’s for you! Just type in the registration number directly, like n233aa, and Google gives you a link to the FAA site with some details about the manufacturer and history of that plane.
Vehicle identification numbers (VINs). If you’re buying a used car, you can use the VIN to learn more about that individual auto’s history (the VIN is usually on a small metal tag at the bottom edge of the windshield). Type in a number, like JH4NA1157MT001832, and Google provides a link to the Carfax info for that car.
Maps by area code or Zip code. Type in an area code, like 212, or a Zip code like 95472, and the top of your Google results includes a link for a MapQuest map of that region. The maps generally cover a larger area than the area code, but they can give you a sense of whether 609 is in New Jersey or Idaho.
Note
If you’d like Google to add another type of number to its search service, let them know: suggestions@google.com.
You don’t need a weatherman to know which way the wind blows, thanks to Google’s weather forecast feature. Just search for weather, followed by the name of the U.S. city you’re meteorologically mulling, as in weather fargo. Google pops up current conditions and the four-day forecast for your specified burg, as shown in Figure 1-20. (The info comes courtesy of the Weather Underground site.)
Figure 1-20. Your four-day forecast is just a few keystrokes away in Google’s search box; just type in weather, followed by the name of an American city. And if four days isn’t far enough ahead for you, click the first link to jump to an even more foresightful forecast.
Most of the time, just a city name is enough information, but you can also add in the state and Zip code if you don’t get the results you had in mind. (There are more than a few Portlands, after all.) And although you can easily get the weather for London (in Kentucky) and Paris (in Tennessee) if you include the state abbreviations, Google’s weather feature usually refers you to CNN or BBC links for international weather.
If you find yourself in need of fast facts, Google’s Q&A feature may help fill the bill. The trick’s to phrase your question as a fact.
If you want to know how many people live in South Korea or who the president of Mexico is these days, for example, just search for population of south korea or president of mexico. Google brings back the answer at the top of your results page.
Don’t waste time rustling up a newspaper or waiting through Mr. Moviefone’s yammering over the phone: You can find out what’s playing down at the nearest multimegaplex by asking Google. If you live in Phoenix, just type movies phoenix or showtimes phoenix in the search box, and you’ll get a list of films playing in theaters around Phoenix. If you click the film title you’re considering, Google gives you a list of theaters and screening schedules.
You can search directly for a movie currently playing in your town, too. If you typed in star wars phoenix during the summer of 2005, you would’ve gotten a list of the theaters showing Star Wars Episode III: Revenge of the Sith around Arizona’s capital.
If you’ve already told Google where you live using Google Local (Section 2.5), you can leave off the city name and just type movies, showtimes, or star wars to get theaters, schedules, and showtimes (respectively) for your area.
Google’s movie mania isn’t limited to listing showtimes. If you remember vague details about a film but can’t remember its title, try using the movie: operator in front of any factoids you remember, like directors, actors, or plot points in the production. The search movie: holy grail delivers a long list of films focusing on the Arthurian legend, including Excalibur, Indiana Jones and the Last Crusade, and, of course, Monty Python and the Holy Grail. Figure 1-21 shows how obscure you can get.
Figure 1-21. The movie search operator does more than just round up theaters and showtimes for current flicks playing around town. Feed it a few facts from movies you can’t fully remember, and Google brings back the title and other information like reviews and pop-culture cross-references. You can also use the movie: operator in front of actors’ names to pull up a partial filmography of the stars’ noted roles.
If you find yourself staring at a Google feature you’ve never heard of before, or if you’re wondering when Google introduced the calculator, or if you want to know about getting a job at the company, head to the bottom of the home page or any search results page and click About Google. The links there take you to all four corners of the Google universe—if you can figure out where to look. For example: Is the calculator under Web Search Features or Services & Tools?
Half the time, it’s easier to simply Google Google. There’s a blank search box on almost every page within About Google, usually labeled “Search our site” or “Find on this site.” When you run a search (like a google job) you get a regular page of Google results, complete with handy snippets. It’s a terrific timesaver—letting you learn within seconds that the place to send your résumé is www.google.com/jobs, for example. Too bad they don’t make Google for your life.
Tip
Cheaters may never win, but cribbing with the Google Cheat Sheet (www.google.com/help/cheatsheet.html) provides a quick hit of instant gratification when you can’t remember a particular Google command. The Cheat Sheet keeps essential Google information stashed on one simple Web page, including a quick recap of common Google search operators, calculator functions, and the URLs for other Google services.
Get Google: The Missing Manual, 2nd Edition now with the O’Reilly learning platform.
O’Reilly members experience books, live events, courses curated by job role, and more from O’Reilly and nearly 200 top publishers.