Chapter 4. Clean Up Messy Data
More often than not, datasets will be messy and hard to visualize right away. They will have missing values, dates in different formats, text in numeric-only columns, multiple items in the same columns, various spellings of the same name, and other unexpected things. See Figure 4-1 for inspiration. Don’t be surprised if you find yourself spending more time cleaning up data than you do analyzing and visualizing it.

Figure 4-1. More often than not, raw data looks messy.
In this chapter, you’ll learn about different tools to help you make decisions about which one to use to clean up your data efficiently. We’ll start with basic cleanup methods using Google Sheets in “Smart Cleanup with Google Sheets”, “Find and Replace with Blank”, “Transpose Rows and Columns”, “Split Data into Separate Columns”, and “Combine Data into One Column”. While we feature Google Sheets in our examples, many of these principles (and in some cases, the same formulas) apply to Microsoft Excel, LibreOffice Calc, Mac’s Numbers, or other spreadsheet packages. Next, you’ll learn how to extract table data from text-based PDF documents with Tabula, a free tool used by data journalists and researchers worldwide to analyze spending data, health reports, and all sorts of other datasets that get trapped in PDFs (see “Extract Tables from PDFs with Tabula”). Finally, we will introduce OpenRefine in “Clean Data with OpenRefine”, a powerful and versatile tool to clean up the messiest spreadsheets, such as those containing dozens of different spellings of the same name.
Smart Cleanup with Google Sheets
One of the newest reasons to work with your data in Google Sheets is to use its Smart Cleanup feature, which helps identify and suggest corrections for inaccurate data. The tool opens a sidebar menu that spots potential problems, and you decide whether to accept its suggestion.
Learn what types of issues Smart Cleanup catches, and which ones it misses, using our sample data on the 10 most populated nations in the world, which contains some problems that we intentionally added:
-
Open the Smart Cleanup sample data file in Google Sheets, sign in with your account, and go to File > “Make a copy” to create a version you can edit in your Google Drive.
-
Go to Data > “Cleanup suggestions” and view items that appear in the sidebar.
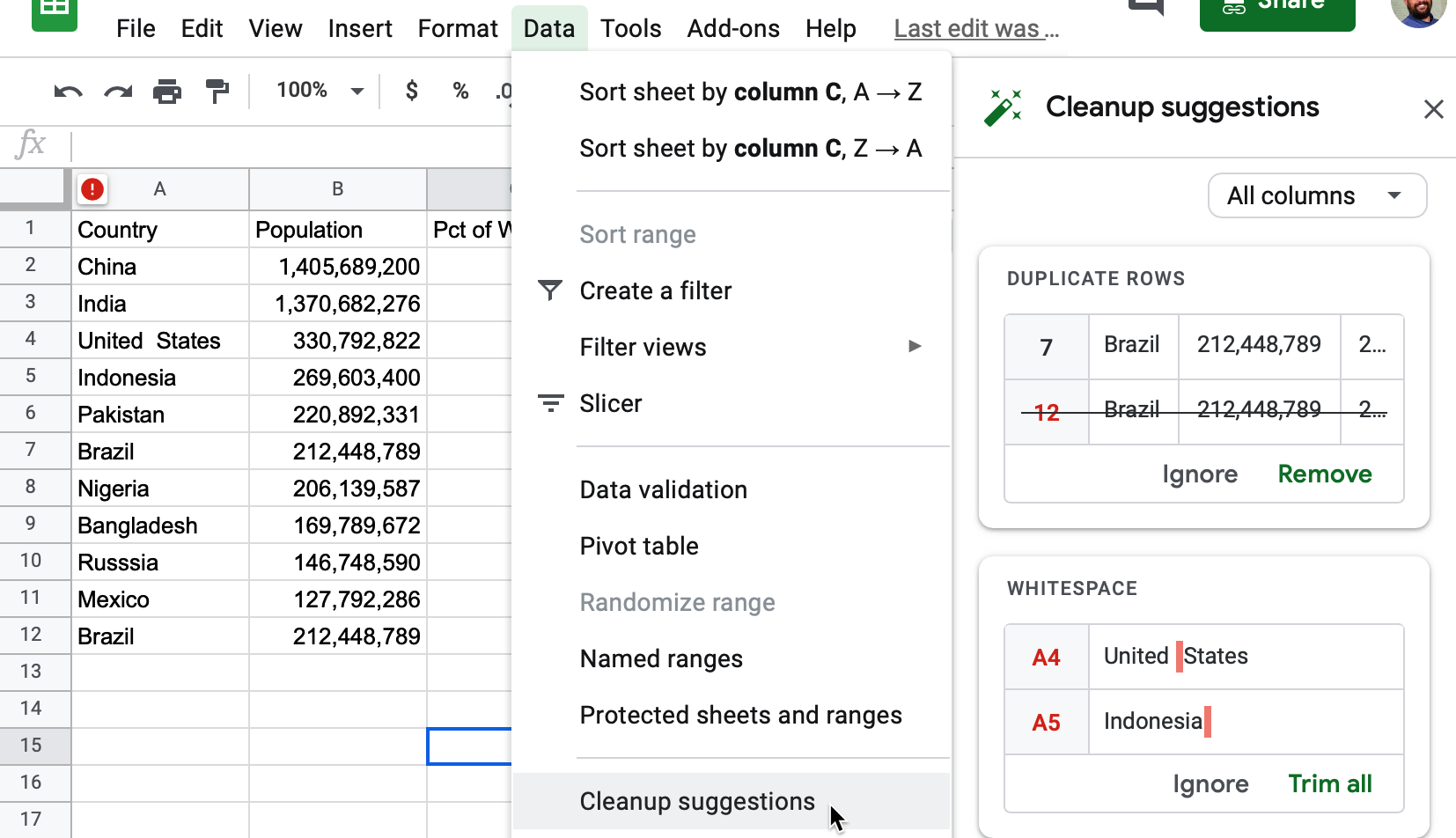
The Smart Cleanup feature successfully caught a duplicate entry (row 12), and white spaces in cells A4 and A5. Click the green Remove and “Trim all” buttons to confirm that Google Sheets should clean them up.
Can you spot these other errors that Smart Cleanup missed?
-
In cell A10, Russsia is misspelled with an extra s.
-
In cell C6, Pakistan’s share of the world population appears in decimal form, not percentage.
-
In cell D4, the US date appears in a format unlike the other entries. If you’re familiar with different international date formats, you’ll also wonder if
12/10/2020is meant to beMM/DD/YYYYformat that’s commonly used in the US, or theDD/MM/YYYYformat that’s commonly used elsewhere. Smart Cleanup cannot answer this for you.
The Google Sheets Smart Cleanup feature is a good place to start. If your data is really messy, you may need to turn to more sophisticated tools described later in this chapter, such as “Clean Data with OpenRefine”. In the next section, you’ll learn another cleanup method that works in any spreadsheet: find and replace with a blank entry.
Find and Replace with Blank
One of the simplest and most powerful cleanup tools inside every spreadsheet is the “Find and Replace” command. You can also use it to bulk-change different spellings of the same name, such as shortening a country’s name (from Republic of India to India), expanding a name (from US to United States), or translating names (from Italy to Italia). Also, you can use find and replace with a blank entry to remove units of measurement that sometimes reside in the same cells as the numbers (such as changing 321 kg to 321).
Let’s look at “Find and Replace” in practice. A common problem with US Census data is that geographic names contain unnecessary words. For example, when you download data on the population of Connecticut towns, the location column will contain the word “town” after every name:
Hartford town New Haven town Stamford town
Usually you want a clean list of towns, either to display in a chart or to merge with another dataset, like this:
Hartford New Haven Stamford
Let’s use “Find and Replace” on a sample US Census file we downloaded with 169 Connecticut town names and their populations to remove the unwanted “town” label after each place-name:
-
Open the CT Town Geonames file in Google Sheets, sign in with your account, and go to File > “Make a copy” to create a version you can edit in your Google Drive.
-
Select the column you want to modify by clicking its header. If you don’t select a column, you will be searching and replacing in the entire spreadsheet.
-
In the Edit menu, choose “Find and replace.” You’ll see the following.

-
In the Find field, type
town, and be sure to insert a blank space before the word. If you do not insert a space, you’ll accidentally remove town from places such as Middletown. Also, you’ll accidentally create trailing spaces, or whitespace at the end of a line without any other characters following it, which can cause trouble in the future. -
Leave the “Replace with” field blank. Don’t insert a space. Just leave it empty.
-
The Search field should be set to the range you selected in step 2, or “All sheets” if you didn’t select anything.
-
You have the option to “Match case.” If checked,
townandTownandtOwNwill be treated differently. For our purpose, you can leave “Match case” unchecked. -
Press “Replace all.” Because this sample file contains 169 towns, the window will state that 169 instances of “town” have been replaced.
-
Inspect the resulting sheet. Make sure that places that include town in their name, such as Middletown, remained untouched.
Transpose Rows and Columns
Sometimes you download good data, but your visualization tool requires you to transpose, or swap, the rows and the columns to create the chart or map you desire. This problem often arises when working with time-series or historical data because they are treated in opposite ways in tables and charts. When designing a table, the proper method is to place dates horizontally as column headers, so that we read them from left to right, like this:1
| Year | 2000 | 2010 | 2020 | |---------|------|------|------| | Series1 | 333 | 444 | 555 | | Series2 | 777 | 888 | 999 |
When designing a line chart in Google Sheets and similar tools, which you’ll learn about in Chapter 6, we need to transpose the data so that dates run vertically down the first column, so the software reads them as labels for a data series, like this:
| Year | Series1 | Series2 | |------|---------|---------| | 2000 | 333 | 777 | | 2010 | 444 | 888 | | 2020 | 555 | 999 |
Learn how to transpose rows and columns in our sample data:
-
Open the Transpose sample data file in Google Sheets, sign in with your account, and go to File > “Make a copy” to create a version you can edit in your Google Drive.
-
Select all of the rows and columns you wish to transpose, and go to Edit > Copy.
-
Scroll farther down the spreadsheet and click on a cell, or open a new spreadsheet tab, and go to Edit > “Paste special” > “Paste transposed.”

Now that you know how to clean up data by transposing rows and columns, in the next section you’ll learn how to split data into separate columns.
Split Data into Separate Columns
Sometimes multiple pieces of data appear in a single cell, such as first and last names (John Doe), geographic coordinates (40.12,-72.12), or addresses (300 Summit St, Hartford, CT, 06106). For your analysis, you might want to split them into separate entities, so that your FullName column (with John Doe in it) becomes FirstName (John) and LastName (Doe) columns, coordinates become Latitude and Longitude columns, and your FullAddress column becomes four columns: Street, City, State, and Zip (postcode).
Example 1: Simple Splitting
Let’s begin with a simple example of splitting pairs of geographic coordinates, separated by commas, into separate columns:
-
Open the Split Coordinate Pairs sample data in Google Sheets, sign in with your account, and go to File > “Make a copy” to create a version you can edit in your Google Drive.
-
Select the data you wish to split, either the full column or just several rows. Note that you can split data only from one column at a time.
-
Make sure there is no data in the column to the right of the one you’re splitting, because all the data there will be written over.
-
Go to Data and select “Split text to columns.”

-
Google Sheets will automatically try to guess your separator. You’ll see that your coordinates are now split with the comma, and the Separator is set to Detect automatically in the drop-down. You can manually change it to a comma (
,), a semicolon (;), a period (.), a space character, or any other custom character (or even a sequence of characters, which we’ll discuss in Example 2 of this section). -
You can rename the new columns into Longitude (first number) and Latitude (second number).
Example 2: Complex Splitting
Now, let’s look at a slightly more complicated example. Each cell contains a full address, which you want to split into four columns: street, city, state, and zip code (postcode). But notice how the separators differ: a comma between street and city, a space between city and state, and two dashes between state and the zip code. In this case, you’ll need to manually add some instructions to properly split the text into four columns:
| Location | | --------------------------------- | | 300 Summit St, Hartford CT--06106 | | 1012 Broad St, Hartford CT--06106 | | 37 Alden St, Hartford CT--06114 |
-
Open the Split Complex Address sample file in Google Sheets, sign in to your account, and go to File > “Make a copy” to save a version in your Google Drive that you can edit.
-
Select the column and go to Data > “Split text to columns” to start splitting from left to right.
-
Google Sheets will automatically split your cell into two parts,
300 Summit StandHartford CT--06106, using a comma as a separator. (If it didn’t, just select Comma from the drop-down menu that appeared). -
Now select only the second column and perform “Split text to columns” again. Google Sheets will automatically separate the city from the state and zip code, because it automatically chose a space as the separator. (If it did not, choose Space from the drop-down menu.)
-
Finally, select only the third column and perform “Split text to columns” again. Google Sheets won’t recognize the two dashes as a separator, so you need to manually select Custom, type those two dashes (
--) in the Custom separator field, and press Enter. Now you have successfully split the full address into four columns.
Tip
Google Sheets will treat zip codes as numbers and will delete leading zeros (so 06106 will become 6106). To fix that, select the column, and go to Format > Number > “Plain text.” Now you can manually re-add zeros. If your dataset is large, consider adding zeros using the formula introduced in the following section.
Combine Data into One Column
Let’s perform the reverse action by combining data into one column with a spreadsheet formula, also called concatenation, using the ampersand symbol (&). Imagine you receive address data in four separate columns: street address, city, state, and zip code:
| Street | City | State | Zip | | ------------- | ---------- | ------ | ----- | | 300 Summit St | Hartford | CT | 06106 |
But imagine you need to geocode the addresses using a tool like the one we introduced in “Geocode Addresses in Google Sheets”, which requires all of the data to be combined into one column like this:
| Location | | --------------------------------- | | 300 Summit St, Hartford, CT 06106 |
Using any spreadsheet, you can write a simple formula to combine (or concatenate) terms using the ampersand (&) symbol. Also, you can add separators into your formula, such as quoted space (" "), or spaces with commas (", "), or any combination of characters. Let’s try it with some sample data:
-
Open the Combine Separate Columns sample data in Google Sheets, sign in with your account, and go to File > “Make a copy” to create a version you can edit in your Google Drive. The sheet contains addresses that are separated into four columns: street, city, state, and zip.
-
In column E, type a new header named location.
-
In cell E2, type
=A2 & ", " & B2 & ", " & C2 & " " & D2. This formula combines the four items using ampersands, and separates them with quoted commas and spaces. Then press Enter. -
Click cell E2 and drag the bottom-right corner crosshair downward to fill in the rest of the column.
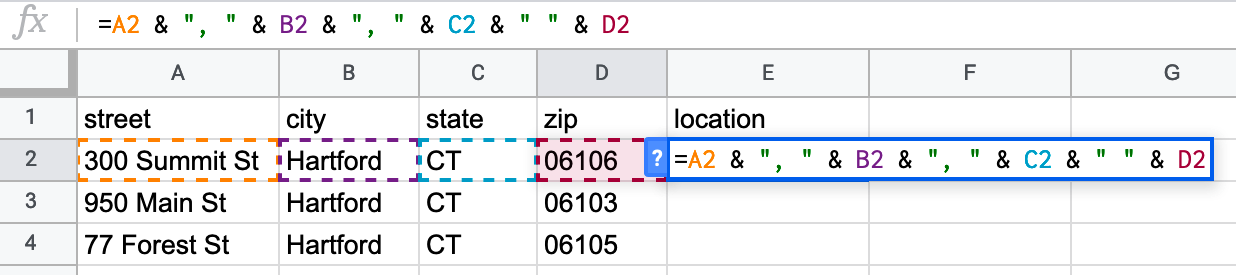
Now that you have successfully combined the terms into one location column, you can use the Geocoding by SmartMonkey Google Sheets add-on we described in “Geocode Addresses in Google Sheets” to find the latitude and longitude coordinates in order to map your data, as we’ll discuss in Chapter 7.
For further reading, we recommend Lisa Charlotte Rost’s brilliant Datawrapper blog post about cleaning and preparing spreadsheet data for analysis and visualization.2
Spreadsheets are great tools to find and replace data, split data into separate columns, or combine data into one column. But what if your data table is trapped inside a PDF? In the next section, we will introduce Tabula and show you how to convert tables from text-based PDF documents into tables that you can analyze in spreadsheets.
Extract Tables from PDFs with Tabula
It sometimes happens that the dataset you’re interested in is available only as a PDF document. Don’t despair—you can likely use Tabula to extract tables and save them as CSV files. Keep in mind that PDFs generally come in two flavors: text-based and image-based. If you can use the cursor to select and copy and paste text in your PDF, then it’s text-based, which is great because you can process it with Tabula; if you can’t, then it’s image-based, meaning it was probably created as a scanned version of the original document. You need to use optical character recognition (OCR) software, such as Adobe Acrobat Pro or another OCR tool, to convert an image-based PDF into a text-based PDF. Furthermore, Tabula can extract only data from tables, not charts or other types of visualizations.
Tabula is a free tool that runs on Java in your browser, and is available for Mac, Windows, and Linux computers. It runs on your local machine and doesn’t send your data to the cloud, so you can also use it for sensitive documents.
To get started, download the newest version of Tabula. You can use download buttons on the left-hand side or scroll down to the “Download & Install Tabula” section to download a copy for your platform. Unlike most other programs, Tabula doesn’t require installation. Just unzip the downloaded archive, and double-click the icon.
Warning
On a Mac, you may see this warning when launching Tabula for the first time: “Tabula is an app downloaded from the internet. Are you sure you want to open it?” If so, click Open.

When you start up Tabula, it opens your default browser as a localhost with a URL similar to http://127.0.0.1/, with or without an additional port number, such as :8080, as shown in Figure 4-2. Tabula runs on your local computer, not the internet. If your default browser (such as Safari or Edge) doesn’t play nicely with Tabula, you can copy and paste the URL into a different browser (such as Firefox or Chrome).

Figure 4-2. The Tabula welcome page.
Now let’s upload a sample text-based PDF and detect any tables we wish to extract. In the beginning of the COVID-19 pandemic, the Department of Public Health in Connecticut issued data on cases and deaths only in PDF document format. For this demonstration, you can use our sample text-based PDF from May 31, 2020, or provide your own:
-
Select the PDF you want to extract data from by clicking the blue Browse… button.
-
Click Import. Tabula will begin analyzing the file.
-
As soon as Tabula finishes loading the PDF, you will see a PDF viewer with individual pages. The interface is fairly clean, with only four buttons in the header.
-
Click Autodetect Tables to let Tabula look for relevant data. The tool highlights each table it detects in red.

Now let’s manually adjust our selected tables and export the data:
-
Click the green “Preview & Export Extracted Data” button to see how Tabula thinks the data should be exported.
-
If the preview tables don’t contain the data you want, try switching between Stream and Lattice extraction methods in the left-hand sidebar.
-
If the tables still don’t look right, or you wish to remove some tables that Tabula auto-detected, hit “Revise selection.” That will bring you back to the PDF viewer.
-
Now you can Clear All Selections and manually select tables of interest. Use drag-and-drop movements to select tables of interest (or parts of tables).
-
If you want to “copy” the selection to some or all pages, you can use “Repeat this Selection” drop-down, which appears in the lower-right corner of your selections, to propagate changes. This is extremely useful if your PDF consists of many similarly formatted pages.
-
Once you are happy with the result, you can export it. If you have only one table, we recommend using CSV as export format. If you have more than one table, consider switching export format in the drop-down menu to “zip of CSVs.” This way, each table will be saved as an individual file, rather than all tables inside one CSV file.
After you have exported your data to your computer, navigate to the file and open it with a spreadsheet tool to analyze and visualize.
Now that you have extracted a table from a PDF document, the results may be messy. In the next section, we will clean up messy datasets with a very powerful tool called OpenRefine.
Clean Data with OpenRefine
Open the US Foreign Aid sample dataset in Google Sheets format as shown in Figure 4-3. Can you spot any problems with it? This data excerpt is from US Overseas Loans and Grants (Greenbook) dataset, which shows US economic and military assistance to various countries. We chose to include only assistance to South Korea and North Korea for the years between 2000 and 2018. We added deliberate misspellings and formatting issues for demonstration purposes, but we didn’t alter values.
Notice how the Country column has various spellings of North and South Korea. Also note how the FundingAmount column is not standardized. Some amounts use commas to separate thousands, while some uses spaces. Some amounts start with a dollar sign, and some do not. Datasets like this can be an absolute nightmare to analyze. Luckily, OpenRefine provides powerful tools to clean up and standardize data.

Figure 4-3. Can you spot any problems with this sample data?
Set Up OpenRefine
Let’s use OpenRefine to clean up this messy data. Download OpenRefine for Windows, Mac, or Linux. Just like Tabula, it runs in your browser and no data leaves your local machine, which is great for confidentiality.
To launch OpenRefine in Windows, unzip the downloaded file, double-click the .exe file, and the tool should open in your default browser.
To launch OpenRefine on a Mac, double-click the downloaded .dmg file to install it. You’ll likely see a security warning that prevents OpenRefine from automatically launching because Apple doesn’t recognize the developer for this open source project. To resolve the problem, go to System Preferences > “Security & Privacy” > General tab, and click Open Anyway in the lower half of the window, as shown in Figure 4-4. If prompted with another window, click Open.

Figure 4-4. If your Mac displays a warning about launching OpenRefine, adjust your “Security & Privacy” settings to open the program.
When you start up OpenRefine, it will open your default browser with the localhost 127.0.0.1 address, with or without the additional port number :3333, as shown in Figure 4-5. If your regular browser (such as Safari) does not behave nicely with OpenRefine, copy and paste the localhost address into a different browser (such as Firefox or Chrome).

Figure 4-5. The OpenRefine welcome page.
Load Data and Start a New Project
To start cleaning up a messy dataset, we need to load it into a new project. OpenRefine lets you upload a dataset from your local machine or a remote web address (such as a Google Sheet). OpenRefine also can extract data directly from SQL databases, but that’s beyond the scope of this book:
-
Open the US Foreign Aid sample dataset in Google Sheets, sign in with your account, and go to File > Download to save a version in CSV format to your computer.
-
In OpenRefine, under “Get data from: This computer,” click Browse… and select the CSV file you downloaded. Click Next.
-
Before you can start cleaning up data, OpenRefine allows you to make sure data is parsed properly. In our case, parsing means the way the data is split into columns. Make sure OpenRefine assigned values to the right columns, or change the setting in the “Parse data as” block at the bottom of the page until it starts looking meaningful. Then press Create Project in the upper-right corner.

Now when you’ve successfully read the data into a new project, let’s start the fun part: converting text into numbers, removing unnecessary characters, and fixing the spellings for North and South Koreas.
Convert Dollar Amounts from Text to Numbers
Once your project is created, you will see the first 10 rows of the dataset. You can change it to 5, 10, 25, or 50 by clicking the appropriate number in the header.
Each column header has its own menu, which you can select by clicking its arrow-down button. Left-aligned numbers in a column are likely represented as text, as is our case with the FundingAmount column, and they need to be transformed into numeric format:
-
To transform text into numbers, select the FundingAmount column menu, and go to “Edit cells” > “Common transforms” > “To number.”
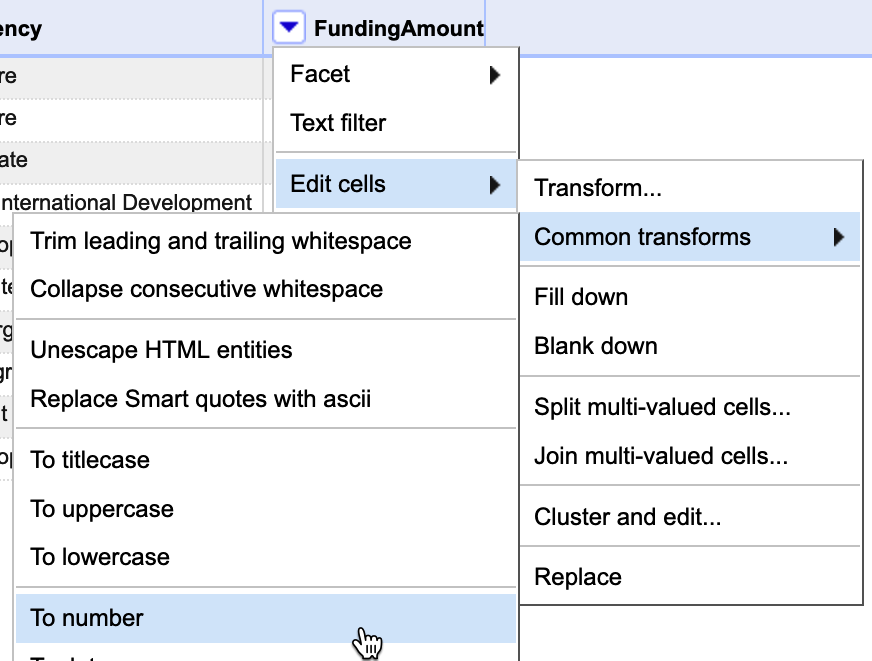
You’ll see that some numbers became green and right-aligned, which signals partial success, but most did not change. That’s because dollar sign (
$) and commas (,) confuse OpenRefine and prevent values being converted into numbers. -
Let’s remove
$and,from the FundingAmount column. In the column menu, this time select “Edit cells” > Transform…, because we need to manually enter the edit we wish to make. In the Expression window, typevalue.replace(',', '')and notice how commas disappear in the preview window. When you confirm your formula has no syntax errors, click OK.
-
Now, repeat the previous step, but instead of a comma, remove the
$character by typing a different expression:value.replace('$', ''), confirm the formula, and click OK. -
In steps 2 and 3, we replaced text (or string) values with other text values, making OpenRefine think this column is no longer numeric. As a result, all values are once again left-aligned and in black. Perform step 1 again. This time, nearly all of the cells will have turned green, meaning they successfully converted to numeric. However, a few nonnumeric black cells remain.
-
To fix the remaining nonnumeric black cells, we need to remove spaces and an
acharacter at the end of one number. Fix these manually by hovering over a cell, click Edit, and in the new pop-up window, change “Data type” to “number,” and press Apply.
At this point, all funding amounts should be clean numbers, right-aligned, and colored in green. We’re ready to move on to the Country column and fix different spellings of Koreas.
Cluster Similar Spellings
When you combine different data sources or process survey data where respondents wrote down their answers as opposed to selecting them from a drop-down menu, you might end up with multiple spellings of the same word (town name, education level—you name it!). One of the most powerful features of OpenRefine is the ability to cluster similar responses.
If you use our original sample file, take a look at the Country column and all spellings variations of North and South Korea. From the Country column’s drop-down menu, go to Facet > “Text facet.” This will open up a window in the left-hand side with all spellings (and counts) of column values—26 choices for a column that should have just two distinct values, North Korea and South Korea!
-
To begin standardizing spellings, click on the arrow-down button of the Country column header and choose “Edit cells” > “Cluster and edit…” You’ll see a window like this.

You’ll have a choice of two clustering methods, key collision or nearest neighbor. Key collision clustering is a much faster technique that is appropriate for larger datasets, but it’s less flexible. Nearest neighbor is a more computationally expensive approach and will be slow on larger datasets, but it allows for greater fine-tuning and precision. Both methods can be powered by different functions, which you can read about on the project’s Wiki page. For the purpose of this exercise, let’s leave the default key collision method with fingerprint function.
OpenRefine will calculate a list of clusters. The Values in Cluster column contains grouped spellings that OpenRefine considers the same.
-
If you agree with a grouping, check the “Merge?” box and assign the true value to the New Cell Value input box, as shown in the first cluster in step 1. In our example, this would be either
North KoreaorSouth Korea. -
You can go through all groupings, or stop after one or two and click the “Merge Selected & Re-Cluster” button. The clusters you selected will be merged, and grouping will be recalculated. (Don’t worry, the window won’t go anywhere.) Keep regrouping until you are happy with the result.
Spend some time playing with Keying function parameters, and notice how they produce clusters of different sizes and accuracy.
-
After you finish cleaning up and clustering data, save the clean dataset by clicking Export in the upper-right corner of OpenRefine window. You can choose your format (we recommend CSV). Now you have a clean dataset that’s ready to be analyzed and visualized.
Summary
In this chapter, we looked at cleaning up tables in Google Sheets, liberating tabular data trapped in PDFs using Tabula, and using OpenRefine to clean up very messy datasets. You’ll often find yourself using several of these tools on the same dataset before it becomes good enough for your analysis. We encourage you to learn more formulas in Google Sheets, and explore extra functionality of OpenRefine in your spare time. The more cleanup tools and techniques you know, the more able and adaptable you become to tackle more complex cases.
You now know how to clean up your data, so let’s proceed to the next step before visualizing it. In the following chapter, we’ll talk about why you should normalize data and use precise language to make meaningful comparisons.
1 Stephen Few, Show Me the Numbers: Designing Tables and Graphs to Enlighten, 2nd edition (Burlingame, CA: Analytics Press, 2012), p. 166.
2 Lisa Charlotte Rost, “How to Prepare Your Data for Analysis and Charting in Excel & Google Sheets,” Datawrapper (blog), accessed August 28, 2020, https://oreil.ly/emSQz.
Get Hands-On Data Visualization now with the O’Reilly learning platform.
O’Reilly members experience books, live events, courses curated by job role, and more from O’Reilly and nearly 200 top publishers.

