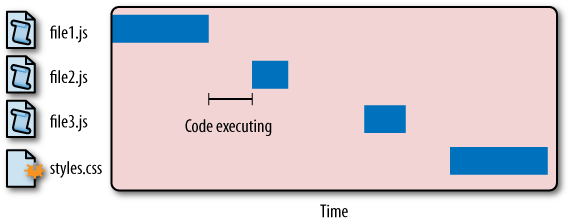Chapter 1. Loading and Execution
JavaScript performance in the browser is arguably the most important usability issue facing developers. The problem is complex because of the blocking nature of JavaScript, which is to say that nothing else can happen while JavaScript code is being executed. In fact, most browsers use a single process for both user interface (UI) updates and JavaScript execution, so only one can happen at any given moment in time. The longer JavaScript takes to execute, the longer it takes before the browser is free to respond to user input.
On a basic level, this means that the very presence of a <script> tag is enough to make the page wait for the script to be parsed
and executed. Whether the actual JavaScript code is inline with the tag or
included in an external file is irrelevant; the page download and
rendering must stop and wait for the script to complete before proceeding.
This is a necessary part of the page’s life cycle because the script may
cause changes to the page while executing. The typical example is using
document.write() in the middle of a
page (as often used by advertisements). For example:
<html>
<head>
<title>Script Example</title>
</head>
<body>
<p>
<script type="text/javascript">
document.write("The date is " + (new Date()).toDateString());
</script>
</p>
</body>
</html>When the browser encounters a <script> tag, as in this HTML page, there
is no way of knowing whether the JavaScript will insert content into the
<p>, introduce additional
elements, or perhaps even close the tag. Therefore, the browser stops
processing the page as it comes in, executes the JavaScript code, then
continues parsing and rendering the page. The same takes place for
JavaScript loaded using the src
attribute; the browser must first download the code from the external
file, which takes time, and then parse and execute the code. Page
rendering and user interaction are completely blocked during this
time.
Note
The two leading sources of information on JavaScript affecting page download performance are the Yahoo! Exceptional Performance team (http://developer.yahoo.com/performance/) and Steve Souders, author of High Performance Web Sites (O’Reilly) and Even Faster Web Sites (O’Reilly). This chapter is heavily influenced by their combined research.
Script Positioning
The HTML 4 specification indicates that a <script> tag may be placed inside of a <head> or <body> tag in an HTML document and may
appear any number of times within each. Traditionally, <script> tags that are used to load
external JavaScript files have appeared in the <head>, along with <link> tags to load external CSS files
and other metainformation about the page. The theory was that it’s best
to keep as many style and behavior dependencies together, loading them
first so that the page will come in looking and behaving correctly. For
example:
<html> <head> <title>Script Example</title> <-- Example of inefficient script positioning --> <script type="text/javascript" src="file1.js"></script> <script type="text/javascript" src="file2.js"></script> <script type="text/javascript" src="file3.js"></script> <link rel="stylesheet" type="text/css" href="styles.css"> </head> <body> <p>Hello world!</p> </body> </html>
Though this code seems innocuous, it actually has a severe
performance issue: there are three JavaScript files being loaded in the
<head>. Since each <script> tag blocks the page from
continuing to render until it has fully downloaded and executed the
JavaScript code, the perceived performance of this page will suffer.
Keep in mind that browsers don’t start rendering anything on the page
until the opening <body> tag is
encountered. Putting scripts at the top of the page in this way
typically leads to a noticeable delay, often in the form of a blank
white page, before the user can even begin reading or otherwise
interacting with the page. To get a good understanding of how this
occurs, it’s useful to look at a waterfall diagram showing when each
resource is downloaded. Figure 1-1 shows when each
script and the stylesheet file get downloaded as the page is
loading.
Figure 1-1 shows an interesting pattern. The first JavaScript file begins to download and blocks any of the other files from downloading in the meantime. Further, there is a delay between the time at which file1.js is completely downloaded and the time at which file2.js begins to download. That space is the time it takes for the code contained in file1.js to fully execute. Each file must wait until the previous one has been downloaded and executed before the next download can begin. In the meantime, the user is met with a blank screen as the files are being downloaded one at a time. This is the behavior of most major browsers today.
Internet Explorer 8, Firefox 3.5, Safari 4, and Chrome 2 all allow
parallel downloads of JavaScript files. This is good news because the
<script> tags don’t necessarily
block other <script> tags from
downloading external resources. Unfortunately, JavaScript downloads
still block downloading of other resources, such as images. And even
though downloading a script doesn’t block other scripts from
downloading, the page must still wait for the JavaScript code to be
downloaded and executed before continuing. So while the latest browsers
have improved performance by allowing parallel downloads, the problem
hasn’t been completely solved. Script blocking still remains a
problem.
Because scripts block downloading of all resource types on the
page, it’s recommended to place all <script> tags as close to the bottom of
the <body> tag as possible so
as not to affect the download of the entire page. For example:
<html> <head> <title>Script Example</title> <link rel="stylesheet" type="text/css" href="styles.css"> </head> <body> <p>Hello world!</p> <-- Example of recommended script positioning --> <script type="text/javascript" src="file1.js"></script> <script type="text/javascript" src="file2.js"></script> <script type="text/javascript" src="file3.js"></script> </body> </html>
This code represents the recommended position for <script> tags in an HTML file. Even
though the script downloads will block one another, the rest of the page
has already been downloaded and displayed to the user so that the entire
page isn’t perceived as slow. This is the Yahoo! Exceptional Performance
team’s first rule about JavaScript: put scripts at the bottom.
Grouping Scripts
Since each <script> tag blocks the page from rendering during initial download,
it’s helpful to limit the total number of <script> tags contained in the page.
This applies to both inline scripts as well as those in external files.
Every time a <script> tag is
encountered during the parsing of an HTML page, there is going to be a
delay while the code is executed; minimizing these delays improves the
overall performance of the page.
Note
Steve Souders has also found that an inline script placed after
a <link> tag referencing an
external stylesheet caused the browser to block while waiting for the
stylesheet to download. This is done to ensure that the inline script
will have the most correct style information with which to work.
Souders recommends never putting an inline script after a <link> tag for this reason.
The problem is slightly different when dealing with external JavaScript files. Each HTTP request brings with it additional performance overhead, so downloading one single 100 KB file will be faster than downloading four 25 KB files. To that end, it’s helpful to limit the number of external script files that your page references.
Typically, a large website or web application will have several
required JavaScript files. You can minimize the performance impact by
concatenating these files together into a single file and then calling
that single file with a single <script> tag. The concatenation can
happen offline using a build tool (discussed in Chapter 9) or in real-time
using a tool such as the Yahoo! combo handler.
Yahoo! created the combo handler for use in distributing the Yahoo! User Interface (YUI) library files through their Content Delivery Network (CDN). Any website can pull in any number of YUI files by using a combo-handled URL and specifying the files to include. For example, this URL includes two files: http://yui.yahooapis.com/combo?2.7.0/build/yahoo/yahoo-min.js&2.7.0/build/event/event-min.js.
This URL loads the 2.7.0 versions of the
yahoo-min.js and event-min.js
files. These files exist separately on the server but are combined when
this URL is requested. Instead of using two <script> tags (one to load each file), a
single <script> tag can be used
to load both:
<html> <head> <title>Script Example</title> <link rel="stylesheet" type="text/css" href="styles.css"> </head> <body> <p>Hello world!</p> <-- Example of recommended script positioning --> <script type="text/javascript" src=" http://yui.yahooapis.com/combo?2.7.0/build/yahoo/yahoo-min.js& 2.7.0/build/event/event-min.js "></script> </body> </html>
This code has a single <script> tag at the bottom of the page
that loads multiple JavaScript files, showing the best practice for
including external JavaScript on an HTML page.
Nonblocking Scripts
JavaScript’s tendency to block browser processes, both HTTP requests and UI updates, is the most notable performance issue facing developers. Keeping JavaScript files small and limiting the number of HTTP requests are only the first steps in creating a responsive web application. The richer the functionality an application requires, the more JavaScript code is required, and so keeping source code small isn’t always an option. Limiting yourself to downloading a single large JavaScript file will only result in locking the browser out for a long period of time, despite it being just one HTTP request. To get around this situation, you need to incrementally add more JavaScript to the page in a way that doesn’t block the browser.
The secret to nonblocking scripts is to load the JavaScript source
code after the page has finished loading. In technical terms, this means
downloading the code after the window’s load event has been fired. There are a few
techniques for achieving this result.
Deferred Scripts
HTML 4 defines an additional attribute for the <script> tag called defer. The defer attribute indicates that the script
contained within the element is not going to modify the DOM and
therefore execution can be safely deferred until a later point in
time. The defer attribute is
supported only in Internet Explorer 4+ and Firefox 3.5+, making it
less than ideal for a generic cross-browser solution. In other
browsers, the defer attribute is
simply ignored and so the <script> tag is treated in the default
(blocking) manner. Still, this solution is useful if your target
browsers support it. The following is an example usage:
<script type="text/javascript" src="file1.js" defer></script>
A <script> tag
with defer may be
placed anywhere in the document. The JavaScript file will begin
downloading at the point that the <script> tag is parsed, but the code
will not be executed until the DOM has been completely loaded (before
the onload event handler is
called). When a deferred JavaScript file is downloaded, it doesn’t
block the browser’s other processes, and so these files can be
downloaded in parallel with others on the page.
Any <script> element
marked with defer will not execute
until after the DOM has been completely loaded; this holds true for
inline scripts as well as for external script files. The following
simple page demonstrates how the defer attribute alters the behavior of
scripts:
<html>
<head>
<title>Script Defer Example</title>
</head>
<body>
<script defer>
alert("defer");
</script>
<script>
alert("script");
</script>
<script>
window.onload = function(){
alert("load");
};
</script>
</body>
</html>This code displays three alerts as the page is being processed.
In browsers that don’t support defer, the order of the alerts is
“defer”, “script”, and
“load”. In browsers that support defer, the order of the alerts is
“script”, “defer”, and
“load”. Note that the deferred <script> element isn’t executed until
after the second but is executed before the onload event handler is called.
If your target browsers include only Internet Explorer and Firefox 3.5, then deferring scripts in this manner can be helpful. If you have a larger cross-section of browsers to support, there are other solutions that work in a more consistent manner.
Note
A change in HTML5’s definition of the defer
attribute was implemented in Internet Explorer 8 (standards mode)
and Firefox 3.6. In both cases, <script> elements with a
defer attribute specified now ignore inline
script code and instead require the use of the
src attribute. As such, the previous example will
not function correctly in these browsers. Internet Explorer 8
running in compatibility mode still exhibits the older
behavior.
Dynamic Script Elements
The Document Object Model (DOM) allows you to
dynamically create almost any part of an HTML document using
JavaScript. At its root, the <script> element isn’t any different than any other element on a page:
references can be retrieved through the DOM, and they can be moved,
removed from the document, and even created. A new <script> element can be created very
easily using standard DOM methods:
var script = document.createElement("script");
script.type = "text/javascript";
script.src = "file1.js";
document.getElementsByTagName("head")[0].appendChild(script);This new <script>
element loads the source file file1.js. The file
begins downloading as soon as the element is added to the page. The
important thing about this technique is that the file is downloaded
and executed without blocking other page processes, regardless of
where the download is initiated. You can even place this code in the
<head> of a document without
affecting the rest of the page (aside from the one HTTP connection
that is used to download the file).
Note
It’s generally safer to add new <script> nodes to the <head> element instead of the
<body>, especially if this
code is executing during page load. Internet Explorer may experience
an “operation aborted” error if all of the <body> contents have not yet been
loaded.[1]
When a file is downloaded using a dynamic script node, the retrieved code is typically executed immediately
(except in Firefox and Opera, which will wait until any previous
dynamic script nodes have executed). This works well when the script
is self-executing but can be problematic if the code contains only
interfaces to be used by other scripts on the page. In that case, you
need to track when the code has been fully downloaded and is ready for
use. This is accomplished using events that are fired by the dynamic
<script> node.
Firefox, Opera, Chrome, and Safari 3+ all fire a load event when the src of a <script> element has been retrieved.
You can therefore be notified when the script is ready by listening
for this event:
var script = document.createElement("script")
script.type = "text/javascript";
//Firefox, Opera, Chrome, Safari 3+
script.onload = function(){
alert("Script loaded!");
};
script.src = "file1.js";
document.getElementsByTagName("head")[0].appendChild(script);Internet Explorer supports an alternate implementation
that fires a readystatechange
event. There is a readyState property on the <script>
element that is changed at various times during the download of an
external file. There are five possible values for readyState:
"uninitialized"The default state
"loading"Download has begun
"loaded"Download has completed
"interactive"Data is completely downloaded but isn’t fully available
"complete"All data is ready to be used
Microsoft’s documentation for readyState and each of the possible values
seems to indicate that not all states will be used during the lifetime
of the <script> element, but
there is no indication as to which will always be used. In practice,
the two states of most interest are "loaded" and "complete". Internet Explorer is
inconsistent with which of these two readyState values indicates the final state,
as sometimes the <script>
element will reach the "loaded"
state but never reach "complete"
whereas other times "complete" will
be reached without "loaded" ever
having been used. The safest way to use the readystatechange event is to check for both
of these states and remove the event handler when either one occurs
(to ensure the event isn’t handled twice):
var script = document.createElement("script")
script.type = "text/javascript";
//Internet Explorer
script.onreadystatechange = function(){
if (script.readyState == "loaded" || script.readyState == "complete"){
script.onreadystatechange = null;
alert("Script loaded.");
}
};
script.src = "file1.js";
document.getElementsByTagName("head")[0].appendChild(script);In most cases, you’ll want to use a single approach to dynamically load JavaScript files. The following function encapsulates both the standard and IE-specific functionality:
function loadScript(url, callback){
var script = document.createElement("script")
script.type = "text/javascript";
if (script.readyState){ //IE
script.onreadystatechange = function(){
if (script.readyState == "loaded" || script.readyState == "complete"){
script.onreadystatechange = null;
callback();
}
};
} else { //Others
script.onload = function(){
callback();
};
}
script.src = url;
document.getElementsByTagName("head")[0].appendChild(script);
}This function accepts two arguments: the URL of the JavaScript
file to retrieve and a callback function to execute when the
JavaScript has been fully loaded. Feature detection is used to
determine which event handler should monitor the script’s progress.
The last step is to assign the src
property and add the <script>
element to the page. The loadScript() function is used as
follows:
loadScript("file1.js", function(){
alert("File is loaded!");
});You can dynamically load as many JavaScript files as necessary on a page, but make sure you consider the order in which files must be loaded. Of all the major browsers, only Firefox and Opera guarantee that the order of script execution will remain the same as you specify. Other browsers will download and execute the various code files in the order in which they are returned from the server. You can guarantee the order by chaining the downloads together, such as:
loadScript("file1.js", function(){
loadScript("file2.js", function(){
loadScript("file3.js", function(){
alert("All files are loaded!");
});
});
});This code waits to begin loading file2.js until file1.js is available and also waits to download file3.js until file2.js is available. Though possible, this approach can get a little bit difficult to manage if there are multiple files to download and execute.
If the order of multiple files is important, the preferred approach is to concatenate the files into a single file where each part is in the correct order. That single file can then be downloaded to retrieve all of the code at once (since this is happening asynchronously, there’s no penalty for having a larger file).
Dynamic script loading is the most frequently used pattern for nonblocking JavaScript downloads due to its cross-browser compatibility and ease of use.
XMLHttpRequest Script Injection
Another approach to nonblocking scripts is to retrieve
the JavaScript code using an XMLHttpRequest (XHR) object and then
inject the script into the page. This technique involves creating an
XHR object, downloading the JavaScript file, then injecting the
JavaScript code into the page using a dynamic <script> element. Here’s a simple
example:
var xhr = new XMLHttpRequest();
xhr.open("get", "file1.js", true);
xhr.onreadystatechange = function(){
if (xhr.readyState == 4){
if (xhr.status >= 200 && xhr.status < 300 || xhr.status == 304){
var script = document.createElement("script");
script.type = "text/javascript";
script.text = xhr.responseText;
document.body.appendChild(script);
}
}
};
xhr.send(null);This code sends a GET request
for the file file1.js. The onreadystatechange event handler checks for
a readyState of 4 and then verifies
that the HTTP status code is valid (anything in the 200 range means a
valid response, and 304 means a cached response). If a valid response
has been received, then a new <script> element is created and its
text property is assigned to the
responseText received from the
server. Doing so essentially creates a <script> element with inline code.
Once the new <script> element
is added to the document, the code is executed and is ready to
use.
The primary advantage of this approach is that you can download
the JavaScript code without executing it immediately. Since the code
is being returned outside of a <script> tag, it won’t automatically
be executed upon download, allowing you to defer its execution until
you’re ready. Another advantage is that the same code works in all
modern browsers without exception cases.
The primary limitation of this approach is that the JavaScript file must be located on the same domain as the page requesting it, which makes downloading from CDNs impossible. For this reason, XHR script injection typically isn’t used on large-scale web applications.
Recommended Nonblocking Pattern
The recommend approach to loading a significant amount
of JavaScript onto a page is a two-step process: first, include the
code necessary to dynamically load JavaScript, and then load the rest
of the JavaScript code needed for page initialization. Since the first
part of the code is as small as possible, potentially containing just
the loadScript() function, it
downloads and executes quickly, and so shouldn’t cause much
interference with the page. Once the initial code is in place, use it
to load the remaining JavaScript. For example:
<script type="text/javascript" src="loader.js"></script>
<script type="text/javascript">
loadScript("the-rest.js", function(){
Application.init();
});
</script>Place this loading code just before the closing </body> tag. Doing so has several
benefits. First, as discussed earlier, this ensures that JavaScript
execution won’t prevent the rest of the page from being displayed.
Second, when the second JavaScript file has finished downloading, all
of the DOM necessary for the application has been created and is ready
to be interacted with, avoiding the need to check for another event
(such as window.onload) to know
when the page is ready for initialization.
Another option is to embed the loadScript() function directly into the page, thus avoiding another HTTP
request. For example:
<script type="text/javascript">
function loadScript(url, callback){
var script = document.createElement("script")
script.type = "text/javascript";
if (script.readyState){ //IE
script.onreadystatechange = function(){
if (script.readyState == "loaded" ||
script.readyState == "complete"){
script.onreadystatechange = null;
callback();
}
};
} else { //Others
script.onload = function(){
callback();
};
}
script.src = url;
document.getElementsByTagName("head")[0].appendChild(script);
}
loadScript("the-rest.js", function(){
Application.init();
});
</script>If you decide to take the latter approach, it’s recommended to minify the initial script using a tool such as YUI Compressor (see Chapter 9) for the smallest byte-size impact on your page.
Once the code for page initialization has been completely
downloaded, you are free to continue using loadScript() to load additional
functionality onto the page as needed.
The YUI 3 approach
The concept of a small initial amount of code on the page followed by downloading additional functionality is at the core of the YUI 3 design. To use YUI 3 on your page, begin by including the YUI seed file:
<script type="text/javascript" src="http://yui.yahooapis.com/combo?3.0.0/build/yui/yui-min.js"></script>
The seed file is around 10 KB (6 KB gzipped) and includes
enough functionality to download any other YUI components from the
Yahoo! CDN. For example, if you’d like to use the DOM utility, you
specify its name ("dom") with the
YUI use() method and then provide
a callback that will be executed when the code is ready:
YUI().use("dom", function(Y){
Y.DOM.addClass(docment.body, "loaded");
});This example creates a new instance of the YUI object and then calls the use() method. The seed file has all of the
information about filenames and dependencies, so specifying "dom" actually builds up a combo-handler
URL with all of the correct dependency files and creates a dynamic
script element to download and execute those files. When all of the
code is available, the callback method is called and the YUI instance is passed in as the argument,
allowing you to immediately start using the newly downloaded functionality.
The LazyLoad library
For a more general-purpose tool, Ryan Grove of Yahoo!
Search created the LazyLoad library (available at http://github.com/rgrove/lazyload/). LazyLoad is a
more powerful version of the loadScript() function. When minified, the
LazyLoad file is around 1.5 KB (minified, not gzipped). Example
usage:
<script type="text/javascript" src="lazyload-min.js"></script>
<script type="text/javascript">
LazyLoad.js("the-rest.js", function(){
Application.init();
});
</script>LazyLoad is also capable of downloading multiple JavaScript
files and ensuring that they are executed in the correct order in
all browsers. To load multiple JavaScript files, just pass an array
of URLs to the LazyLoad.js()
method:
<script type="text/javascript" src="lazyload-min.js"></script>
<script type="text/javascript">
LazyLoad.js(["first-file.js", "the-rest.js"], function(){
Application.init();
});
</script>Even though the files are downloaded in a nonblocking fashion using dynamic script loading, it’s recommended to have as few files as possible. Each download is still a separate HTTP request, and the callback function won’t execute until all of the files have been downloaded and executed.
The LABjs library
Another take on nonblocking JavaScript loading is LABjs (http://labjs.com/), an open source library written by Kyle Simpson with input from Steve Souders. This library provides more fine-grained control over the loading process and tries to download as much code in parallel as possible. LABjs is also quite small, 4.5 KB (minified, not gzipped), and so has a minimal page footprint. Example usage:
<script type="text/javascript" src="lab.js"></script>
<script type="text/javascript">
$LAB.script("the-rest.js")
.wait(function(){
Application.init();
});
</script>The $LAB.script() method
is used to define a JavaScript file to download,
whereas $LAB.wait() is used to indicate that execution should wait until
the file is downloaded and executed before running the given
function. LABjs encourages chaining, so every method returns a
reference to the $LAB object. To
download multiple JavaScript files, just chain another $LAB.script() call:
<script type="text/javascript" src="lab.js"></script>
<script type="text/javascript">
$LAB.script("first-file.js")
.script("the-rest.js")
.wait(function(){
Application.init();
});
</script>What sets LABjs apart is its ability to manage dependencies.
Normal inclusion with <script> tags means that each file
is downloaded (either sequentially or in parallel, as mentioned
previously) and then executed sequentially. In some cases this is
truly necessary, but in others it is not.
LABjs allows you to specify which files should wait for others
by using wait(). In the previous
example, the code in first-file.js is not
guaranteed to execute before the code in
the-rest.js. To guarantee this, you must add a
wait() call after the first
script():
<script type="text/javascript" src="lab.js"></script>
<script type="text/javascript">
$LAB.script("first-file.js").wait()
.script("the-rest.js")
.wait(function(){
Application.init();
});
</script>Now the code in first-file.js is guaranteed to execute before the code in the-rest.js, although the contents of the files are downloaded in parallel.
Summary
Managing JavaScript in the browser is tricky because code
execution blocks other browser processes such as UI painting. Every time
a <script> tag is encountered,
the page must stop and wait for the code to download (if external) and
execute before continuing to process the rest of the page. There are,
however, several ways to minimize the performance impact of
JavaScript:
Put all
<script>tags at the bottom of the page, just inside of the closing</body>tag. This ensures that the page can be almost completely rendered before script execution begins.Group scripts together. The fewer
<script>tags on the page, the faster the page can be loaded and become interactive. This holds true both for<script>tags loading external JavaScript files and those with inline code.There are several ways to download JavaScript in a nonblocking fashion:
Use the
deferattribute of the<script>tag (Internet Explorer and Firefox 3.5+ only)Dynamically create
<script>elements to download and execute the codeDownload the JavaScript code using an XHR object, and then inject the code into the page
By using these strategies, you can greatly improve the perceived performance of a web application that requires a large amount of JavaScript code.
[1] See “The dreaded operation aborted error” at http://www.nczonline.net/blog/2008/03/17/the-dreaded-operation-aborted-error/ for a more in-depth discussion of this issue.
Get High Performance JavaScript now with the O’Reilly learning platform.
O’Reilly members experience books, live events, courses curated by job role, and more from O’Reilly and nearly 200 top publishers.