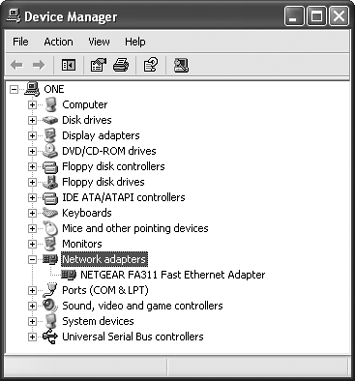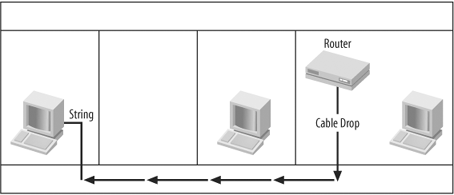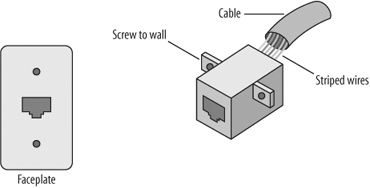Chapter 1. Hardware Annoyances
Networking hardware is annoying on general principle. In fact, most people (including computer professionals) find installing routers, hubs, and network adapters boring. Worse, hardware troubleshooting is frequently quite difficult because the devices are stubbornly noncommunicative. Unlike software, hardware doesn’t display error messages to help you determine what to do. I’ve spent many hours pointing a screwdriver at a computer in a threatening manner and muttering, “I hate hardware.”
However, because a simple black box the size of a paperback novel can turn a bunch of individual computers into a network, there’s no way to avoid messing around with hardware—this is where your network building starts. In this chapter, you’ll learn about various types of network adapters and how to solve the most annoying problems associated with installing an Ethernet, phoneline, powerline, or wireless network.
NETWORK ADAPTER ANNOYANCES
A NIC IS A NETWORK CARD IS AN ADAPTER
The Annoyance:
My computer-literate friends, and the articles I read about home networks, tell me I need to buy NICs or network cards. How do I know what I need?
The Fix:
Those terms are nicknames for the same thing—a hardware device called a network adapter. The following are the most common adapters:
PCI Cards fit in a PCI slot inside your computer (the slot is sometimes called a bus).
USB adapters connect to a USB port on your computer.
Embedded adapters are built into the computer by the manufacturer (which means you don’t have to buy or install anything).
PC Cards (sometimes called PCMCIA devices) slide into the PC-Card port of a laptop computer.
FINDING AN EMBEDDED ADAPTER
The Annoyance:
How am I supposed to know if my computer has an embedded adapter? I bought it a long time ago and I have no idea where I put the paperwork. A friend told me to see if the back of the computer has a device that looks like a phone jack, and if it does, I just have to plug in my Ethernet cable.
The Fix:
Whoa, hold on. If it looks like a phone jack, it might be a phone jack. Many computers come with an internal modem built in, and that might be the device you see. Phone jacks and Ethernet jacks look the same, but they’re certainly not the same, and they aren’t interchangeable. However, you can find out what you have.
An Ethernet jack (RJ45 jack) is slightly larger than a telephone jack (RJ11 jack). As a result, a phone cord won’t fit snugly into an RJ45 jack. You won’t hear that little click that indicates a connection, and if you gently pull on the telephone cord it’ll fall out of the connector. Also, the connector at the end of an Ethernet cable won’t fit into an RJ11 jack.
You can also ask the computer what it is by following these steps:
Right-click My Computer and choose Properties to display the System Properties dialog box.
In Windows XP and 2000, click the Hardware tab and then click the Device Manager button. In Windows 98SE and Me, simply click the Device Manager tab.
In the Device Manager dialog box, look for a listing named Network Adapters.
Click the plus sign to the left of the Network Adapters listing to display the name of the network adapter installed in your computer (see Figure 1-1).
If no adapter is installed, you won’t see information about a specific network adapter.
IT’S A PHONE, IT’S AN ADAPTER, IT’S...PHONELINE NETWORKING!
The Annoyance:
The back of my computer has a metal strip with two jacks, and the documentation says the computer has a PNA network adapter. It doesn’t say anything about a modem.
The Fix:
PNA stands for Phoneline Networking Alliance. This group (http://www.homepna.org/) sets the standards for equipment that uses the telephone lines in your home to create a computer network. This is not Ethernet; it’s phoneline networking. See the discussions (and annoyances) about phoneline networks later in this chapter.
ENABLING USB PORTS
The Annoyance:
I bought USB network adapters so that I didn’t have to open my computers. One of the adapters didn’t work. I switched it to another computer, and it worked fine. The computer that can’t handle the USB adapter is several years old. Is the problem that the USB port is older?
The Fix:
Age probably has nothing to do with it because most USB devices are compatible with older ports. I’m betting on a disabled USB port. When computer manufacturers first started including USB ports, there weren’t many USB devices (and hardly anyone bought the few that were out there). Many of those manufacturers disabled the port, and had instructions in the documentation about enabling the port if and when you purchased a USB device. But who reads the documentation?
Restart your computer and type the appropriate keystrokes to enter the computer’s setup program. The keystrokes vary depending on the manufacturer of your BIOS chip, but you should see a message that says “Press X to Enter Setup” (substitute the key mentioned in the message for X). The BIOS Setup program also varies among manufacturers, but it shouldn’t be difficult to figure out which selection will let you see the state of the ports on your computer. Enable the USB port, save your changes, and let the computer continue to boot into Windows. Now you should be able to use your USB adapter.
UNUSED EMBEDDED ADAPTERS
The Annoyance:
My new computer came with an embedded Ethernet adapter, but I have a wireless network so I installed a wireless adapter. Now I have two icons for network connections in the Control Panel.
The Fix:
The icon isn’t bothering anyone or anything, so ignore it. If you’re truly annoyed by two “live” adapters, and the computer is running Windows XP or 2000, you can disable the Ethernet adapter. Right-click the icon and choose Disable from the shortcut menu. The “disabled” status appears under the icon so that you won’t accidentally try to configure it.
In Windows 98SE and Me, open the System applet in the Control Panel, click the Device Manager tab, and remove the adapter. However, if the device is Plug and Play (which means Windows notices its presence during startup), the device will constantly reinstall itself. So, as I said, ignore it.
ETHERNET HARDWARE ANNOYANCES
CABLING BETWEEN ADJACENT ROOMS
The Annoyance:
We have two computers in our family room, connected to a router that sits between the two computers. My wife wants to add another computer to the network and put it in the den, which is next to the family room. What’s the easiest way to do this?
The Fix:
I’ll tell you the easiest way, and then I’ll tell you the best way. The easiest way is to string the cable along the baseboard, or below the quarter round, and take it through the opening (under the door if there’s a door) and into the next room. This is the easy way because it requires no tools.
The best way is to drill holes and string cable through the holes. This method uses less cable, and in the end, the holes are less conspicuous (and less ugly) than the cable. Drill a hole in an inconspicuous place. I usually pick a corner of the room and drill the hole right above the baseboard. The hole only needs to be slightly larger than the connector at the end of the Ethernet cable, which is about half an inch. Do the same thing in both rooms (measure from a corner or the doorway, so the holes are directly opposite each other).
Cable is floppy, so when I’m cabling adjacent rooms I tape the cable to a thin dowel (I keep the chopsticks I get from the local Chinese restaurant takeout counter for this purpose). Duct tape is great for this type of work because it doesn’t come loose if you scrape against the wall. Electrical tape works almost as well. Shine a flashlight through the hole from one room so that you can see the opening clearly, and push the cable through from the other side.
CABLING BETWEEN NONADJACENT ROOMS
The Annoyance:
Our network currently consists of two computers in two adjacent bedrooms. I drilled a hole between those rooms to run cable between both computers and the router. Now we have to add another computer in a bedroom at the end of the hall (with a bathroom and a linen closet between the bedrooms that currently have computers and the bedroom that gets the new computer). The router that connects the computers is in the bedroom closest to the new computer. I think the straightest run, using the least amount of cable, is to drill holes through each room, bringing the cable along the top of the wall in the bathroom and linen closet. However, that’s six holes, which seems like a lot of work.
The Fix:
If the bathroom has tile walls, it’s really a lot of work. Drilling through tile requires special tools, and also requires experience. I can tell you that even with the right tools, it’s amazingly easy to crack the tile sufficiently to have it fall off the wall, followed by the fall of the surrounding tiles, and eventually the cost of a tile installer to repair all the damage.
It’s best to go up or down, using the space above the ceiling or the space below the floor. If your computers are on the second floor, run cable across the attic or crawl space (depending on the way your house is built). If your computers are on the first floor, run your cable across the basement ceiling or through the crawl space beneath the first floor.
To cable from the attic or a crawl space above the rooms, drill a hole in the wall of the room that has the router, putting the hole as close to the ceiling as possible. Then drill through from the space above. Do the same thing in and above the room that holds the new computer.
When you’re ready to run the cable, work downward, so you have the assistance of gravity. Go into the attic or crawl space and drop one end of the cable down the wall above the router. Then move to the hole you drilled above the new computer and drop the other end of the cable through the hole. Use an electrician’s fish, or a bent piece of thick wire, to fish the cable through the hole you drilled in the wall of the bedroom.
To cable from the basement or a crawl space below the floor, drop the cable from the room with the router, and walk the other end of the cable to its position below the room with the new computer. Drop a piece of strong string with a weight attached to the end through the hole in the room. From below, tape the cable to the string, and pull up to bring the cable to the new computer (see Figure 1-2).
CABLING BETWEEN FLOORS
The Annoyance:
What’s the trick for cabling Ethernet when you want to add a computer on a different floor?
The Fix:
Take the cable through the wall, just like the people who wired your house for electricity did. Your walls have enough empty space for cable, even if there’s insulation inside the walls. The empty space in the wall that you use for running cable is usually called a chase by people who install cable. After you run cable through the walls to get to the right floor, use the space across the beams to get to the right room. Drill your holes near the corner of the room. If radiators or heating pipes are accessible, use the opening around the pipes instead of drilling holes.
Work from the top down to let gravity work for you. Put a weight on the end of strong string or twine and drop it down to the lower floor. Then, tape the cable to the weight and haul it up.
If you have HVAC (Heating, Ventilation, Air Conditioning) ducts, use them. However, some local governments have strict building codes that might forbid using this easy method. I’ve also run into building codes that don’t forbid the use of HVAC, but require you to use shielded cable.
SIGNAL INTERFERENCE
The Annoyance:
I want to run cable through the walls and the space between floors, but those spaces have electrical lines, speaker wires, and telephone wires. I’m afraid that either the Ethernet cable will interfere with existing wires, or the existing wires will interfere with computer data. Are there any guidelines?
The Fix:
Worry about electric power lines interfering with computer data transmissions, and don’t worry about anything else. The real worry is fluorescent lights, which will definitely interfere with data communication, so keep your Ethernet cable several feet away from the fluorescent light fixtures in the ceiling. To avoid interference with electric power lines, cross the Ethernet cable at a 90-degree angle. Don’t run Ethernet cable parallel to electric lines.
CABLING OUTSIDE THE WALLS—INSIDE THE ROOM
The Annoyance:
We rent, and can’t drill holes. Aside from being ugly, is there any reason we can’t just run cable along the walls?
The Fix:
You can certainly run cable through rooms instead of within walls, and it doesn’t have to be ugly. Several companies make products that help you hide the cable. Look for a raceway (sometimes called an architectural raceway) that you can attach to the wall or baseboard (peel-off tape on the back of the raceway exposes the adhesive). The raceway is a vinyl, almost-flat tube with a front panel that flips up to insert the cable and then snaps shut securely. It comes in several neutral colors, or can be painted. You can find these inexpensive helpers at any hardware store or home center.
MANAGING THE CABLE BETWEEN THE WALL AND THE COMPUTER
The Annoyance:
We ran all our cable inside the walls and brought the cable to the computer. That last length of cable, running along the floor between the wall and the computer, is unsightly. Also, it’s dangerous because every once in a while somebody trips over it.
The Fix:
If you can’t put the computer against the wall at the point where the cable comes out of the wall, you can cover the loose cable, which makes everything more attractive and less dangerous.
Floor cable covers are vinyl contraptions that are available in two forms:
Cable covers fit over the cable. They’re heavy so they don’t move easily, and the sides are gently sloped so you don’t trip over them.
Cable tubes surround the cable on all sides. You can use double-sided tape to affix them to the floor surface.
WALL JACKS
The Annoyance:
My computer at work is connected to a wall jack, so we don’t have naked cable running out of the walls. Can I do this on my home network?
The Fix:
Sure, just buy and install an RJ45 jack and a faceplate. The combined price is less than $10. Pull the cable through the hole in the wall, and remove about an inch of insulation from the cable with a wire stripper. (If the cable is a patch cable, cut off the connector.) Then insert the wires into the jack (the insertion points are clearly marked) and push against the socket to seal the connection (these work just like electrical boxes that snap the wires into place). Attach the jack to the wall, and then attach the faceplate over the jack (see Figure 1-3). Plug the cable from the computer into the faceplate to connect to the cable you ran through the wall.
ADDING A HUB TO THE SYSTEM
The Annoyance:
We have two computers connected to a router on the first floor of our house. Now we need to add two computers on the second floor. The new computers are not only on a different floor, but also on the opposite side of the house from the router and existing computers.
The Fix:
Instead of making all those cable runs, connect the two new computers to a hub or a switch (see the next annoyance) and then run a single length of cable through the walls from the hub/switch to the router. (If the new computers are not in the same room, see "Cabling Between Nonadjacent Rooms.”)
DECIDING BETWEEN A HUB AND A SWITCH
The Annoyance:
We want to enlarge our network, but we’ll end up with two “bunches” of computers. Two computers are already connected to the router. Three more computers, at the opposite end of the house, will be connected together with a hub, and the hub will be connected to the router. My geeky friends tell me to buy a switch (more expensive), not a hub, because switches send data faster.
The Fix:
Your geeky friends are correct—switches speed up computer communications (see the sidebar "Hub, Switch, What’s the Difference?” for the techie explanation). The real question is whether you’ll notice the difference in a network that has five computers (or ten computers, for that matter). Personally, I don’t think you will, so save some money and buy a hub.
MIXING COMMUNICATION SPEEDS
The Annoyance:
Our existing network has two computers attached to a router. We’re adding two more computers, and we’re going to install a hub to connect them to the router. The new computers have embedded Ethernet adapters that communicate at 100 mbs; the old computers have adapters that communicate at 10 mbs. It’s really annoying to have to replace the old adapters.
The Fix:
You don’t have to replace the old adapters. Hubs and switches are built to recognize the speed at which any given computer operates and deliver that speed to that computer. This means you can mix speeds within your network. If you think you’ll notice the speed difference (I’m betting you won’t), replace the adapters.
MAKING YOUR OWN CABLE
The Annoyance:
The computers in our network are widely scattered, and the distance between the router and two of the computers is more than 100 feet. I can’t find patch cable of the right length, and ordering special cable is expensive. Can I make my own Ethernet cable?
The Fix:
Lots of people make their own Ethernet patch cables (you aren’t really making cable, you’re adding connectors to cable). You can take this step when you need very long cable lengths, when you’re cabling many computers and want to save money, or if you’re one of those folks who enjoy do-it-yourself projects. Here’s what you’ll need:
Bulk Ethernet cable
RJ45 connectors
A wire stripper
A cable crimper
Cut the cable to the length you need, plus about 3 feet for slack. Use the stripper to remove about a half-inch of insulation and expose the wires. Push each wire into the appropriate hole on the connector, using Table 1-1 as your guide.
Tip
To get the numbering right on the connector, point the connector away from yourself (the holes toward you), with the little plastic tab at the top. Wire #1 is on the left.
Set the crimper for RJ45 connectors, and place the crimper where the connector and the wires meet. Then press firmly. Do the same thing at the other end.
|
Wire number |
Color |
Used for |
|
1 |
White and orange |
Transmitting data |
|
2 |
Orange |
Transmitting data |
|
3 |
White and green |
Receiving data |
|
4 |
Blue |
Nothing |
|
5 |
White and blue |
Nothing |
|
6 |
Green |
Receiving data |
|
7 |
White and brown |
Nothing |
|
8 |
Brown |
Nothing |
Tip
You can buy bulk cable in lengths of 250 feet, 1,000 feet, or more (depending on the manufacturer). The cost is usually less than 10 cents a foot. RJ45 connectors cost about a half-dollar. A wire stripper costs a few dollars, and a crimper costs about $20 (and also crimps RJ11 connections if you want to run your own telephone cable).
PATCH VERSUS CROSSOVER CABLE
The Annoyance:
We’re expanding our network by attaching several computers to a hub, and then connecting the hub to our router. The documentation for the hub says to use a crossover cable instead of a patch cable for the connection to the router. What is crossover cable?
The Fix:
The term patch cable is used for straight-through cable. The wires go through the cable without changing their positions, so wire 1 at one connector is wire 1 at the connector at the other end. Patch (or straight-through) cable is the standard cable you use to attach components of your network together.
In crossover cable, the wires change position between connectors. Wires that start at one position end up at a different position, as follows:
1 crosses to 3
2 crosses to 6
(Only wires 1, 2, 3, and 6 are used for Ethernet communication.)
Crossover cable isn’t used to connect computers to hubs/switches/routers. It’s used only for special connections, such as attaching a DSL (Digital Subscriber Line) modem to the uplink port of a hub or switch, or to link two hubs through the uplink port. The documentation for the hardware device tells you whether a crossover cable is required.
CABLE DISTANCE LIMITS
The Annoyance:
We’re adding computers to our network, and I read that the total distance you can have on a network is limited to 300 feet. How do businesses manage large networks with such a limitation?
The Fix:
Your number is right (well, it’s close), but your definition is wrong. The maximum length limitation applies to a single cable run between a computer and a hub/switch. That maximum is 100 meters, which is 328 feet.
The reason for the maximum distance is the loss of signal over distance. Fiber optic cable doesn’t lose signal as easily, and the length of a single fiber optic cable run can be about 10 times the length of standard Ethernet cable.
If you need a longer cable run (unlikely in most households), you can buy converters that let you connect a standard Ethernet cable to fiber optic cable, and then connect the fiber optic cable to standard Ethernet cable at the other end.
Another solution for a longer-than-permitted cable run is a repeater. This device looks like a hub and it takes care of signal loss by regenerating the signal, allowing you more than 100 meters for a cable run. Usually, you can double the distance with repeaters.
PHONELINE HARDWARE ANNOYANCES
SHARING A PHONE JACK
The Annoyance:
I want to add a third computer to our two-computer phoneline network. The room where I need the computer has a phone jack, but the jack is being used by a telephone.
The Fix:
You can share the phone jack between the telephone and the computer by inserting a modular duplex jack into the wall receptacle. This nifty device, which most people refer to as a splitter, has a regular RJ11 plug on one side. Plug that in the jack. The other side has two RJ11 female connectors. Use one connector for the telephone, and the other for a length of telephone cable that you run to the new computer. Splitters are available everywhere you can buy telephone equipment, including your local supermarket.
SHARING A PHONELINE NETWORK ADAPTER
The Annoyance:
One of the computers on our phoneline network is in a bedroom without a telephone. We now want to add a telephone in that room, but the PC is monopolizing the only jack.
The Fix:
You have two methods for solving this problem:
Use a modular duplex jack as described in the previous annoyance.
Use the second connector on your phoneline network adapter.
Your phoneline network adapter has two jacks: one has an icon or a label for the line (the wall jack), and the other has an icon or label for a telephone. Use the line jack to connect the computer to the wall jack, and use the telephone jack for your telephone.
CHAINING COMPUTERS TOGETHER
The Annoyance:
I want to add another computer to our phoneline network, in the same room as an existing computer. The room has only one phone jack, and I’m already using a splitter to share the jack with the telephone.
The Fix:
You can attach the new computer to the existing computer, whether it’s in the same room or another room. Run telephone cable from the new computer’s network adapter to the second jack in the first computer’s network adapter. This is called a daisy chain.
Incidentally, the fact that you can daisy-chain phoneline adapters proves the point made in the sidebar “Line Jacks, Telephone Jacks—Don’t Worry About the Labels.”
In fact, if you don’t mind stringing telephone cable around the house, you can daisy-chain your entire network to one wall jack. Connect the first computer to the wall jack, and then connect the next computer to the empty jack in the first computer’s network adapter. Connect the next computer to the empty jack in the second computer’s network adapter, and on and on. This frees up all the other wall jacks in your house for telephones, modems, and fax machines.
USING JACKS FROM DIFFERENT PHONE LINES
The Annoyance:
One of the computers we want to put on our phoneline network is in a room with a jack. However, we wired that jack for a different telephone number. Can we still use it?
The Fix:
Sorry, all the computers on the network must operate on the same telephone line. Oh, wait—I’m supposed to provide a “fix.” OK then. Use the “other” wires in the jack with the different phone number. Open the jack and find the wire pair combination that matches the first phone line (you just have to match the colors). Put them into a jack (you can buy one anywhere), and connect the computer to that jack. Use your favorite Internet search engine to find one of the many web sites that illustrate do-it-yourself wiring.
TELEPHONE CABLE PROBLEMS
The Annoyance:
My phoneline network stopped exchanging data. At the same time, the telephones had a lot of static. Why would static on the phone line cause a problem with my phoneline network? I thought they didn’t use the same part of the telephone lines.
The Fix:
The squirrels that chewed away the insulation on the telephone cable aren’t fussy, and when they gnaw they don’t go after only the wires producing a dial tone. If you don’t have squirrels, substitute the same lack of discrimination for corrosive liquids that eat away the cable in underground conduits. When telephone cable has a problem, all the wires and all the frequencies on the cable share the problem. Call your telephone company for assistance.
CREATE A MINI PHONELINE NETWORK
The Annoyance:
We have an Ethernet network on the first floor of our house, and we want to add two computers on the second floor. I can’t face the task of moving all that cable through the walls and rooms. Someone told me that if the rooms on the second floor have telephone jacks, I could create a phoneline network and connect it to the Ethernet network. This seems too good to be true.
The Fix:
Most things that seem too good to be true are false (ever fall for any of the stuff offered in pop-up ads?). Happily, this case is different; it’s true, and it’s a great solution to your problem. In addition to the network adapters for the upstairs computers, you’ll have to buy a phoneline bridge. A bridge is a network device that bridges two network topologies—in this case, your Ethernet and phoneline networks. All manufacturers of network devices sell bridges, and you can expect to spend about $50.
Set up your phoneline network on the second floor by plugging both computers’ network adapters into the telephone jacks. Then, on the first floor, connect the bridge to both networks. The back of the bridge has ports for each connection you need (see Figure 1-4).
Connect the bridge’s phoneline port to a wall jack with telephone line. Connect the bridge’s LAN port to your Ethernet hub/switch/router with Ethernet cable. Read the documentation for the bridge and the Ethernet device to see whether you have to use special ports (such as an uplink port). Most phoneline bridges have an uplink port in addition to a LAN port.
PHONELINE PORTS ARE LABELED HPNA
The Annoyance:
I can’t figure out which port to use to connect to the phone jack. None of my phoneline devices has a port labeled Phoneline, Phonejack, or Jack.
The Fix:
Look for a port labeled HPNA, which is the official term for a phoneline port that uses the specifications set forth by the Home Phoneline Networking Alliance. This group sets standards for phoneline networking. You can learn more about the alliance by going to its web site, http://www.homepna.org.
POWERLINE HARDWARE ANNOYANCES
LOOK FOR THE HOMEPLUG LOGO
The Annoyance:
I find that powerline devices have a wide range of prices, and they have different specifications on the box. Some say they operate at 12 or 14 megabits per second, others are slower (and cheaper). Is there a difference?
The Fix:
Yes, and this is another one of those cases where you get what you pay for. The cheaper, slower devices aren’t using today’s standards for powerline network technologies. Look for the HomePlug logo on the box, which means the device is built to the specifications of the HomePlug Powerline Alliance (http://www.homeplug.org).
POWER STRIPS AND POWERLINE DEVICES
The Annoyance:
Finding free outlets in a room with a computer and peripherals can be difficult. I have power strips plugged into outlets to handle the multiple devices. Can I plug the powerline adapter into a power strip?
The Fix:
Maybe, maybe not. Sorry, but this question doesn’t have a clear-cut answer. My experience differs from the recommendations of powerline device manufacturers. I’ve plugged powerline adapters into power strips without problems. The manufacturers’ instructions all say that this action is not recommended, and they advise you to plug the adapter directly into the wall. They claim the circuitry in the strip (especially if it has surge protection) can interfere with network communication. Try it and see what happens.
POWERLINE NETWORKING FROM THE DECK OR VERANDA
The Annoyance:
My friends who have wireless networks brag that they can take their laptops outdoors in nice weather and stay on the network (giving them Internet access). If I string an extension cord to my deck (which has no power outlet), can I plug my adapter into it?
The Fix:
Of course you can—an extension cord is a direct line to a wall outlet. And unlike your wireless-enabled friends, you won’t have to reposition your chair several times to find the network signal.
INSTALLATION SOFTWARE IS A MUST
The Annoyance:
In addition to installing drivers for my powerline adapters, I have to install a whole software program. Why?
The Fix:
Security. The software that comes with a powerline adapter includes the security program that makes sure your network communication can’t be hacked by an outsider. The software enables the powerline device to apply security without requiring you to go through a complicated configuration process.
WHAT’S THE SECURITY RISK FOR POWERLINE NETWORKS?
The Annoyance:
I know that wireless networks have a reputation for being prone to security breaks, but my powerline network exists totally inside my house. None of the network data is floating around the air the way wireless transmissions can. Why do I have to worry about data communication security?
The Fix:
You’re right when you say the risk of data being grabbed as it travels between one computer and another on a powerline network isn’t anywhere near as high as it is on a wireless network. However, your data isn’t as enclosed in the safety of your electric wiring as you might think.
The gateway, or barrier, for your powerline network is the transformer that supplies electricity to your building. Anyone sharing that transformer is on “your side” of that gateway. That means anyone who plugs in a powerline computer on your side of the gateway gets to participate in your network (see "Change the Default Security Password“). For most single-family homes, this doesn’t present the problem that occupants of multidwelling buildings face. However, even a single-family dwelling can share a transformer with the building next door. Install the security software that came with your powerline adapter to avoid any problems.
Warning
Any discussion of security for data moving between networked computers represents only a small part of the security problem. Beyond data packets, you have to worry about viruses, worms, and interlopers who get to your data over the Internet. Security is probably the biggest annoyance in computing! Chapter 7 has plenty of information about securing your computers and your network.
SECURITY PASSWORDS MUST MATCH
The Annoyance:
All three computers on our powerline network seem to be working properly. The link lights are on, the TCP/IP settings are right, and all three can get to the Internet. But one computer can’t participate in the network. It can’t access the other two computers, and the other two computers can’t get to its files. This is really annoying. In fact, it’s driving me crazy!
The Fix:
I’ll bet that the security password for the isolated computer doesn’t match the passwords you installed on the other two computers. All the passwords must be the same. Anyone (well, in this case, anything) that doesn’t know the password can’t play!
CHANGE THE DEFAULT SECURITY PASSWORD
The Annoyance:
It takes time to go to every computer on my powerline network and change the password. The default password is already the same on every computer, and I don’t have to worry about an unmatched password. Why can’t I just leave well enough alone?
The Fix:
Because leaving it alone isn’t “well enough.” The same default password comes with every adapter sold by the manufacturer of your adapters. Anyone with the same adapter can plug into the wires connected to your transformer and get to all the files on your network.
Generally, if you use computers, you just have to get into “paranoia” mode because security is such an issue in the computer world. Changing a bunch of passwords takes only a few minutes, and it secures your network communications, so just do it!
MIXING POWERLINE WITH OTHER NETWORK TOPOLOGIES
The Annoyance:
I loved being able to create a network on our second floor without stringing cable through the walls, but in our family room we have a router and two computers with Ethernet adapters. The computers are plugged into the router. I have empty Ethernet ports on the router, but no more Ethernet-enabled computers. How do I add the powerline network to the router?
The Fix:
You need a powerline-to-Ethernet bridge. This nifty device, available for about $50 from all manufacturers of network devices, has two types of connections: powerline and Ethernet. Plug the powerline side of the bridge into an electrical outlet near the router (ta-da! the bridge joins the network), and run Ethernet cable between the Ethernet port and the router (ta-da! the network joins the router). Is this easy, or what?
WIRELESS HARDWARE ANNOYANCES
YOUR ELECTRIC GARAGE DOOR ISN’T A PROBLEM
The Annoyance:
I want to expand my wired network with wireless technology, but I keep hearing about interference with the wireless signals. Is it true that opening an electric garage door can stop wireless communications, or that sending data from a wireless computer can open the garage door?
The Fix:
I hear that question constantly, and I’ve never figured out how that warning became so ubiquitous. Even though wireless computers and remote-controlled garage doors operate with radio frequency (RF) technology, they’re on frequencies far, far apart from each other. Most (probably all) garage doors, and the doohickeys you use to open them remotely, use the 433MHz frequency range. Wireless computers in home networks (802.11b and 802.11g) operate in the 2.4GHz range.
AVOIDING STUFF THAT BLOCKS WIRELESS TRANSMISSIONS
The Annoyance:
I like the idea of wireless connections. Can you give me a list of things to avoid so that the transmissions aren’t blocked?
The Fix:
Wireless users, and manufacturers of wireless equipment, have pretty much agreed on a list of things that are sure to cause problems. Here are the “top five”:
Metal. Don’t put an antenna under a metal desk or next to a metal file cabinet. Metal in the walls and ceilings can also block transmissions.
Water. Drain your moat if you want to use your computer outdoors. Move that large fish tank to a room that doesn’t have a wireless device.
Cordless telephones (when they’re in use).
Microwave ovens (when they’re in use).
Amateur radios (when they’re in use).
Other transmission blockers exist, but those listed here are the “sure things.”
WORKING WITH OMNIDIRECTIONAL ANTENNAS
The Annoyance:
Our wireless signals occasionally drop out, but even when the computers are communicating, the signal is weak and data transmissions are slow.
The Fix:
A common reason for these problems is incorrect placement of the antennas. The antennas that come with most wireless devices are omnidirectional, which means they radiate signals in every direction—a 360-degree arc. However, most users put their wireless devices (computers, access points, routers) near a wall. If the wall has any material that can block transmissions (metal) or degrade the signal (brick, cement, thick glass), the signal in that portion of the 360-degree arc is compromised. The antenna doesn’t strengthen the signal going toward the middle of the room enough to make up for the lost signal.
With omnidirectional antennas, the way to maintain signal strength and speed is to put all the wireless devices in the middle of the room. And I mean the middle of the room, not the middle of the floor. You can locate this by finding the midpoint of the horizontal plane and the midpoint of the vertical plane. If your room is 10 feet by 12 feet, with an 8-foot ceiling, the midpoint of the room is 5 feet in from one wall, 6 feet in from the other wall, and 4 feet above the ground.
It’s difficult to put a computer in the middle of a room because it messes up the décor. However, you should make every effort to “middleize” (I think I invented a word) the router and any access points you might have added to your system. Hang the router from the center of the ceiling—duct tape is a great tool. Or investigate directional antennas.
DO I NEED A DIRECTIONAL ANTENNA?
The Annoyance:
Our wireless router is perched on a bookshelf in the corner of a room, and a geeky friend told me to use a directional antenna on it. How do I do this, and what difference will it make?
The Fix:
You can buy a directional antenna from any manufacturer of network devices, and replace the existing antenna (they’re removable on some devices). A directional antenna uses all its energy to transmit and receive signals from a single direction (forward—so position it according to the instructions), instead of spreading its signal in a 360-degree sweep. When an antenna is in a corner, or against a wall, it’s usually more efficient to use a directional antenna.
SIGNAL DISTANCE PROBLEMS
The Annoyance:
Our wireless network works fine until one of the computers moves more than 40 or 50 feet away from the router. What’s the maximum distance for wireless?
The Fix:
The “rated” maximum distance for wireless network adapters is usually about 1,500 feet outdoors and 300 feet indoors. The word “rated” means “under perfect circumstances,” and that’s something to think about carefully.
For outdoor distance maximums, “perfect circumstances” means your entire network is outdoors—the router, any access points, and all the computers on the network. The indoor distance maximum depends on structural elements in the house. I’ve never seen a building that passes a “perfect circumstances” test. Almost anything in the walls, except for air, can block or degrade the wireless signal. Because no wall stays up with air as the only component, you lose some of the signal as soon as you ask it to pass through a wall. The nails in the studs, metal in plaster lath, air conditioning ducts, cast iron pipes, and even lead paint can interfere with the signal. In the end, don’t count on getting more than about a 50-foot range, a little more if you’re lucky.
DON’T GET TOO CLOSE TO THE ROUTER
The Annoyance:
One of the computers on our wireless network sits on the same table as the router, and yet it frequently can’t communicate with the network or get to the Internet. What’s going on?
The Fix:
Too close for comfort—I’m not singing the song (though I am humming it as I type this), I’m telling you what’s going on. Usually, the “don’t get too close” problem isn’t documented in the manual that comes with your network adapter. Search the support files at manufacturers’ web sites, or call their support technicians and you’ll be told that a computer directly below the antenna of an access point or router will have a weak or nonexistent signal.
DISTANCE, BUT NO SPEED
The Annoyance:
I can take my wireless laptop to the next floor, or even out on the front porch, without losing the signal. However, the transmission speed drops so much that it takes almost a full minute to open or copy a small file from another computer. What good is a wireless network if you’re not totally portable?
The Fix:
There’s an inverse ratio between speed and distance in wireless transmissions; it’s just one of those things (oh no, another old song). You can try to eliminate some of the things degrading the signal. For example, your front door might be metal, or have metal parts. Move away from it, perhaps close to a window.
GIVE YOUR SIGNAL A BOOST
The Annoyance:
I see that manufacturers offer new routers and other devices advertised as “boosters.” Are they worth buying to improve signal speed and distance?
The Fix:
Speed, yes; distance, no. The boosters do improve the speed of communications, but they don’t help you achieve greater distances. Even with boosters, as you move away from the other wireless devices, you lose speed. However, a boosted signal means the speed loss isn’t as dramatic until you move far, far away. Also investigate replacing the antenna with a more powerful model (almost all routers or access points permit you to replace the antenna).
ROUTERS ARE ALSO ACCESS POINTS
The Annoyance:
I’m planning to buy an access point so that I can get the additional security it provides for wireless networks. Can I put the access point near the wireless router, or will the signals interfere with each other?
The Fix:
Your router already has a built-in access point, and it provides all the same security advantages that a standalone access point would give you. I just saved you some money!
TROUBLESHOOTING AND TECH-SUPPORT ANNOYANCES
LIGHTS FLASH DURING COMMUNICATION
The Annoyance:
When I move a group of files between computers, sometimes I’m not sure the computers are actually communicating. Isn’t there some way to tell?
The Fix:
Follow the flashing lights. Most network hardware comes with LEDs that glow or flash, depending on what’s going on. Usually a steady green light means that all connections are working properly, and a flashing green light indicates data exchanges between computers. If you look at your hub or switch and see two flashing green lights, those two computers are talking to each other.
If you use Windows 2000 or XP, you can put an icon for your network adapter on the taskbar. The icon looks like a monitor, and when the computer is communicating over the network, the monitor color changes from black to green. To add the icon to your taskbar, open the Network Connections applet in the Control Panel, right-click Local Area Connection, and choose Properties. On the General tab, check the “Show icon in notification area when connected” box.
INTERPRETING THE COLORS OF LIGHTS
The Annoyance:
Three of the ports on my hub have a yellow light, but one port doesn’t. The computers all seem to be communicating properly, and everyone is getting to the Internet through the router attached to the hub. Why is one yellow light missing? Is it a sign of impending doom?
The Fix:
A yellow light, available on some hubs, switches, and routers, indicates that the port is operating at 100 mps. The port missing the yellow light is connected to a computer that has a 10mps network adapter. (The ports on your hub are autosensing, which means they automatically determine the speed of your network adapter and communicate with that adapter at that speed.) If you want to see a yellow light, replace the older adapter with a new 100mps device.
USING A KNOWLEDGE BASE
The Annoyance:
After I fill out the Search text box in a knowledge base web page, I get so many articles listed that it would take days to read all of them. Sometimes, the article titles seem to have no relationship to my problem.
The Fix:
A knowledge base is a database, indexed by all the important words in each article (which means that words such as “the” and “and” aren’t in the index). To use the knowledge base search engine efficiently, type a series of words that describe the problem. For example, enter flashing and green. Most of the time you can’t tell how the search engine is programmed, and there’s a real difference between assuming “or” and assuming “and.”
A search engine programmed to assume “or” will show you every article with the word flashing and every article with the word green.
A search engine programmed to assume “and” will show you every article that has both words.
To ensure you get articles that include all your words, insert the word “and” in the text box that accepts your search terms—e.g., "flashing and green“.
If you want to search for an exact phrase, such as “unable to connect,” enclose the phrase in quotation marks. This tells the search engine to find those words in that order.
RETURNING BROKEN EQUIPMENT
The Annoyance:
My router stopped working shortly after I installed it. I changed the cables into both LAN ports, which didn’t help. I changed the cable between the router and the DSL modem, which didn’t help either. If I connect the DSL modem directly to one of the computers, that computer can get to the Internet. Obviously, it’s the router. I called the manufacturer’s support line to find out how to return the router, and they insisted on wasting my time running tests and turning the router on and off. Then, they told me to take the router back to the store where I bought it. The store says they’re not an official repair site for this manufacturer, so they can’t test or fix the router, and they won’t take it back without charging me a restocking fee.
The Fix:
The usual rule of thumb is that returns go to the seller, not the manufacturer (unless you bought the product directly from the manufacturer’s online sales web site). When you bought the device, the sales receipt probably had the “rules for returns” (frequently in very small type).
A restocking charge is technically the cost of repacking the device correctly so that it can be put back into stock and sold to another user (scary, huh; you know the device is broken). Some stores put returned, restocked items on sale, and advertise the fact that the product was returned. Many retailers, both brick-and-mortar and online, don’t have a restocking charge. Those are the retailers to use from now on.
RETURNING WORKING EQUIPMENT
The Annoyance:
I want to buy a hardware print server, but some friends have told me I probably won’t like it. Other friends use them and think they’re great. Are there places to buy computer equipment that will take the stuff back if I just change my mind?
The Fix:
Yes, a number of computer retailers are willing to take back equipment that’s working, as long as you return it within a short time. A week is a short time, two months is not a short time. The only way to tell which retailers have this policy is to ask the question, or search their web sites for information about return policies. Look for a link to Customer Support, or Return Policy, to find the terms of sales and returns.
Get Home Networking Annoyances now with the O’Reilly learning platform.
O’Reilly members experience books, live events, courses curated by job role, and more from O’Reilly and nearly 200 top publishers.