Starting Up and Importing
Trouble getting going? Here’s some advice.
“Stray Clip Files” Message
You’re never supposed to move, delete, rename, or fiddle with any of the icons in your project folder’s Media folder. iMovie itself is supposed to manage those clips, behind the scenes.
If you put a clip into that folder yourself, however, then the next time you open the project, you get the message shown in Figure 32-1. iMovie doesn’t recognize some of the clips it found there, and it’s inviting you to (a) add them to the Clips pane for use in your movie, or (b) not.
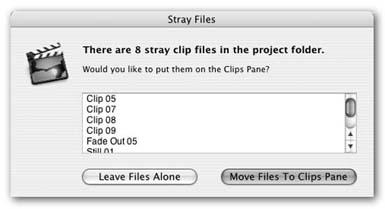
Figure 32-1. iMovie has discovered clips that it doesn’t remember being part of your project. Maybe you put them in the project folder (deliberately or not); maybe the clips were always part of the project, but iMovie somehow forgot.
That’s the theory, anyway. In the real world, you’ll probably get the "stray clips” message from time to time even when you haven’t been anywhere near the Media folder. Sometimes iMovie just gets confused, as may be the case when the program bombs, or when you force quit it.
There’s no real trouble to shoot here; click the option you prefer and get on with your life.
It is worth noting, however, that you can deliberately exploit iMovie’s attentiveness in some useful ways. For example, later in this appendix, you can read about curing project-file corruption by manually deleting references to a certain ...
Get iLife '04: The Missing Manual now with the O’Reilly learning platform.
O’Reilly members experience books, live events, courses curated by job role, and more from O’Reilly and nearly 200 top publishers.

