Creating a Transition
To see the list of transitions iMovie offers, click the Editing button, as shown in Figure 6-2. Now click the Transitions button at the top to see the list of transition styles; click a transition’s name (like Cross Dissolve) to see a preview of it.
Position your Playhead so that it’s on the seam between the two clips involved in the transition.
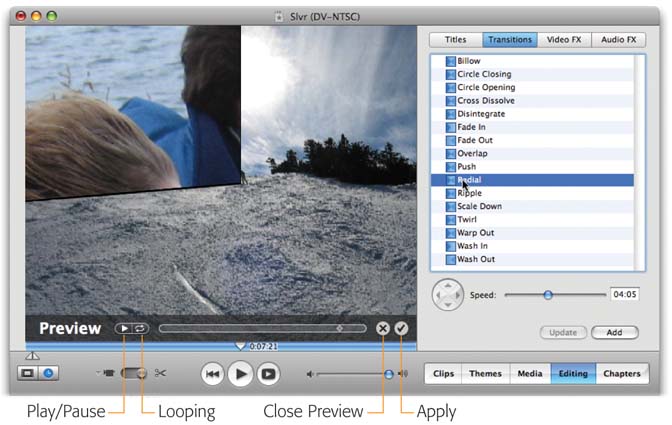
Figure 6-2. When you click a transition’s name, you get to see the new iMovie 6 preview feature in the Monitor window: a full-size, looping preview of the effect. Use the controls shown here, or drag the diamond-shaped scrollbar handle to step through the effect slowly.
Tip
If you don’t click on or near the seam between two clips, the program doesn’t know which clips you want to “transish.” In that case, iMovie uses, for the purposes of the preview, whichever clip is currently highlighted in the Movie Track, into which it crossfades from the previous clip. If the very first clip is highlighted, iMovie demonstrates by transitioning that clip into the second clip.
Previewing the Effect
The instant you click the name of a transition in the list, iMovie’s Monitor window starts showing you a live, full-size preview of the result. (That’s a big change in version 6. There’s no more little tiny Preview window.)
In fact, the Monitor keeps showing you the preview, looping it over and over again until you scream for it to stop.
Fortunately, ...
Get iMovie 6 & iDVD: The Missing Manual now with the O’Reilly learning platform.
O’Reilly members experience books, live events, courses curated by job role, and more from O’Reilly and nearly 200 top publishers.

