Volume Adjustments
Fortunately, you can do more with your audio clips than just insert them into the Timeline Viewer. You can lengthen them or shorten them, make them fade in or out, shift them to play earlier or later in time, and even superimpose them. Best of all—and here’s one of the most useful features in iMovie—you can make their volume rise and fall over the length of the clip.
Making Whole-Clip Volume Adjustments
To make a particular clip louder or quieter relative to the other tracks, click its representation in the Timeline Viewer to select it. The clip darkens to show that it’s highlighted.
Having selected an audio (or video) clip in this way, you can affect its overall volume level by using the “Clip:” volume pop-up menu shown in Figure 8-8. You can make it so quiet that it’s absolutely silent, or you can actually make it 50 percent louder than the original.
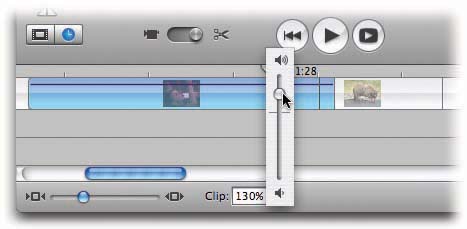
Figure 8-8. If you set the volume pop-up all the way to 0, you mute the sound completely—for this clip only. If you drag it all the way to the top, you actually boost the volume up to 150%—a terrific way to compensate for weak camcorder microphones.In any case, adjusting the pop-up menu makes the horizontal volume-level line temporarily appear on the selected clips.
Here are some pointers in this regard:
You can also type a percentage number into the “Clip:” text box. This isn’t a feature only for the obsessively precise; ...
Get iMovie 6 & iDVD: The Missing Manual now with the O’Reilly learning platform.
O’Reilly members experience books, live events, courses curated by job role, and more from O’Reilly and nearly 200 top publishers.

