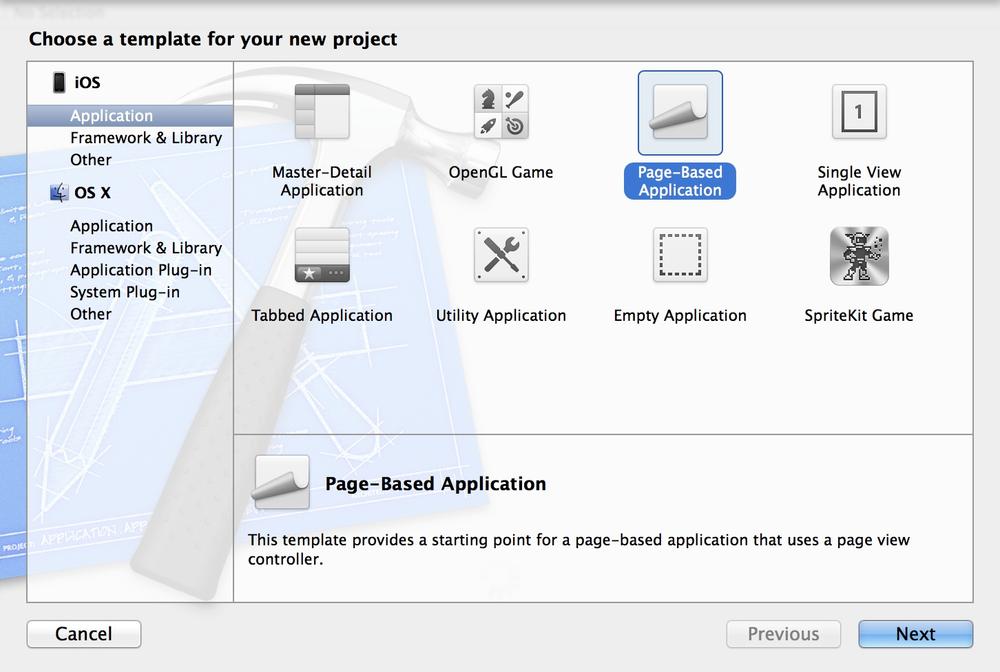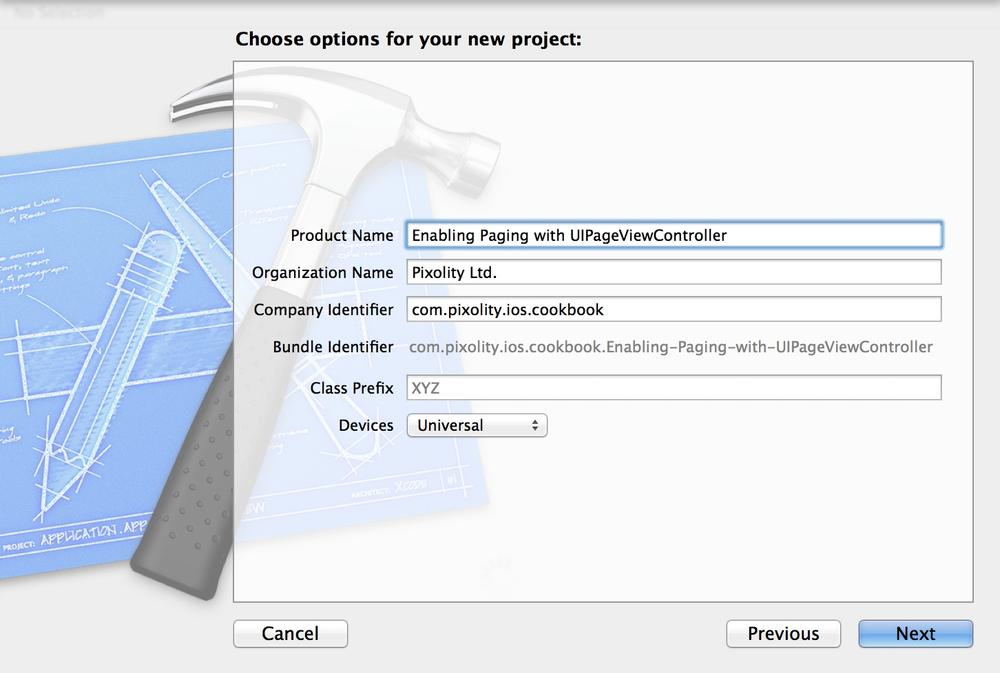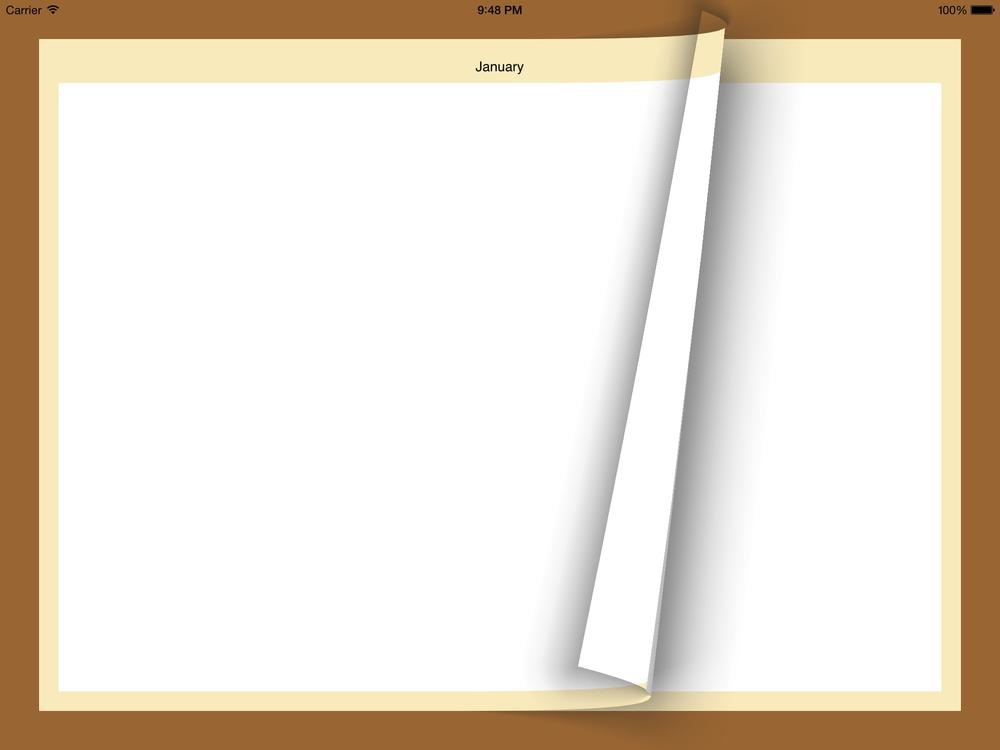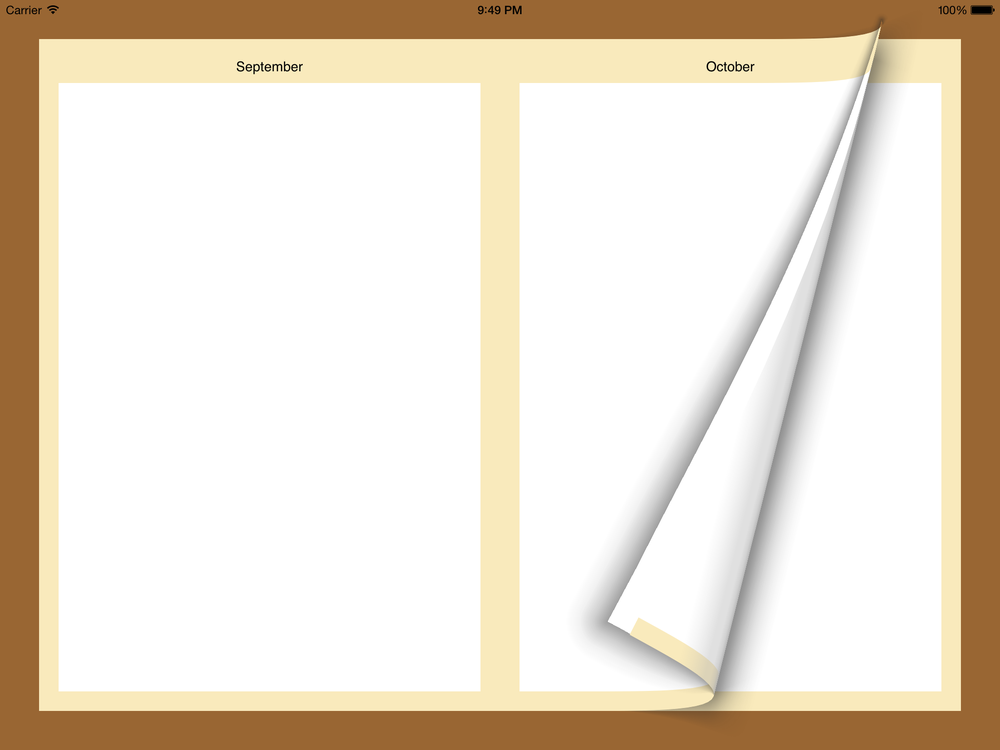You want to create an app that works similarly to iBooks, where the user can flip through the pages of a book as if it were a real book, to provide an intuitive and real user experience.
Xcode has a template for page view controllers. It’s best to first see how they look before reading an explanation of what they actually are. So follow these steps to create your app to use page view controllers:
Note
Page view controllers work on both the iPhone and the iPad.
In Xcode, go to the File menu and then choose New → New Project...
On the lefthand side of the New Project window, make sure you’ve selected iOS and then Application. Once that is done, pick the Page-Based Application template from the right side and press Next, as shown in Figure 1-74.
Now select a product name and make sure the device family that you’ve chosen is Universal, as you normally would want your app to run on both the iPhone and the iPad (see Figure 1-75). Once you are done, press Next.
Select where you want to save your project. Once you are done, press the Create button. You have now successfully created your project.
You can now see that Xcode has created quite a few classes in your project. Let’s have a quick look at what each one of these classes does:
Delegate ClassThe app delegate simply creates an instance of the
RootViewControllerclass and presents it to the user. There is one .xib for iPad and another one for iPhone, but both are using the aforementioned class.RootViewControllerCreates an instance of
UIPageViewControllerand adds that view controller to itself. So the UI of this view controller is actually a mix of two view controllers: theRootViewControlleritself and aUIPageViewController.DataViewControllerFor every page in the page view controller, an instance of this class gets presented to this user. This class is a subclass of
UIViewController.ModelControllerThis is simply a subclass of
NSObjectthat conforms to theUIPageViewControllerDataSourceprotocol. This class is the data source of the page view controller.
So you can see that a page view controller has both a delegate and
a data source. With Xcode’s default page-based application template, the
root view controller becomes the delegate and the model controller
becomes the data source of the page view controller. In order to
understand how a page view controller really works, we need to
understand its delegation and data source protocols. Let’s
start with the delegate, UIPageViewControllerDelegate. This protocol has two
important methods:
-(void)pageViewController:(UIPageViewController*)pageViewControllerdidFinishAnimating:(BOOL)finishedpreviousViewControllers:(NSArray*)previousViewControllerstransitionCompleted:(BOOL)completed;-(UIPageViewControllerSpineLocation)pageViewController:(UIPageViewController*)pageViewControllerspineLocationForInterfaceOrientation:(UIInterfaceOrientation)orientation;
The first method gets called when the user turns to the next or
the previous page, or if the user
initiates the movement from one page to the other but decides against it
while the page is moving (in which case, the user gets sent back to the
page she was on before). The transitionCompleted will get set to YES if this was a successful page animation,
or set to NO if the user decided
against the movement and cancelled it in the middle of the
animation.
The second method gets called whenever the device orientation
changes. You can use this method to specify the location of the spine
for the pages by returning a value of type UIPageViewControllerSpineLocation:
typedefNS_ENUM(NSInteger,UIPageViewControllerSpineLocation){UIPageViewControllerSpineLocationNone=0,UIPageViewControllerSpineLocationMin=1,UIPageViewControllerSpineLocationMid=2,UIPageViewControllerSpineLocationMax=3};
This might be a bit confusing to you, but let me demonstrate. If
we are using a UIPageViewControllerSpineLocationMin spine
location, the page view controller will require only one view controller
to present to the user, and when the user goes to the next page, a new
view controller will be presented to him. However, if we set the spine
location to UIPageViewControllerSpineLocationMid, we will
be required to display two view controllers at the same time: one on the
left and another on the right, with the spine sitting between them. Let
me show you what I mean. In Figure 1-76
you can see an example of a page view controller in landscape mode, with
the spine location set to UIPageViewControllerSpineLocationMin.
Now if we return the spine location of UIPageViewControllerSpineLocationMid, we will
get results similar to Figure 1-77.
As you can see in that image, the spine is located exactly in the center of the screen between two view controllers. Once the user flips a page from right to the left, the page rests on the left and the page view controller reveals a new view controller on the right side. This whole logic is in this delegate method:
-(UIPageViewControllerSpineLocation)pageViewController:(UIPageViewController*)pageViewControllerspineLocationForInterfaceOrientation:(UIInterfaceOrientation)orientation;
We’ve now covered the delegate of the page view controller, but
how about the data source? The data source of a page view controller must conform to the
UIPageViewControllerDataSource. This protocol exposes
two important methods:
-(UIViewController*)pageViewController:(UIPageViewController*)pageViewControllerviewControllerBeforeViewController:(UIViewController*)viewController;-(UIViewController*)pageViewController:(UIPageViewController*)pageViewControllerviewControllerAfterViewController:(UIViewController*)viewController;
The first method gets called when the page view controller already has a view controller on the screen and needs to know which previous view controller to render. This happens when the user decides to flip to the next page. The second method is called when the page view controller needs to figure out which view controller to display after the view controller that is being flipped.
Xcode, as you’ve already seen, has greatly simplified setting up a
page-based application. All you really need to do now is to provide content to the
data model (ModelController) and off
you go. If you need to customize the colors and images in your view
controllers, do so by either using the Interface Builder to modify the
storyboard files directly or write your own code in the implementation
of each of the view controllers.
Get iOS 7 Programming Cookbook now with the O’Reilly learning platform.
O’Reilly members experience books, live events, courses curated by job role, and more from O’Reilly and nearly 200 top publishers.