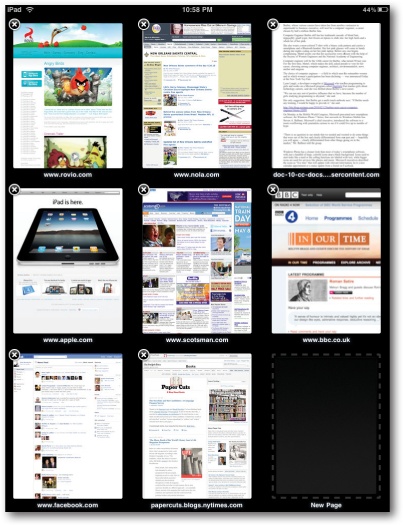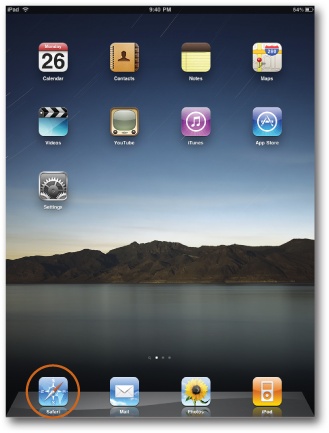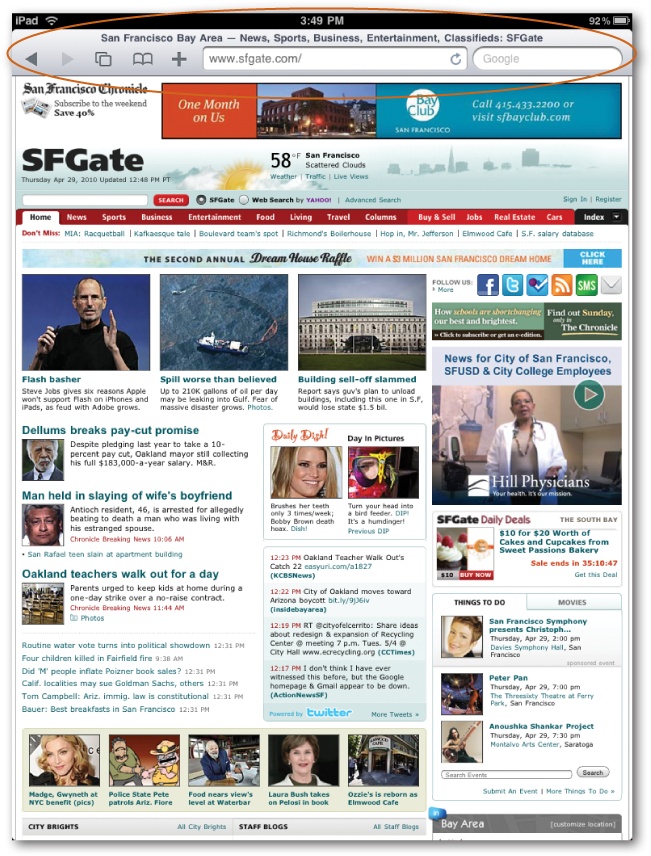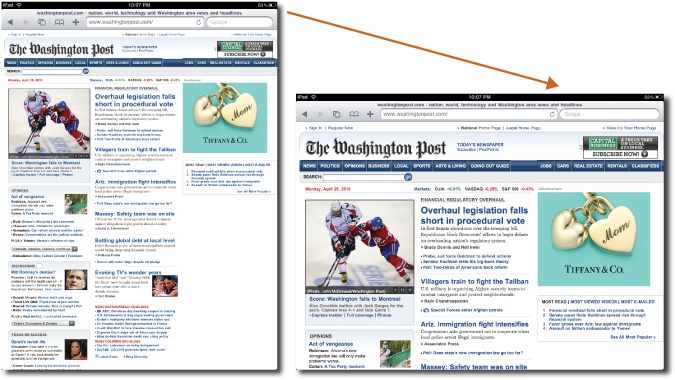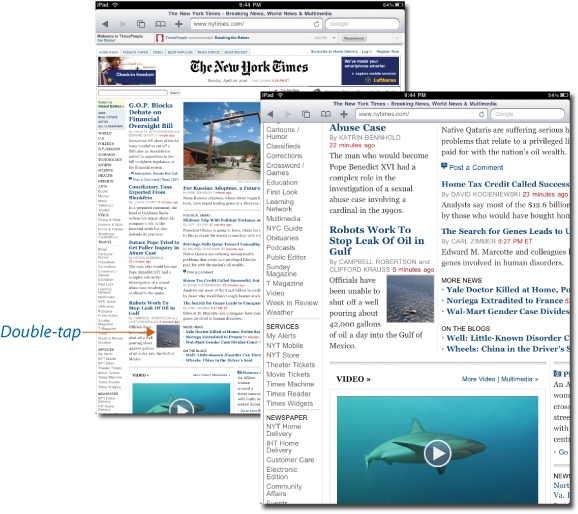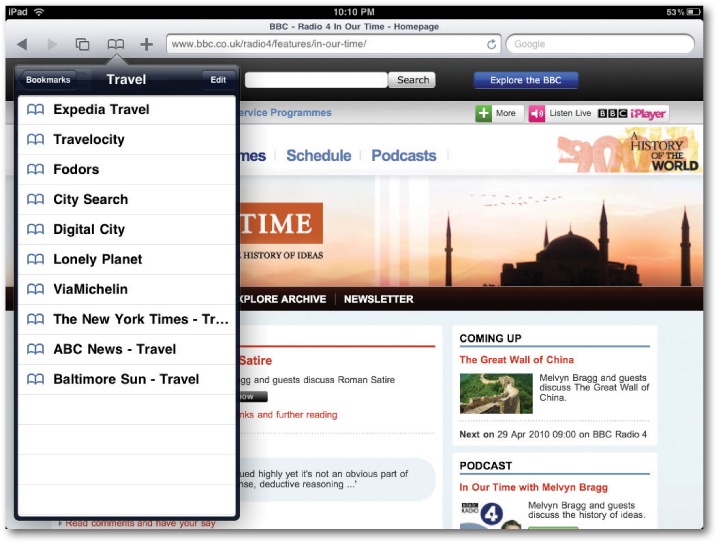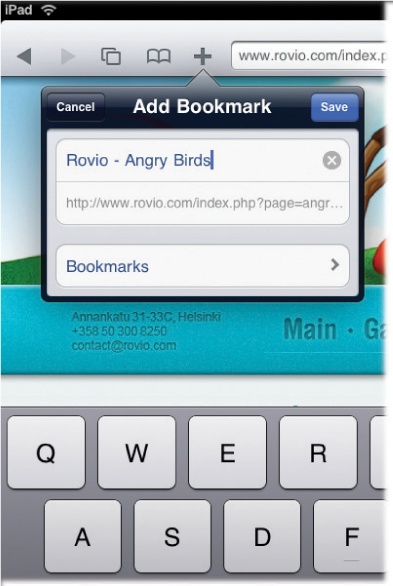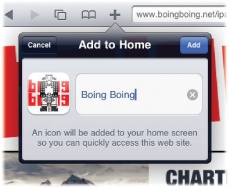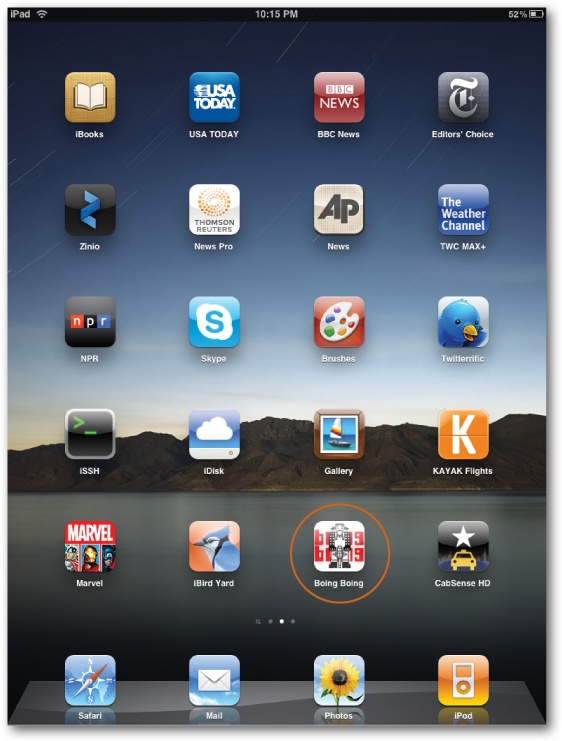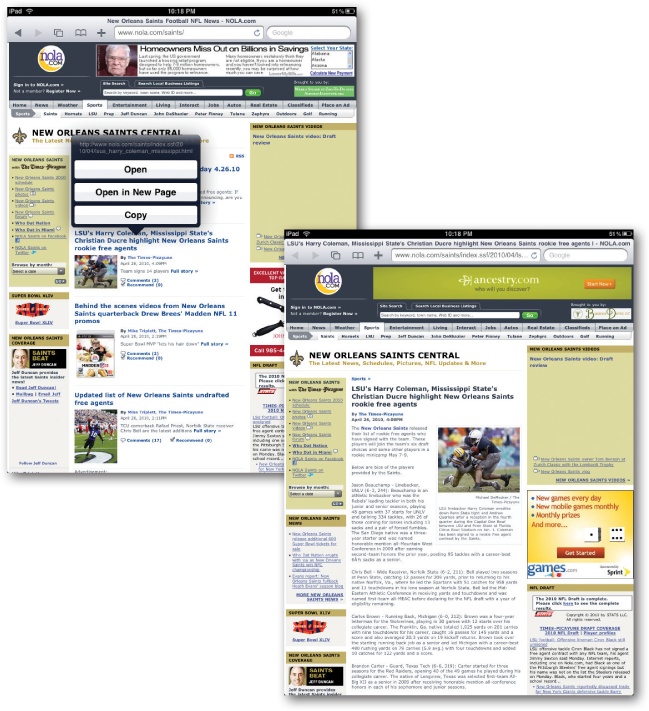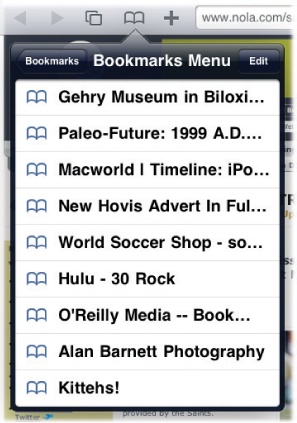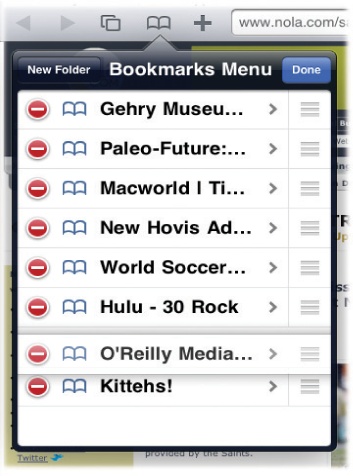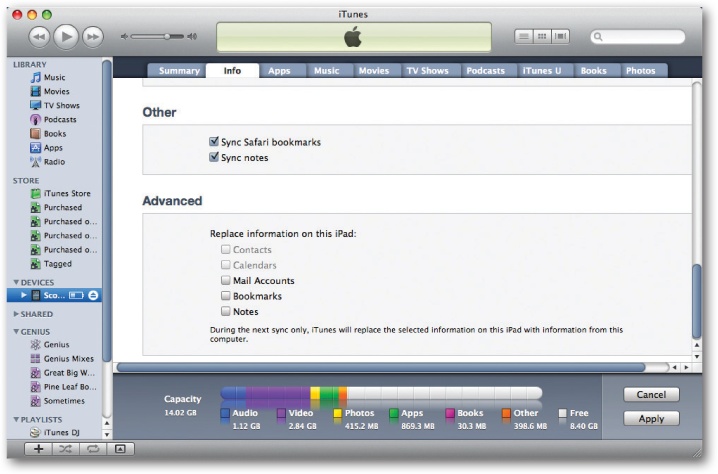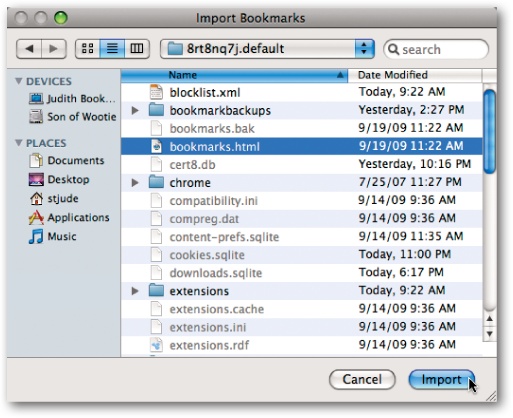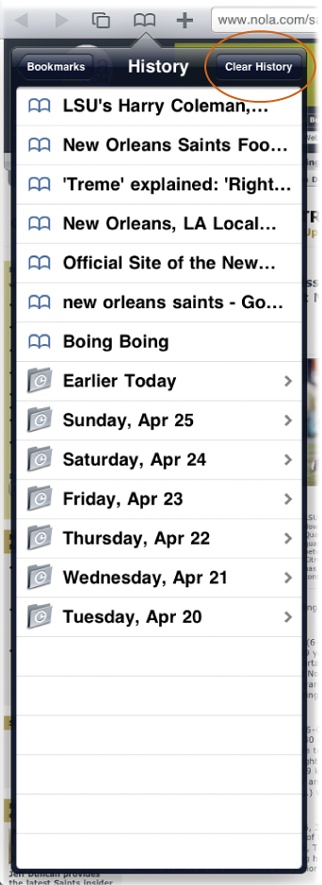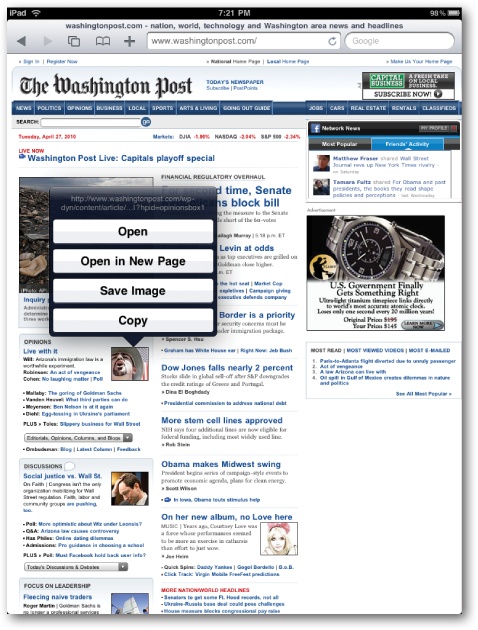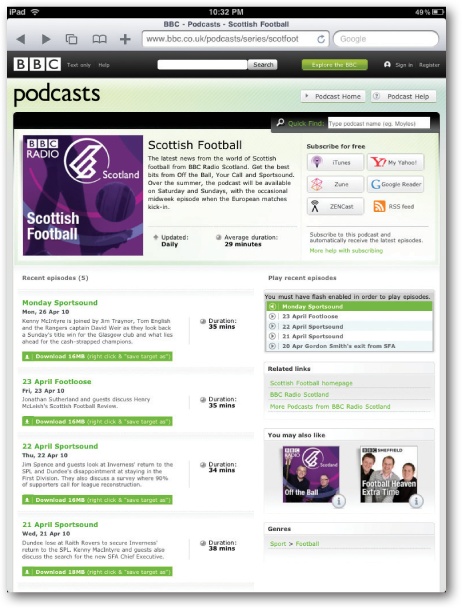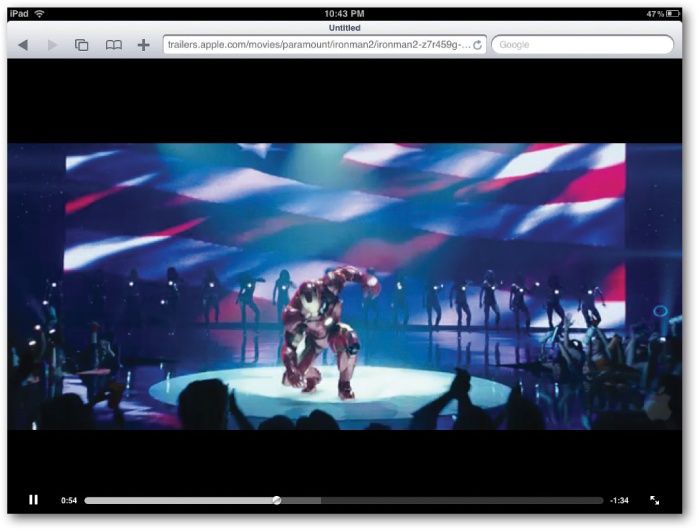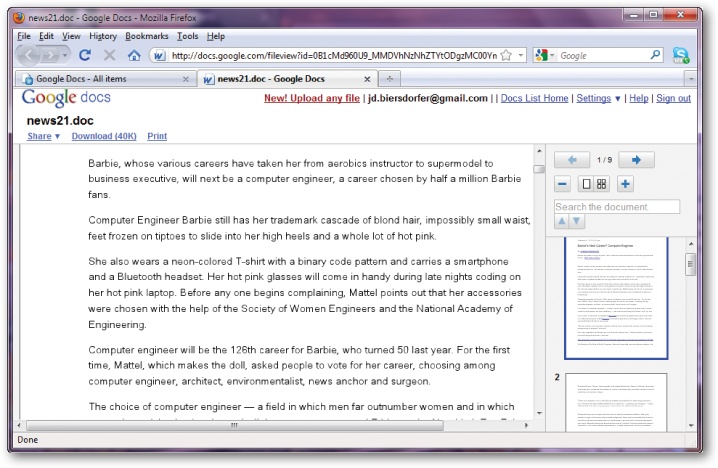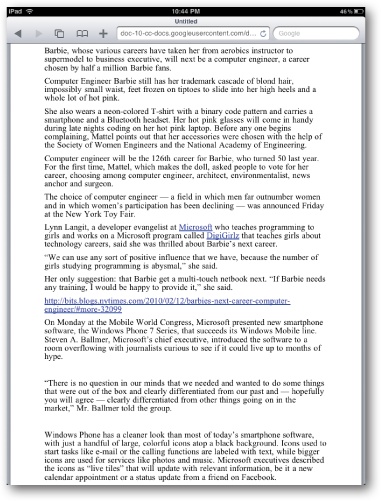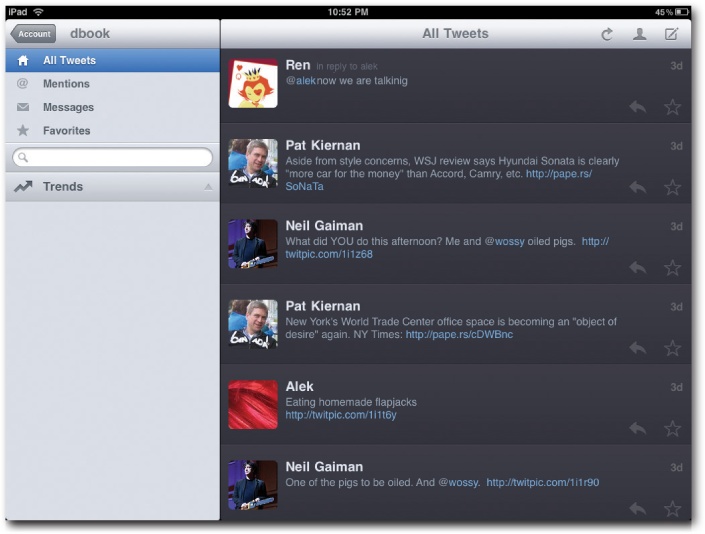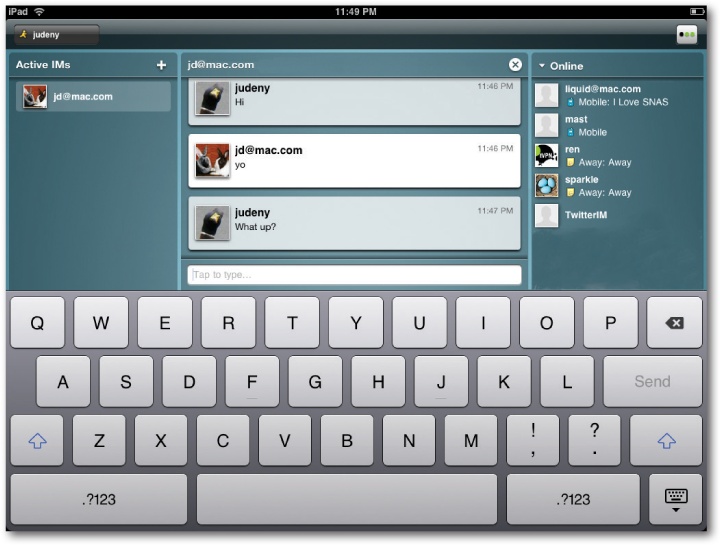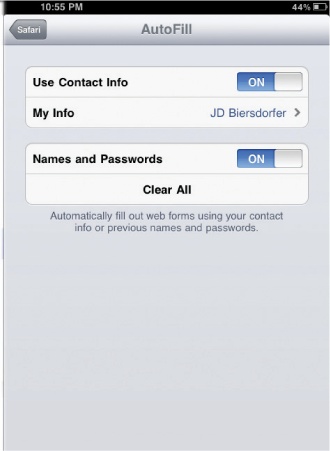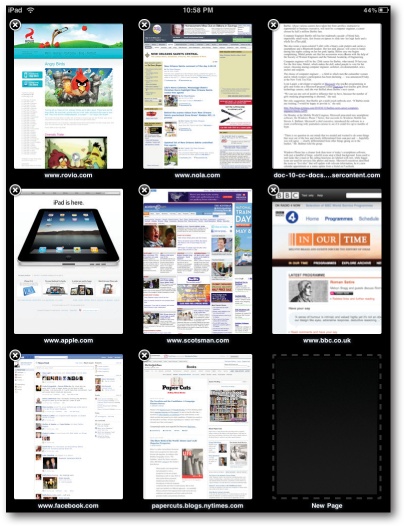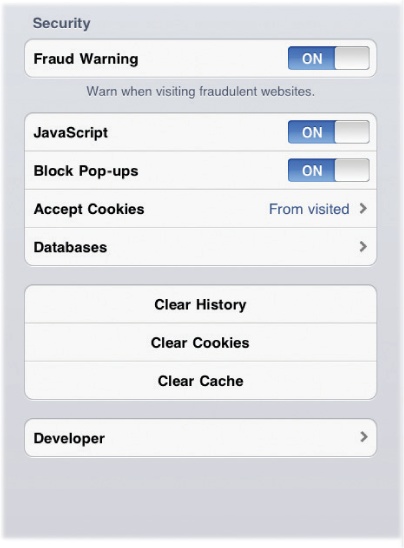Sure, you can surf the Web on a smartphone. Many phones have their own browsers that show scaled-down versions of websites. But odds are you strain your neck and squint your eyes to read the tiny screen, even when you zoom in for a closer look. For most people, microbrowsing is fine on a train or waiting in line at the cineplex. But who wants to do that in a coffee shop, campus library, or on the couch?
Browsing the Web on the iPad eliminates the old strain ‘n’ squint. It uses a touch-sensitive version of Apple’s Safari browser that shows you pretty much a whole web page at once. Forget mouse-clicking—your fingers do the walking around the Web on the iPad; you jump from link to link with a tap and zoom in on pages with a two-finger spread.
From the basics of tablet-style browsing to general tips about security, this chapter gives you the grand tour of Safari on the iPad, your wide-open window to the World Wide Web.
You get onto the Web by tapping the Safari icon on the Home screen (circled); the very first time you do so, a blank browser window appears, ready for your instructions. To type a web address into the browser, tap the address bar so the iPad keyboard pops up, ready for your input.
Safari has most of the features of a desktop browser: bookmarks, autocomplete (for web addresses), cookies, a pop-up blocker, and so on.
When you go to a web page, ‘Pad-Safari behaves just like a desktop browser. It highlights the address bar as it loads all the elements on the page, and gives you Apple’s circular “Wait! Wait! I’m loading the page!” animated icon at the top of the screen.
Here’s a quick tour of the main screen elements, starting from the upper-left:
 ,
,  (Back,
Forward). Tap the
(Back,
Forward). Tap the  button to revisit the page you were just
on.
button to revisit the page you were just
on.Once you tap
 , you can then tap the
, you can then tap the  button to return to the page you were on
before you tapped the
button to return to the page you were on
before you tapped the  button.
button. (Page
Juggler). Safari can keep multiple web pages open, just like
any other browser. You can have up to nine pages open at one
time.
(Page
Juggler). Safari can keep multiple web pages open, just like
any other browser. You can have up to nine pages open at one
time. (Bookmarks). This button brings up your list of saved bookmarks
(skip ahead a few pages to read more about bookmarks).
(Bookmarks). This button brings up your list of saved bookmarks
(skip ahead a few pages to read more about bookmarks). (Add
Bookmark). When you’re on a page you might want to visit again,
bookmark it by tapping this button.
(Add
Bookmark). When you’re on a page you might want to visit again,
bookmark it by tapping this button.Address bar. This empty white box is where you enter the URL (web address) for a page you want to visit. (URL is short for Uniform Resource Locator, which makes it sound like a search service for military supplies.)
 ,
,  (Stop,
Reload). Click the
(Stop,
Reload). Click the  button on the address bar to interrupt the
download of a web page you just requested (if you made a mistake,
for instance, or if it’s taking too long).
button on the address bar to interrupt the
download of a web page you just requested (if you made a mistake,
for instance, or if it’s taking too long).Once a page finishes loading, the
 button turns into a
button turns into a  button. Click this circular arrow if a page
doesn’t look right, or if you want to see the updated version of a
web page that changes constantly (such as a breaking-news site).
Safari re-downloads the page.
button. Click this circular arrow if a page
doesn’t look right, or if you want to see the updated version of a
web page that changes constantly (such as a breaking-news site).
Safari re-downloads the page.Search box. Safari has a separate little box for typing in search terms. Tap here and the keyboard pops up. Type in your keywords and tap the Search button that replaces the Return key on the keyboard.
These two gestures—zooming in on web pages and then scrolling around them—have probably sold more people on Apple’s multitouch operating system for the iPod-iPhone-iPad than any other feature. It all happens with fluid animation and a responsiveness to your finger taps that’s positively addicting. New owners often spend time just zooming in and out of web pages simply because they can.
When you first open a web page, you get to see the entire thing. After the iPhone and iPod Touch, this isn’t particularly new. But unlike your experience on the smaller devices, when you open a web page on the iPad, you can actually read the entire thing. Really!
But say you want to zoom in on a picture or take a closer look at something. The next step is to magnify that part of the page.
The iPad offers three ways to do that:
Rotate an iPad in Portrait Mode. Turn the device 90 degrees in either direction. The iPad rotates and magnifies the image to fill the wider view.
Do the two-finger spread. Put two fingers together on the glass and then spread them apart. The web page stretches before your very eyes, growing larger. Then pinch to shrink the page back down again. (Most people do several spreads or several pinches in a row to achieve the degree of zoom they want.)
Double-tap. Safari is intelligent enough to recognize different chunks of a web page. One article might represent a chunk, for example, and a photograph another chunk. When you double-tap a chunk, Safari magnifies just that chunk front and center on the screen. It’s smart and useful—and great for iPad readers who need a lot of magnification.
Once you zoom out to the proper degree, you can scroll around the page by dragging or flicking with your finger. You don’t have to worry about clicking a link by accident; if your finger’s in motion, Safari ignores the tapping action, even if you happen to land on a link.
To go ahead and actually click a link, simply tap it with your finger.
Tip
Every so often, you’ll find, on certain web pages, a frame (a column of text) with its own scroll bar—an area of content that scrolls independently of the main page. (If you have a MobileMe account, the Messages list is such a frame.) The iPad offers its own way to scroll one of these frames without scrolling the whole page: it’s the two-finger drag. To scroll within a frame, use two fingers instead of the usual one.
Did you set up your syncing preferences ‘twixt iPad and computer when you first got your tablet? If so, you’ll find Safari already stuffed with a whole batch of bookmarks (Favorites)—that is, a list of websites you want to re-visit without having to remember and type in their URLs.
If you ripped your iPad out of its box as soon as you got it and haven’t yet introduced it to your PC or Mac, you can easily copy your existing desktop computer’s browser bookmarks from Internet Explorer (Windows) or Safari (Macintosh and Windows). Sync Info has instructions.
To see all your bookmarks, tap the ![]() button at the top of the screen. The Bookmarks
box appears on-screen. Some may be “loose,” and many more are probably
organized into folders, or even folders within
folders. Tapping a folder shows you what’s inside, and tapping a
bookmark immediately begins opening the corresponding website.
button at the top of the screen. The Bookmarks
box appears on-screen. Some may be “loose,” and many more are probably
organized into folders, or even folders within
folders. Tapping a folder shows you what’s inside, and tapping a
bookmark immediately begins opening the corresponding website.
Note
That handy Google search box at the top-right of the Safari window above can do more than sniff around the Web for your search terms. When you tap in a keyword, it also shows you how many times the word appears on the current web page—which is really helpful if you’re wading through a screen full of text looking for that one relevant term.
You can add new bookmarks right on your tablet. Any work you do here is copied back to your computer the next time you sync the two machines.
When you find a web page you might like to visit again, tap the
![]() button (top left of the screen). Tap the Add
Bookmark option to call up the Add Bookmark screen. You have two
tasks:
button (top left of the screen). Tap the Add
Bookmark option to call up the Add Bookmark screen. You have two
tasks:
Type in a better name. In the top box, you can type in a shorter or clearer name for the page than the one it comes with. Instead of “Bass, Trout, & Tackle—the Web’s Premiere Resource for the Avid Outdoorsman,” you can just call it “Fish.”
The box below this one identifies the underlying URL, which is totally independent of what you’ve called your bookmark. You can’t edit this one.
Click Save and you’re done; the bookmark shows up in Safari’s “loose” list.
Specify where to file this bookmark. If you want to save a bookmark in a more organized way, tap the button that says Bookmarks >. You open Safari’s hierarchical list of bookmark folders. Tap the folder where you want to file the new bookmark.
Tip
If you make a mistake as you tap in a URL and don’t notice it right away, you don’t have to backspace all the way to the typo. Press your finger down on the text until a magnifying glass and a flashing insertion cursor appear, then drag your finger to the error, lift your finger, and correct the mistake. Then go back to where you were.
Are you one of those people who has shortcuts to your absolute favorite websites on your computer’s desktop? If so, would you like to continue the tradition and put icons for your top sites on your iPad’s Home screen?
Not a problem.
When you’re on a site you want to save, tap the ![]() button at the top of your browser and choose
"Add to Home Screen” from the menu box. The site’s icon now
sits right on your iPad’s main screen. And don’t worry about filling up
your Home screen pages—you can have up to 11 of ‘em and finger-flick
among them.
button at the top of your browser and choose
"Add to Home Screen” from the menu box. The site’s icon now
sits right on your iPad’s main screen. And don’t worry about filling up
your Home screen pages—you can have up to 11 of ‘em and finger-flick
among them.
You may find yourself so mesmerized by navigating the iPad with a series of finger moves that you completely forget about the concept of clicking links, especially since you’ve probably been using a computer mouse to do that for the past 15 years or so.
Here’s how you handle links on the iPad: Tap them with your finger.
Yes, just tap the links on the screen, much the way you’d click them if you did have a mouse. As you know from desktop-computer browsing, not all links are blue and underlined. Sometimes, in fact, they’re graphics.
Tip
If you hold your finger on a link for a moment—touch it rather than tap it—a box pops up identifying the link’s full web address and offering three buttons: you can open the linked page, open it in a new browser page, or copy it to the iPad’s clipboard to paste it elsewhere. Chapter 2 has more on moving text around.
It’s easy enough to prune and groom your Bookmarks list—to delete favorites that aren’t so favorite any more, to make new folders, to rearrange the list, to rename a folder or a bookmark, and so on.
The techniques are the same for editing bookmark folders as they are for editing the
bookmarks themselves—after the first step. To edit a
folder list, start by opening the Bookmarks list
(tap the ![]() button), and then tap Edit. (You can’t edit,
delete, or move the History, Bookmarks Menu, or Bookmarks Bar folders themselves, but you can edit the
bookmarks inside them.)
button), and then tap Edit. (You can’t edit,
delete, or move the History, Bookmarks Menu, or Bookmarks Bar folders themselves, but you can edit the
bookmarks inside them.)
To edit the bookmarks themselves, tap the
![]() button, tap a folder, and
then tap Edit.
button, tap a folder, and
then tap Edit.
Tip
If you’re a newshound, there’s one thing definitely worth bookmarking: the RSS feed of your favorite site—or all the RSS feeds from all your top sites. RSS feeds are subscriptions to story summaries from a site; the abbreviation itself stands for Really Simple Syndication. Subscribe, and you spare yourself the tediousness of checking sites for updated news and information manually, plus you get to read short summaries of new articles without ads and blinking animations. If you want to read a full article, you just tap its headline.
Safari, as it turns out, doubles as a handy RSS reader. Whenever you tap an “RSS Feed” link on a web page, or whenever you type the address of an RSS feed into the Address bar (it often begins with feed://), Safari automatically displays a handy table-of-contents view that lists all the news blurbs on that page.
Delete something. Tap the
 button next to a folder or bookmark,
and then tap Delete to confirm.
button next to a folder or bookmark,
and then tap Delete to confirm.Rearrange the list. Drag the grip strip (
 ) up or down in the list to move the
folders or bookmarks up or down.
) up or down in the list to move the
folders or bookmarks up or down.Edit a name and location. Tap a folder or bookmark name. If you tap a folder, you arrive at the Edit Folder screen, which lets you edit the folder’s name and, if this folder’s inside another folder, you can reassign it. If you tap a bookmark, you see the Edit Bookmark screen, where you can edit the link’s name and the URL it points to.
Tap the Back button (upper-left corner) when you finish.
Create a folder. Tap the New Folder button in the upper-left corner of the Edit Bookmarks mini-screen. You’re offered the chance to type a name for it and whether you want to file it inside another folder.
Tap Done when you finish.
Bookmarks—those helpful little point-and-click shortcuts that have saved you countless hours of mistyping website addresses—are a reflection of your personality, because they tend to be sites that are important to you. Fortunately, you can copy any bookmarks you have on your computer to your iPad. In fact, it’s a two-way street: any bookmarks you create on your iPad can make the trip back to your computer, too.
iTunes can transfer your bookmarks from Internet Explorer or Safari. Just plug in your tablet, click its icon in iTunes, and click the Info tab. Scroll down past Contacts, Calendars, and Mail Accounts until you get to the section called Other. Then:
In Windows, turn on Sync bookmarks from:, and then choose either Safari or Internet Explorer from the pop-up menu. Click Apply or Sync.
On the Mac, turn on Sync Safari bookmarks and click Apply or Sync.
If you ever want to blow away all the bookmarks on your iPad and start over with a fresh set from your computer, scroll down to the Advanced area of the Info screen (where it says “Replace information on this iPad”). Then put a check in the box next to Bookmarks before you sync again.
If Mozilla’s Firefox browser is your preferred window to the Web, you can still move those foxy favorites over to your iPad. Apps like Firefox Home or Sync Browser can help, but you can also do it the long way—by first importing your bookmarks from Firefox into Safari. This gets your bookmarks onto your tablet, but new bookmarks you add to Firefox on your iPad won’t get synced back to your desktop browser.
Windows. Download a free copy of Safari (www.apple.com/safari), start it up, and let it import your Firefox bookmarks during the setup process. Press Ctrl+Shift+B to see all your bookmarks, weed out the ones you don’t want, and then set the iPad to sync with your desktop’s Safari.
Macintosh. You already have Safari. If you have your whole bookmarked life in Firefox, grit your teeth and open that dusty Safari anyway, then choose File→Import Bookmarks. Navigate to your Firefox bookmarks file, which is usually in your Home folder, and go to Library→Application Support→Firefox→Profiles→weird scrambled-named folder like e9v01wmx.default folder. Inside, double-click the file called bookmarks.html.
You’ve just imported your Firefox bookmarks. Now, in Safari, press ⌘-Shift-B to show all your bookmarks on-screen. Delete the ones you don’t want on the tablet, and then set the iPad to sync with Safari.
Actually, most other browsers can export their bookmarks. You can use that option to export your bookmarks file to your desktop, and then use Safari’s File→Import Bookmarks menu to pull it in from there.
Behind the scenes, Safari keeps track of the websites you’ve visited in the last week or so, neatly organized in subfolders like “Earlier Today” or dated folders from your last few days of browsing. It’s a great feature when you can’t recall the URL for a site you visited recently—or when you remember that it had a long, complicated address and you just can’t face pecking it into the iPad keyboard all over again.
To see the list of recent sites, tap the ![]() button, and then tap the History folder, whose
icon bears a little clock to make sure you know that it’s special. Once
the History list appears, just tap a bookmark (or a folder
name and then a bookmark) to revisit a web
page.
button, and then tap the History folder, whose
icon bears a little clock to make sure you know that it’s special. Once
the History list appears, just tap a bookmark (or a folder
name and then a bookmark) to revisit a web
page.
Some people find it creepy to have Safari maintain a list of every website they’ve recently seen, right there in plain view of any family member or co-worker who wanders by. They’d just as soon not have their roommate/wife/husband/boss/parent/kid know what they’ve been up to, Web-wise.
You can’t delete just one particularly incriminating History list. You can, however, delete the entire History list, thus erasing all your tracks. To do that, tap Clear History (circled) in the top right corner and confirm it.
Congratulations! You’ve just rewritten History.
Every once in awhile, you come across an image on a web page that you just have to have on your computer. It could be a cool sports photo of your favorite ball player, an image of a house on a real-estate site, or a wacky picture of a disgruntled cat. Now, on a regular system, you just have to right-click (Control-click) the image with your mouse and choose Save Image to Desktop. But how do you do that on the iPad, where there’s no mouse, trackpad, or obvious way to right-click on anything?
Easy: Just press the desired photo or graphic with your finger. A box pops up with a whole bunch of options like Open, Open in New Page, Save Image, and Copy. Tap the Save Image button to download a copy of the picture to your iPad’s Photo Library (Transfer Photos from Mail Messages). From there, you can look at it any time you want, or email it to someone (Email Photos).
When the iPad was announced, there was much grumbling about the fact that it wouldn’t play files in the Adobe Flash format—which is a large portion of the videos out there on the Web, as well as the code behind of many browser-based videogames. In fact, some people thought the lack of Flash would be a crippling blow to the iPad’s chances of success.
But guess what? A lot of people bought the iPad anyway. Sure, it doesn’t recognize Flash, RealPlayer, or Windows Media file formats. But the iPad isn’t utterly clueless about streaming online goodies. After all, it has that whole YouTube app (Watch YouTube Clips) that plays plenty of videos. It can also play some QuickTime movies, like movie trailers, as long as they’ve been encoded (prepared) in certain formats (like H.264). It can also play MP3 and WAV audio files right off the Web. Here are a few sites to sample:
BBC News. The Beeb’s podcasts stream nicely and you can search shows by radio station, genre, or get an A to Zed list; the company also has a fine iPad app mentioned in Chapter 8. http://www.bbc.co.uk/podcasts/
"Meet the Press” audio stream. You can find an MP3 edition of the venerable Sunday-morning talk show here: http://podcast.msnbc.com/audio/podcast/MSNBC-MTP.xml
National Public Radio. NPR has many of its signature programs, like “All Things Considered” and “World Café,” plus “Morning Edition” and its other newscasts, online and ready to stream through your iPad’s speaker at m.npr.org. (NPR also has a news-focused iPad app in the App Store, too.)
New York Times podcasts. Check out a whole page of different news shows that start streaming when you tap the MP3 link. www.nytimes.com/podcasts
Actually, any old MP3 file plays fine right in Safari. If you already played through your 16, 32, or 64 gigabytes of music synced from your computer, you can always do a web search for free mp3 music.
As for video, you have more to watch on the Web than just ‘Pad-friendly streaming videos at Home→YouTube. Apple, in addition to making iPods and Macs, hosts a huge collection of movie trailers on its site at trailers.apple.com. Tap a movie poster to get started.
With the rise of mobile Internet-connected devices came the increased popularity of cloud computing—using programs that reside and store files online, up in the clouds, where you can get to them from any Web-enabled machine. This means you don’t have to drag around a seven-pound laptop stuffed with business software just to update a spreadsheet, because you can edit it online with a two-pound netbook. Or an iPad.
Not every cloud-computing site works with the iPad—Adobe’s Flash-based Photoshop.com site, which lets you edit pictures online, for example. Others may have limited functionality, like the ability to read files, but not edit them. Still, if you need to quickly look up something in a document stored online or check the status of an ongoing project, pointing your iPad toward the cloud works.
Google Docs is probably one of the most popular cloud-computing apps, partly because it’s free, partly because it can handle Microsoft Office documents, and partly because it belongs to the growing Google Empire. To use it, you just need a Gmail or Google account (also free at www.google.com). Once you sign up, you can create, edit, and share files right in your computer’s Web browser—including word-processing documents, spreadsheets, and basic presentations.
Since all those files are online anyway, you can also get to them from the Safari browser on the iPad. There are some limitations, though. For one, you currently can’t edit documents or presentations on the iPad, so these files are pretty much read-only copies for reference when you’re on the road. You can, however, do basic editing on your spreadsheet files.
And unlike Google Docs on a standard computer, you can’t use the “offline” feature that lets you edit and save files even when you don’t have an Internet connection. (That’s because a piece of necessary software, called Google Gears, doesn’t work with the iPad’s operating system.)
Another cloud-computing company, Zoho (www.zoho.com), has a whole slew of business and productivity apps that work through your computer’s browser. Many of them are free for personal use; you just need to sign up for an account. Zoho Writer, Sheet, and Show roughly correspond to Microsoft Word, Excel, and PowerPoint, and can open and edit files in those formats. The company also has a front door for mobile devices at mobile.zoho.com; you can log in through the iPad if you need to refer to your file stored online in a less-cluttered interface.
If you’re a big fan of cloud computing and already use services like the Basecamp project management site (basecamphq.com) or DropBox for file-sharing (www.dropbox.com), take a run through the Productivity section of the App Store for iPad-friendly programs that work specifically with those sites. For example, the free QuickOffice Connect app gives you a convenient portal to your files stored on Dropbox, Box.net, Google Docs, and MobileMe (Chapter 16).
Dedicated Basecampers have several App Store choices as well. Programs like Satchel ($10) Groundwork ($8), Insight ($10), and Outpost ($13) let you keep tabs on ongoing projects, tasks, and deadlines by checking in with your iPad.
With your iPad, you can keep connected to all your favorite social networking sites whenever you hop onto a wireless network—because, after all, a large part of many people’s day is spent keeping up with events on Facebook, MySpace, Twitter, and the like. Some sites even have their own iPad apps.
Chapter 7 has info about the Store and instructions on how to install iPad apps. Once you’re ready, here’s some of what’s out there:
Facebook and MySpace. Both mega-popular destinations have free applications, right there in the App Store—but they’re made for the iPhone. They do scale up to iPad size with a tap of the 2x button, but it’s a trade-off between a smaller workspace and a blotchy display. Although the app versions are more streamlined for a touchscreen, if you don’t want to bother, there’s www.facebook.com and www.myspace.com in Safari.
Twitter. Using this widely popular micro-blogging service is much easier on the iPad than trying to text out pithy thoughts on a tiny mobile phone keypad (unless, of course, it’s an iPhone). Most Twitter apps are still iPhone-oriented, but Twitterific for iPad, free and shown below, does an excellent job of turning your tablet into an easy-to-tweet dashboard for all your thoughts of 140 characters or less.
AIM. You can’t get more social or networked than with instant messaging, which keeps you in touch with all your online pals through real-time, typed conversations. AIM for iPad works just like its computer and smartphone counterparts: pick a friend off your Buddy List and shoot over a message to start a conversation. But the iPad edition doesn’t end with AIM—you can also pull in updates from Facebook, MySpace, Foursquare, Twitter, YouTube, and other social sites.
Flickr. Several apps are available for browsing pictures on this massive photo-sharing site, but most are for the iPhone. Perhaps the best way to experience Flickr is to just point Safari at www.flickr.com.
Photobucket. If the Photobucket site is where you choose to share your pictures online, check out the free Photobucket for iPad app. You can download any Photobucket image to the tablet, easily search the entire site, and create albums right on the iPad.
Loopt Pulse. Loopt uses location services to put you on the map and show you restaurant reviews and concert listings right in your area. The free Loopt for iPad app makes it all more readable.
Some people will love the iPad’s simple virtual keyboard, and some will hate it because it feels like typing on a glass coffee table. And some will use it only when buying things online while relaxing in a hammock out back. No matter how you feel about the keyboard, there’s one feature built into Safari that’s bound to please everybody: Autofill.
Autofill, as its name suggests, automatically fills in your name, address, and phone number on web forms—saving you the drudgery of typing in the same information all the time. It’s convenient, reduces your keyboard time, and speeds up purchases for power shoppers.
Along with your contact info, Autofill can remember passwords for websites that require them, but be careful with this. If you accidentally lose your iPad or someone steals it, the thief can waltz right into your password-protected accounts and steal even more from you.
To turn on Autofill, start on the iPad’s Home screen and tap Settings→Safari→Autofill. On the Autofill screen, tap the On button next to Use Contact Info. Tap the My Info line below it and choose your own name and address out of your Contacts list. (See Maintain Contacts if you don’t have a contact file for yourself.) Now, when you come to a web form that wants your info, you get an Autofill button on the iPad keyboard to tap instead of typing.
If you want to go ahead and use the password-supplying part of Autofill, tap the button on the Settings screen to On. Now, whenever you hit a site that requires your password, Safari gives you three choices: Yes, Never for this Website, and Not Now (the latter means you’ll get pestered again on your next visit). Say Yes and the browser logs you into the site automatically from then on.
To play it safe, it’s a good idea to only say Yes to non-money-related sites like an online newspaper and tap Never for this Website for any bank, stock-trading, e-commerce, or other site that involves money and credit-card numbers.
Like any self-respecting browser, Safari can keep multiple pages open at once, making it easy for you to switch among them. You can think of it as an alternate version of tabbed browsing, the feature you find on desktop Safari, Internet Explorer, and Firefox, which keeps a bunch of web pages open simultaneously—in a single, neat window.
The beauty of this arrangement is that you can start reading one web page while the others load into their own tabs in the background. On the iPad, it works like this:
To open a new window, tap the
 button on the top-left side of the menu bar.
The current web page shrinks into a mini version. Tap New Page to
open a new, untitled browser page; now you can enter an
address.
button on the top-left side of the menu bar.
The current web page shrinks into a mini version. Tap New Page to
open a new, untitled browser page; now you can enter an
address.To switch back to the first window, tap
 again. You see a grid of up to nine open
pages, looking sort of like baseball-card versions of their larger
selves. Find the page you want to see again and tap it to open it
full-screen.
again. You see a grid of up to nine open
pages, looking sort of like baseball-card versions of their larger
selves. Find the page you want to see again and tap it to open it
full-screen.You can open a third window, and a fourth, and so on, and jump among them, using these two techniques.
To close a window, tap
 . In the collection of shrunken pages, locate
the miniature window you want to close, and then tap the
. In the collection of shrunken pages, locate
the miniature window you want to close, and then tap the
 button at its top-left corner.
button at its top-left corner.
Internet criminals will try to rip you off no matter what browser you use. Phishing—when a devious website masquerades as a legitimate site to dupe people into entering personal information—has long been a problem. ‘Pad-Safari has a Fraud Warning setting, which alerts you when you might be on a fishy, phishy site. You can turn it on in Settings→Safari.
And the world’s smarmiest advertisers have been inundating us with pop-up and pop-under ads for years—nasty little windows that appear in front of a browser window or, worse, behind it, waiting to bug you when you close the front window. They’re often deceptive, masquerading as alert or dialog boxes, and they’ll do absolutely anything to get you to click them.
Fortunately for you, Safari comes set to block those pop-ups so you don’t see them. It’s a war out there—but at least you have some ammunition.
The thing is, though, pop-ups are sometimes legitimate—notices of new banking features, seating charts on ticket-sales sites, and so on. Safari can’t tell these pop-ups from ads—and so it stifles those pages, too.
What to do? If a site you trust says “Please turn off pop-up blockers and reload this page,” you know you’re probably missing out on a useful pop-up message. In those situations, you can turn off Safari’s universal pop-up blocker. From the Home screen, tap Settings→Safari. Where it says "Block Pop-ups,” tap the On/Off switch.
Cookies are something like web page preference files. Certain websites—particularly commercial ones like Amazon.com—deposit them on your hard drive like little bookmarks, so the site remembers you the next time you visit. Ever notice how Amazon.com greets you with “Welcome, Leroy” (or whatever your name is)? It’s reading its own cookie, left behind on your hard drive (or in this case, on your iPad).
Most cookies are perfectly innocuous—and, in fact, are extremely helpful, because they help websites remember your tastes. Cookies also spare you the effort of having to type in your name, address, and so on, every time you visit these sites.
But fear is widespread, and the media fans the flames with tales of sinister cookies that track your movement on the Web. If you’re worried about invasions of privacy, Safari is ready to protect you.
To check all this cookie security out, from the Home screen, tap Settings→Safari. The options here are like a paranoia gauge. If you click Never, you create an acrylic shield around your iPad. No cookies can come in, and no cookie information can go out. You’ll probably find the Web a very inconvenient place; you’ll have to re-enter your information upon every visit to the site, and some websites may not work properly at all. The Always option means, “Oh, what the heck—just gimme all of them."”
A good compromise is From Visited, which accepts cookies from sites you want to visit, but blocks cookies deposited on your iPad by sites you’re not actually visiting—cookies you get, say, from an especially evil banner ad that a hacker has planted on a page. There are quite a few of those these days.
The Safari settings screen also offers a Clear Cookies button (it deletes all the cookies you’ve accumulated so far), as well as Clear History and Clear Cache buttons.
A cache is a little patch of the iPad’s storage area where your iPad retains bits and pieces of web pages you visit—the page’s graphics, for example. The idea is that the next time you visit the same page, the iPad won’t have to download those bits again. It’s already got them on board, so the page appears much faster.
If you worry that your cache eats up space, poses a security risk, or is confounding a page (by preventing the most recent version of the page from appearing), tap this button to erase it and start over.
Get iPad: The Missing Manual now with the O’Reilly learning platform.
O’Reilly members experience books, live events, courses curated by job role, and more from O’Reilly and nearly 200 top publishers.