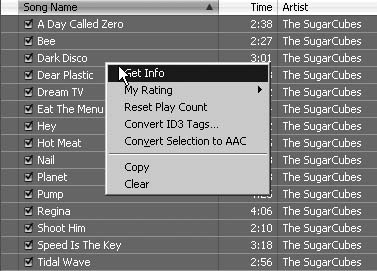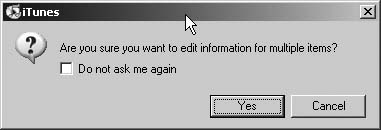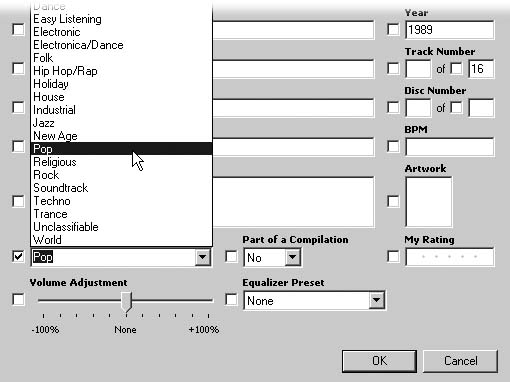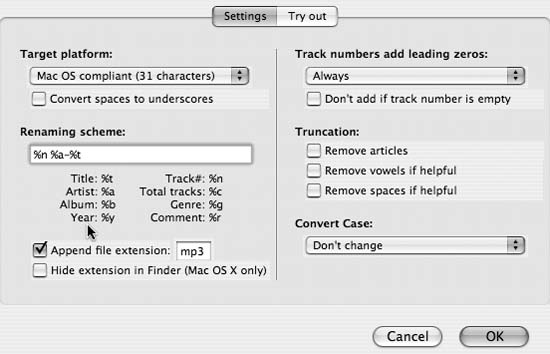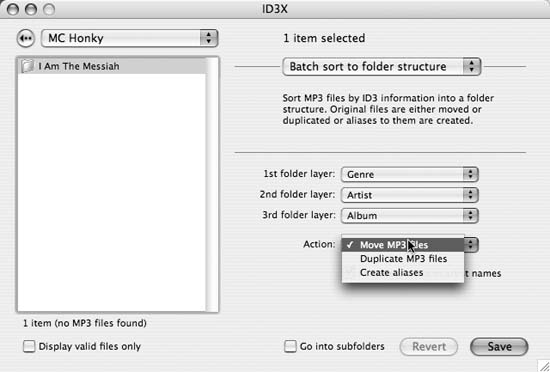Keep Britney and Mozart separate by ensuring that the ID3 tags that describe your iTunes songs are correct.
When you insert a CD to be ripped in iTunes, it looks up the album information on the CD database (CDDB). All of the information about your CD magically appears in iTunes, which is very handy—except when the CDDB labels as Alternative music that you’d classify as Pop, or when information you think is important has been omitted. Back in the wild-west days of downloading from Napster, you could also find MP3s that someone else catalogued in an entirely different way. Suddenly finding that album or song you want in iTunes is like finding a digital needle in a haystack.
One song can contain a lot of information: the name of the song, the year it was made, and, thanks to the CDDB standard, a whole slew of additional useful information. Some tags get imported automatically when iTunes connects to the CDDB. Other tags (for example, Record Label) are there for you to fill in yourself. Following are lists of all the tags in the CDDB (see http://www.gracenote.com/gn_products/cddb.html).
Here are the Album data fields:
- Album Title
The album title—includes sort information (e.g., so that Pink Floyd’s “The Wall” can be sorted under W instead of T)
- Album Artist
The artist’s name—includes sort information (e.g., so that Dave Matthews Band can be sorted under Matthews instead of Dave)
- Record Label
The label or publisher of the CD
- Year
The year the CD was recorded or published
- Genre
The primary and secondary genres of the album
- Credits
A list of the album’s principal musicians, composer, conductor, producer, etc.
- Compilation
A flag that you can set to indicate that tracks on the album have different artists
- Number/Total Set
Identifies a CD as a member of a box set
- Language
Displays information in the appropriate character set
- Region
Identifies where the CD was released
- Certifier
Identifies the authorized party (artist or label) who has certified the accuracy of the data
- URLs
Lists artist or fan sites, genre sites, movie sites for soundtracks, etc.
- ISRC
The International Standard Recording Code number for the CD
- Notes
General notes such as dedications, where a live set was recorded, etc.
- Track Title
The title of the track—includes sort information (e.g., so that “The Late Greats” will appear under L instead of T)
- Track Artist
Track Artist The artist’s name—important for compilations such as soundtracks (also includes sort information)
- Record Label
The label that released the track—in a compilation, might differ from track to track
- Year
The year the track was recorded—in an anthology, might differ from track to track
- Beats Per Minute
The number of beats per minute, used for DJ syncing
- Notes
General track notes
- Credits
Lists credits for the entire album or for individual tracks (150 fields)
- Credit Name
Credits a person, company, or place (such as recording location)
- Credit Role
Credits a particular musical instrument, composer, songwriter, producer, recording location, etc.
- Credit Notes
Notes if an unusual instrument was used, if a track or segment appears courtesy of someone, etc.
- Genres
Musical genres can be entered for the entire album or applied to individual tracks
- Metagenres (20)
A general classification (e.g., Rock, Classical, New Age, Jazz)
- Subgenres (251)
The more specific style (e.g., Goth, Punk, Ska, Baroque, Choral, Ambient, Bebop, Ragtime)
- Segments
Useful for identifying classical pieces (which can cross track boundaries), musical pieces (groups of track movements), or famous or critical sections of a track; each segment can have its own name, notes, and credits It’s time to clean up those tags! The quickest way is within iTunes itself. First, select the song or group of songs whose tags you want to change, and then either Control-click (Mac) or right-click (Windows). A contextual menu will pop up, as shown in Figure 4-3. Select Get Info.
iTunes, being the polite and user-friendly application that it is, pops up a warning message that asks you, “Are you sure you want to edit information for multiple items?,” as shown in Figure 4-4. If you think this warning is overkill for a confident hacker like yourself, go ahead and click “Do not ask me again.” If you are like me and you like being prompted before doing something potentially silly, just click the Yes button and proceed. But proceed with caution, because you are about to edit multiple items in one fell swoop.
Now, you’ll see a window that displays all the fields in the ID3 tags associated with the songs you’ve just selected, as shown in Figure 4-5.
You can change or add any number of bits of information about your songs right here. Want to rate a song, add the year the album came out, or adjust the volume for the song? Simply make the appropriate changes in iTunes’ ID3 window.
iTunes has built in a great tool for editing ID3 tags, but if you want to take things to the next level, there are some great shareware and freeware tools out there. On the Macintosh side, some good choices are Chaotic Software’s MP3 Rage (http://www.chaoticsoftware.com; $24.95; limited trial version available) and ID3X (http://www.three-2-one.de/321apps; free). For Windows, try Easy Tagger (http://www.istoksoft.com/products.htm; $25.00; limited trial version available) or MP3 Tag Tools (http://massid3lib.sourceforge.net; free).
These tools allow you not only to edit the ID3 tags, but also to use the ID3 tags to rename your MP3 files and even reorganize your folder structure based on ID3 tag information. By default, iTunes names tracks with only the song name. In the iTunes preferences you do have the option to add track numbers, but that’s it.
In this hack, we’ll look specifically at ID3X. This tool lets you rename your files in any number of ways, as shown in Figure 4-6.
Once you’ve downloaded the application and have it running, simply
select an MP3 or series of MP3s to rename and hit OK. Now you have
several options. For example, if you want to have your file name be
Genre-Artist-Year, enter the following code in the Renaming Scheme
window: %g-%b-%y. You also have
options to include or remove numbers, spaces, and even vowels! Before
hitting OK, make sure to click the Try Out tab to see how the conversion
will work. Once you are happy with your settings, just click OK and,
like magic, your files will be renamed.
Another handy ID3X feature is the ability to organize your files in the Finder based on their ID3 tag information. By default, iTunes puts files in order of artist name and then, within those folders, by album name. Some of us prefer to organize our music by genres. Others insist, as if any other way were sacrilege, that organizing alphabetically is the only way to go. But where do The Shangri-Las go—under S or T? And what about artists like 10,000 Maniacs?! If you want to reorganize your digital music files, the information in ID3 tags will come to your rescue.
Pull down the menu in ID3X’s main window and select “Batch sort to folder structure.” Select the files you want to organize. Now you can choose how you want the folders to be organized. In Figure 4-7, I have decided to organize my music by Genre, Artist, and then Album. This means that ID3X will take the music files I have selected and reorganize them so that the upper-level folder is Genre. Within the Genre folders, my music will be organized by Artist, and within those folders it will be organized by Album name. You can also choose to move MP3 files, duplicate MP3 files, or just create aliases. You can choose to organize your files by Artist, Album, Year, Genre, Comment, ID3 version, or MP3 bit rate.
With organizational tools like ID3X, there is no excuse for your music to be disorganized. When Apple releases a 200-GB iPod, you’ll be very happy that your ID3 tags are clean and organized. So get cleaning!
Get iPod and iTunes Hacks now with the O’Reilly learning platform.
O’Reilly members experience books, live events, courses curated by job role, and more from O’Reilly and nearly 200 top publishers.