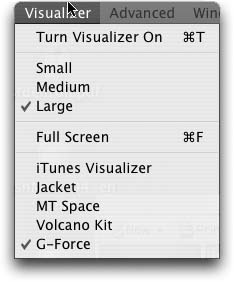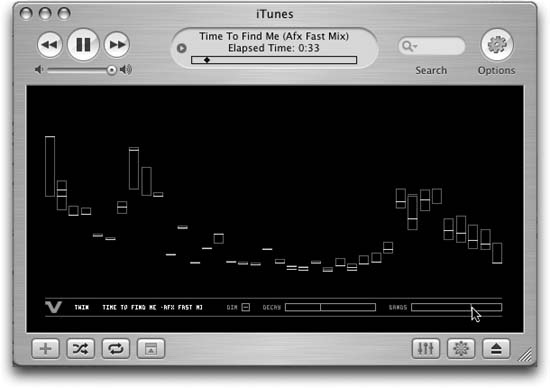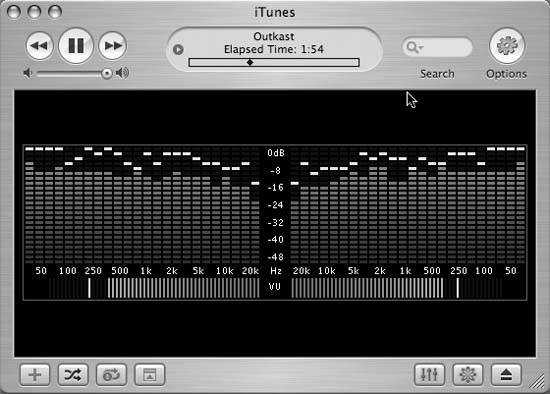Get the most out of Apple’s built-in visualizer, and get to know some cool third-party visualizer plug-ins.
You might not have discovered it yet, but there is a pretty cool visualizer—an engine for generating interesting patterns based on the pitch and rhythm of the currently playing track—built into iTunes. To see the visualizer do its thing, play a track and go to Visualizer → Turn Visualizer On. iTunes translates your music into some pretty psychedelic graphics. Go back to the Visualizer menu and select Full Screen, and the effect will fill your screen. The visualizer looks great from across the room on your computer or, even better, connected to your television. If you’re having a party, you can even try connecting your laptop to a digital projector and projecting the visuals on a wall.
Apple has built in some pretty extensive customization options for the iTunes visualizer and has done a good job of hiding them. Try all these keyboard shortcuts on both the Macintosh and Windows versions of iTunes. To access these options, have a song playing in iTunes and Apple’s visualizer turned on. Surprisingly, for Apple, the customization controls are not the most intuitive. There are three variables that control how the visualizer ends up looking: behavior, color, and color theme. The behavior variables have odd names like Uber Disco Lights, Kaleidoscope, and Melt-O-Rama. Color variables have equally wacky names like Hip-No-Therapy, Sunburst, and Dandelion Psyc. Color themes have names like Metal Brood, Cold Fire, and Dark Rainbow. Use the following keys to toggle between all the variables:
- Q and W
Control behaviors
- A and S
Control colors
- Z and X
Control color themes
Table 4-14 lists all the keyboard commands for the iTunes visualizer.
Table 4-14. iTunes visualization keyboard commands
Keystroke | Result |
|---|---|
N | Switch between normal or high-contrast colors. |
R | Display a random new visualization configuration. |
C | Show current visualization configuration. |
M | Elect configuration mode (random, user, freeze). Use “freeze” while toggling form, color, and effect. |
Q/W | Toggle visualization behavior. |
A/S | Toggle visualization effect. |
Shift-0 through Shift-9 | Save current configuration. |
0–9 | Display saved configuration. |
D | Reset visualization to iTunes default. Be careful, because this deletes your custom configurations. |
F | Toggle the frame rate display. |
T | Toggle the frame rate capping. |
H or ? | View the Help menu. |
I | Display track info (Title, Artist, Album). |
Left/right arrow | Go to previous/next song. |
Up/down arrow | Increase/decrease volume. |
You can use any combination of behaviors, colors, and color themes. But what if your favorite combination is Melt-O-Rama, Hip-No-Therapy, and Dandelion Psyc on weekdays but another combination on weekends? Fortunately, iTunes lets you save up to 10 combinations.
First you need to freeze your current configuration. Do this by hitting the M key until you get to Freeze Current configuration. Then, go back to adjusting the behaviors, colors, and color themes until you have the combination you want. To save the combination, hit the Shift key and a number from 0–9. Because this is a hackerific interface, you won’t get the usual Apple user interface guidelines, such as messages like “Configuration accepted.” In fact, you get no feedback whatsoever! But trust me, your configuration has stuck. Whenever you want your saved configuration to appear, just hit the appropriate number.
After a while, the built-in iTunes visualizer gets, well, old. Let’s explore some visualizer plug-ins that offer a myriad of visual options. Currently, there are more options available for Mac users, but PC users, don’t fear; you won’t be left out (entirely) in the cold.
On the Mac side, there are a number of plug-ins available, including Volcano Kit (http://volcanokit.com/volcanokit2/iTunesVis/index.php; free), MT Space (http://www.andrew.cmu.edu/~mtomczak/MTSpace/; free), and G-Force (http://www.soundspectrum.com; free). Point your web browser to MacUpdate (http://www.macupdate.com) and enter “iTunes visual” in the search window to see more of your plug-in options.
Once you’ve downloaded your plug-in, installation is a snap.
Quit iTunes, navigate to <Your Home
Folder> /Library/iTunes/iTunes
Plug-ins, and copy the file included with the download.
Depending on your version of iTunes, there might not be an
iTunes Plug-ins folder. If this is the case, just
go ahead and create one, making sure you name it correctly.
Next time you launch iTunes, your installed visualizer plug-ins will be available under the Visualizer menu, as shown in Figure 4-16. Some plug-ins have options that you can play with. To access them, just click the Options button in the top-right corner of the iTunes window.
Take a peek at Figures 4-17 and 4-18 for some examples of Mac plug-ins. One of my favorites is the iTunes LED plug-in (http://homepage.mac.com/graham.cox/LEDSA/Spectrum.html; free), which mimics the visual feedback of old-school amplifiers.
On the Windows side, there are fewer options for visualizers. This will probably change soon, though, because iTunes for Windows came out quite a bit later than iTunes for the Mac. In the meantime, Windows users can enjoy the G-Force and WhiteCap visualizers from Sound Spectrum (http://www.soundspectrum.com; free). Unlike on the Macintosh side, the G-Force download for Windows is an executable package that takes you through a few easy steps to complete the installation. You’ll notice when you go through the installer that you can use G-Force in several other Windows audio players, including Windows Media Player.
Once you have installed the plug-in, two visualizers will appear in the iTunes Visualizer menu: G-Force and WhiteCap.
For some reason, the Windows plug-ins do not take advantage of the Options button. Instead, type the letter H, and a number of options appear that will allow you to optimize the look and feel of the visualizer.
Now that you have all these funky visuals, it’s time to think about how to display them. If you are having a party and want to make your music the centerpiece, you can display your visuals on your television or, if you have one, on a digital projector. If you’re more of a loner and enjoy listening to music while working on your computer, with this hack you’ll have more visual options to accompany your tunes.
Get iPod and iTunes Hacks now with the O’Reilly learning platform.
O’Reilly members experience books, live events, courses curated by job role, and more from O’Reilly and nearly 200 top publishers.