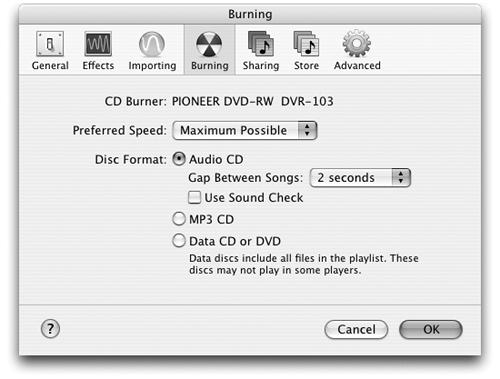If want to record a certain playlist on a CD for posterity—or for the Mr. Shower CD player in the bathroom—iTunes gives you the power to burn. In fact, it can burn any of three kinds of discs:
Standard audio CDs. This is the best part. If your computer has a CD burner, it can serve as your own private record label. (Apple has a list of external CD recorders that work with iTunes at http://www.apple.com/support/itunes.) iTunes can record selected sets of songs, no matter what the original sources, onto a blank CD. When it’s all over, you can play the burned CD on any standard CD player, just like the ones from Tower Records—but this time, you hear only the songs you like, in the order you like, with all of the annoying ones eliminated.
MP3 CDs. A standard audio compact disc contains high-quality, enormous song files in the AIFF format. An MP3 compact disc, however, is a data CD that contains music files in the MP3 format.
Because MP3 songs are much smaller than the AIFF files, many more of them fit in the standard 650 or 700 MB of space on a recordable CD. Instead of 74 or 80 minutes of music, a CD-R full of MP3 files can store 10 to 12 hours of tunes.
Just about any computer can play an MP3 CD. But if you want to take the disc on the road or even out to the living room, you’ll need a CD player designed to read both standard CDs and discs containing MP3 files. Many modern players can play both CDs and MP3 CDs, and the prices are not much higher than that of a standard CD player. Some DVD players and home-audio sound systems can also play MP3 CDs.
Note
You can’t easily convert copy-protected AAC files into MP3 files, so you can’t burn an MP3 CD from a playlist that contains purchased music. If you’re determined to do that, certain workarounds are available. You could use certain frowned-upon utility programs from the Web. Or you could burn the AAC files onto a CD and then rip that into iTunes, exactly as described earlier in this chapter. At that point, the songs are MP3 files.
Backup DVDs. If your Mac has Mac OS X 10.1 or later and has an Apple SuperDrive that can play and record both CDs and DVDs, you have another option. iTunes 4 can also back up 4.7 gigabytes of your music collection at a time by copying it to a blank DVD. Most Windows computers with DVD burners can also burn DVDs with iTunes. (The disc won’t play in any kind of player, of course; it’s just a glorified backup disk for restoration when something goes wrong with your hard drive.)
You pick the type of disc you want to make in the Preferences dialog box (Figure 4-22). Then proceed as follows:
Select the playlist you want to burn. Check to make sure you have all the songs you can fit, in the order you want them in.
Consult the readout at the bottom of the window, which lets you know how much playing time is represented by the songs in the playlist.
When you’re ready to roll, click the Burn Disc button at the top-right corner of the iTunes window.
The icon changes into a yellow-and-black graphic that resembles the symbol used for fallout shelters in the 1950s.
Insert a blank CD into your computer’s drive when prompted. Click the Burn Disc button again after the program acknowledges the disc.
iTunes prepares to record the CD, which may take a few minutes. In addition to prepping the disc for recording, iTunes has to convert the music files to the standard format used by audio CDs.
Once iTunes has taken care of business, it lets you know that it’s now burning the CD. Again, depending on the speed of your computer and CD burner, as well as the size of your playlist, the recording process could take several minutes.
When the disc is done, iTunes pipes up with a musical flourish. Eject the CD (by pressing the Eject key at the upper right of a Mac keyboard, for example) and label the top of the newly minted music storehouse with a magic marker (or your favorite method).
Figure 4-22. Choose iTunes→Preferences (Mac) or Edit→Preferences (Windows), and then click Burning. Here, you select the recorder you wish to use, as well as what kind of CD to make: a standard disc that will play in just about any CD player, an MP3 CD that will play in the computer’s CD drive (and some newer home decks), or a backup just for safekeeping.
Tip
You can set up your computer to auto-eject the CD when it’s finished ripping—a great hint if you plan to copy a bunch of CDs to your hard drive, assembly-line style.
In iTunes, choose iTunes→Preferences (Mac) or Edit→Preferences (Windows). Click the General icon or tab. Where it says, “On CD Insert,” choose “Import Songs and Eject.” From now on, each CD spits out automatically when it’s done.
Get iPod & iTunes: The Missing Manual, Second Edition now with the O’Reilly learning platform.
O’Reilly members experience books, live events, courses curated by job role, and more from O’Reilly and nearly 200 top publishers.