Drawing Shapes
Text boxes work well for all kinds of text—titles, labels, captions, lengthy descriptions—but when you want text to have a bolder presence on the page, shapes make for great alternatives. In fact, shapes are really just text boxes with a couple of special privileges: You can size shapes to any height you wish, and of course you can assign them any shape, giving you more flexible display options than a text box.
The ability to size a shape to any height adds an interesting advantage over text boxes because it lets you use the shape as a container for more than just the text inside. Figure 23-5 shows an example: The rectangle shape holds the proposal’s intro text but also stretches to extend its border around a table of expected funding sources.
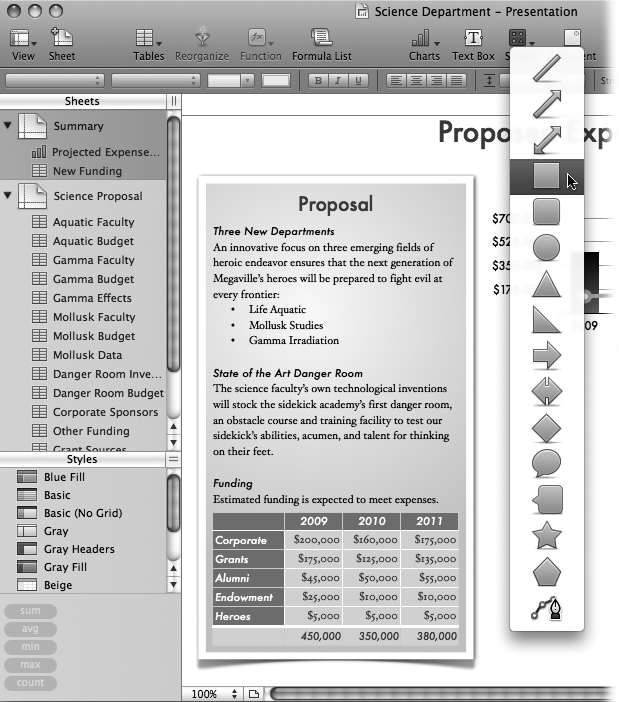
Figure 23-5. When you click the Shapes pop-up button in the toolbar, Numbers offers its collection of shapes. Pick one, and Numbers adds the shape to your canvas. Double-click inside the shape to add text. This rectangle shape has a picture frame (Frame it) and a gentle advanced-gradient fill (Filling with Images) to give an impression of light falling on paper. The funding table is positioned to look like it’s part of the shape’s text, but it’s really a separate object floating above the shape.
As hoped, the proposal text in this shape helps shed some light on the other elements that should appear on the summary sheet. The text ...
Get iWork '09: The Missing Manual now with the O’Reilly learning platform.
O’Reilly members experience books, live events, courses curated by job role, and more from O’Reilly and nearly 200 top publishers.

