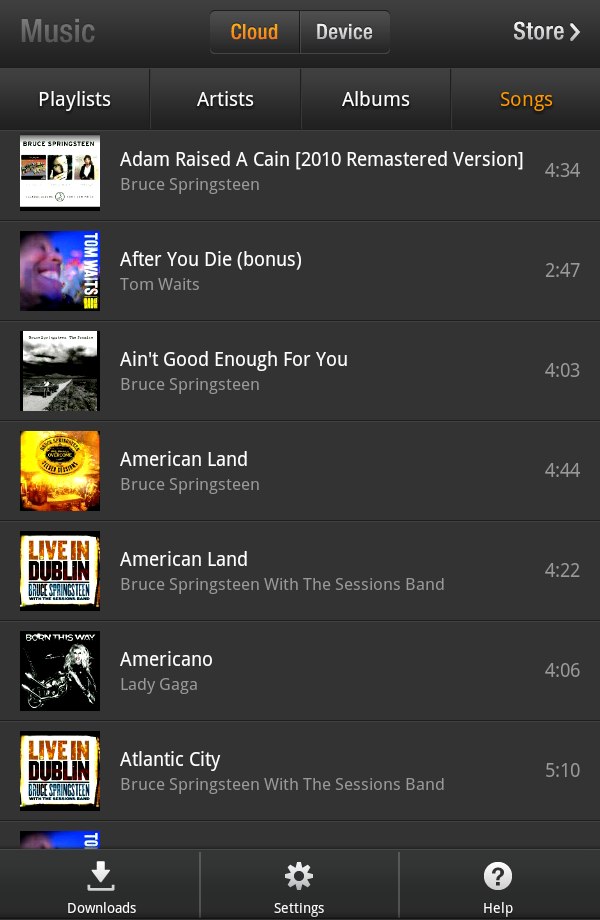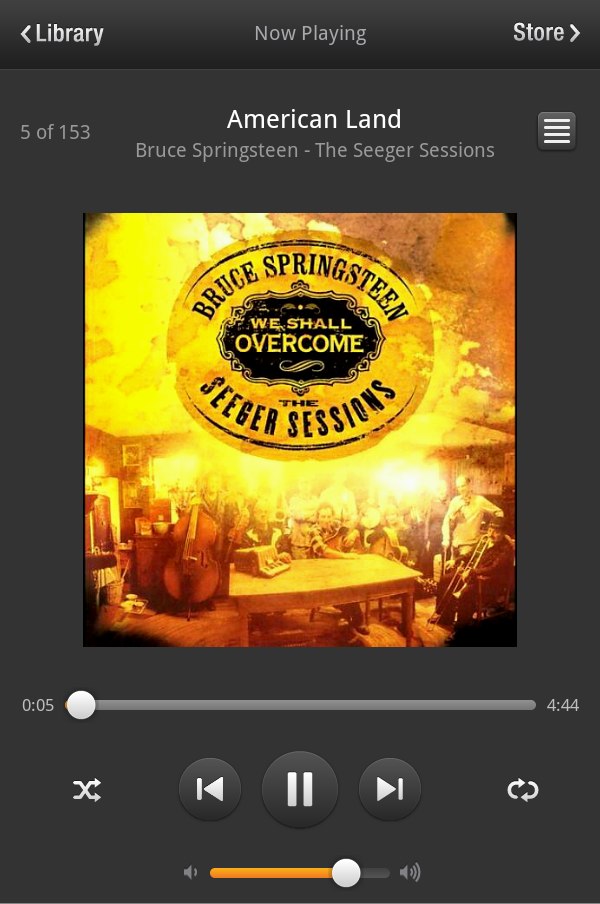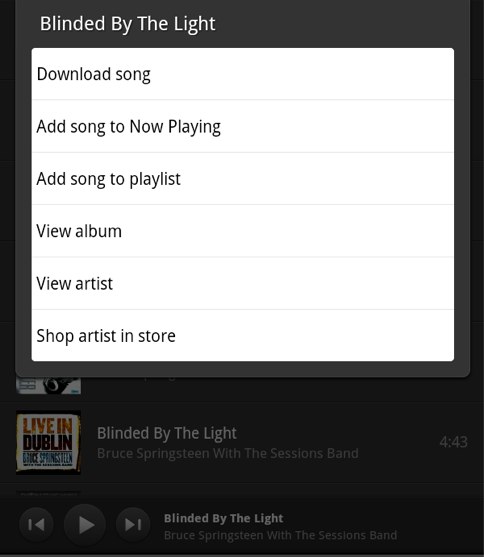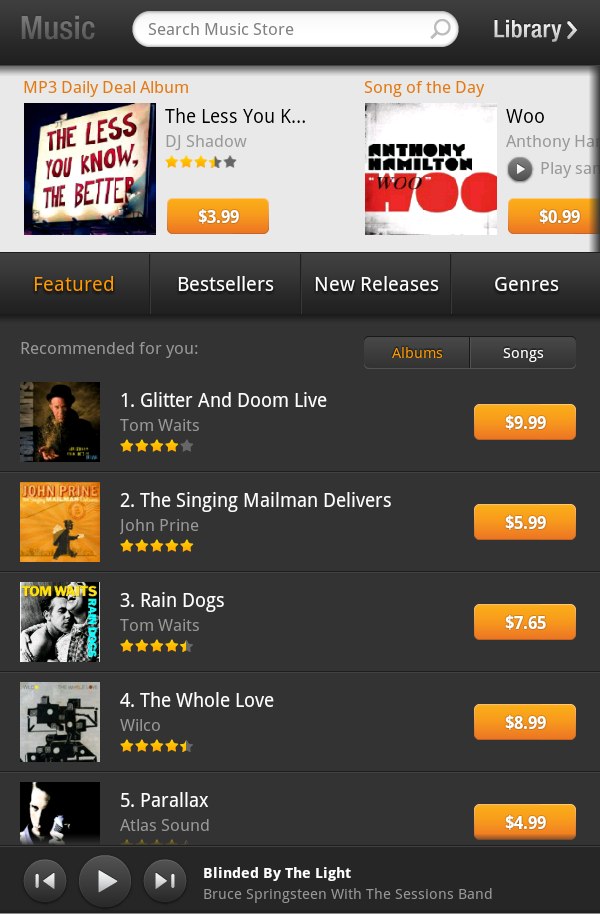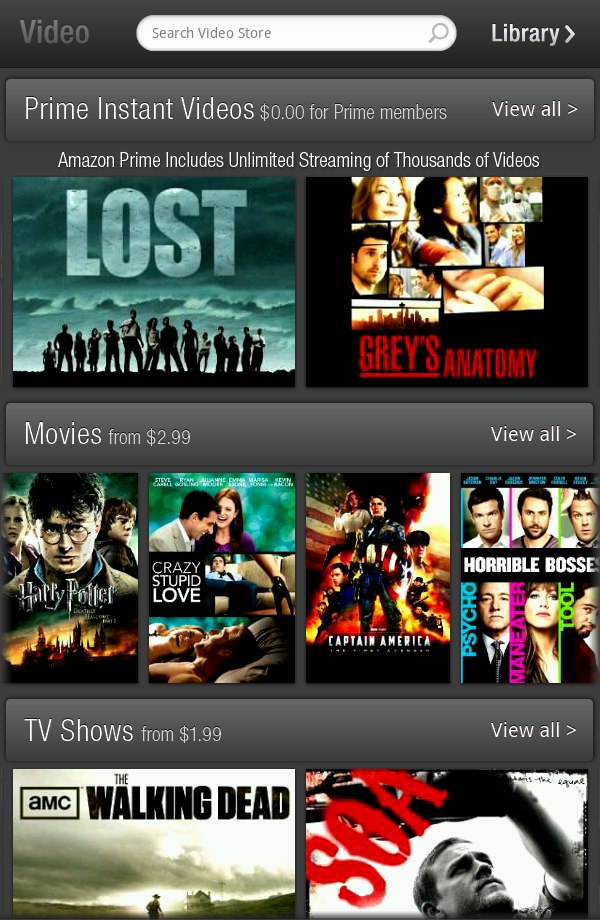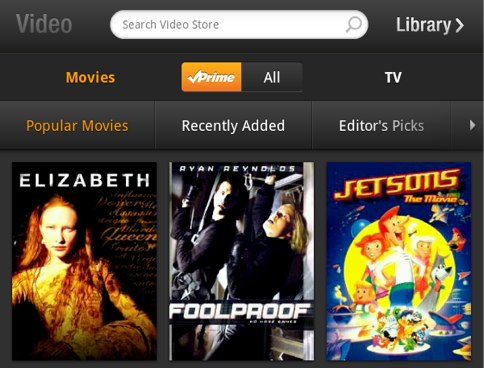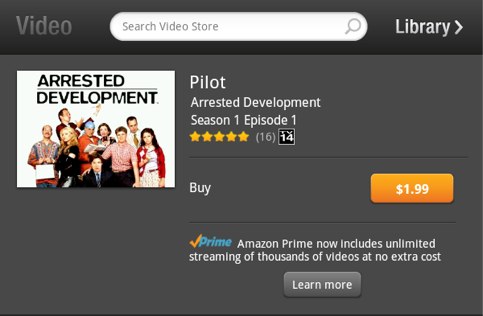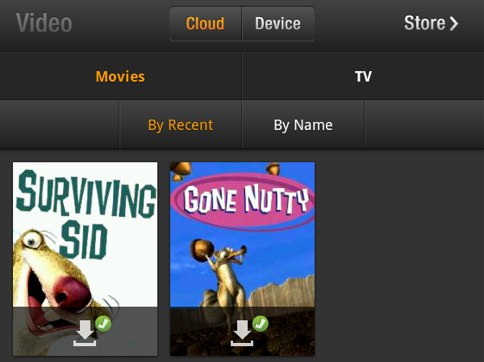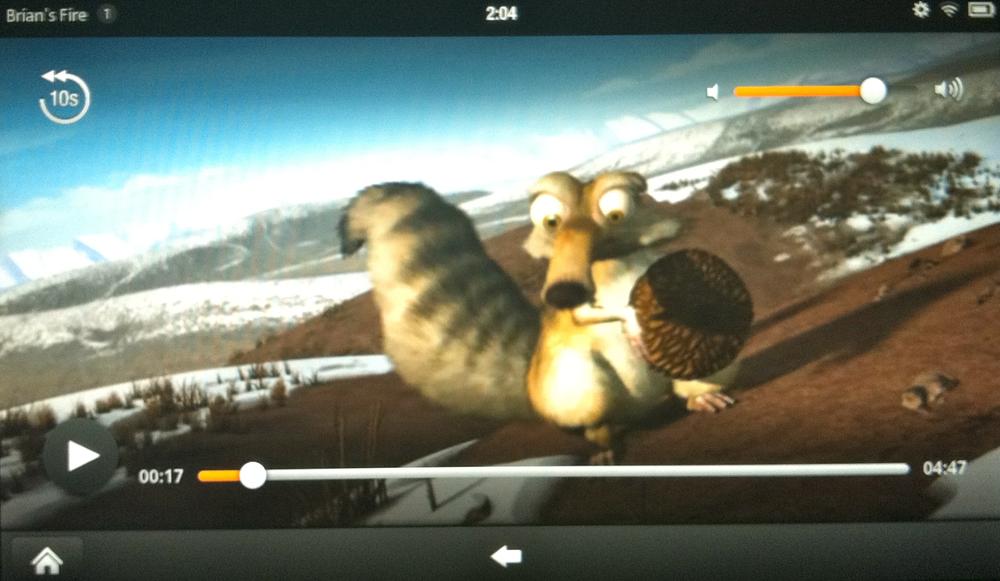Chapter 4. Music and Video
If you’ve bought music or movies directly from the iPad, you may have found the process a tad frustrating. For everything Apple got right in the design of the iPad, user interaction on this point is far from intuitive. Perhaps you went to the Videos app to buy or rent a movie, only to find no store? Or maybe you opened the iPod app but found no way to purchase music? That’s because you need to do all buying or renting in iTunes, of course! So, you rented your movie in iTunes and started the download, but where did it go? You can’t watch it in iTunes any more than you can listen to purchased music there in the store. No, now you need to go back to the Videos app to actually watch it. The whole process feels like a prolonged shell game, and you’re the mark.
Well, when Amazon designed the Fire, it nailed this important point, creating the most intuitive and easy experience for buying, renting, and consuming media on any tablet. Whether your movies or music lives in the cloud or on your device, whether you already own it or are browsing for something to watch or listen to right now, the Fire makes it simple to access and consume.
Music
Like the Books library (and all other content libraries), your Music collection is organized by what’s in the cloud and what’s on the device (and like your Books library, if you’ve purchased music from the Amazon MP3 Store, you might already see content in the Cloud section). But in preparation for the launch of Kindle Fire (one assumes) Amazon started something special the cloud, especially for music, as you’ll see in Amazon Cloud Drive.
Library
Aside from the Cloud/Device organization, the Music library looks pretty different from Books. As shown in Figure 4-1, tracks are organized in list view only, by playlist, artist, albums, songs.
Listening to music
Unlike Books, which you must download completely before reading, as long as you have an Internet connection, you can stream songs directly from the cloud, without ever downloading them to your device. Just tap the song in the list, and it will start playing, as shown in Figure 4-2.
Tap the shuffle icon on the left side of the player to shuffle songs in a playlist, or tap the circling arrows on the right to keep the currently playing track on repeat. The other controls are fairly standard, but note that the volume slider on this screen is for the music player only, not the master volume for the rest of the device.
Note
The currently playing track will continue to play if you navigate away from the Music library while it is on. The master volume in Quick Settings will raise or lower the song volume, but only by adjusting the high and low end of volume for the entire device, while the slider that appears with the mini player in Quick Settings adjusts the music volume only, as explained in Volume.
For other options available for a song, tap and hold the song in the list until the window shown in Figure 4-3 appears. Here, you’ll be able to download the song to your device, add the song to your Now Playing list or another playlist (if you want to create a new playlist from the track, you’ll have that option on the next screen), view the album or artist, or shop for other songs by the artist in the store.
Store
When you visit the Music store, you’ll still have access to your currently playing track, which will follow you in a mini player at the bottom of the screen, as shown in Figure 4-4. Here, you’re free to browse the daily album and song deals of the day, featured songs and albums, bestsellers, new releases, or genres of music.
All songs purchased from your Fire in the music store are automatically stored in your Amazon Cloud Drive, which we’ll get to now.
Amazon Cloud Drive
When you buy music, you have the option of downloading directly to your Fire or just saving it to Amazon Cloud Drive, an online storage service you’ll be able to access from any web browser. Just having an Amazon account gets you 5 GB of free online storage. Table 4-1 shows the prices and storage capacity for paid plans.
| Plan | Price |
5 GB | Free |
20 GB | $20/year |
50 GB | $50/year |
100 GB | $100/year |
200 GB | $200/year |
500 GB | $500/year |
1000 GB | $1,000/year |
At the time of this writing, all paid storage plans include unlimited space for music uploaded from your personal collection (regardless of whether it was purchased from Amazon) at no extra charge.
Note
Regardless of the level of your purchase plan, or even if you have a free account, your storage limit does not include any purchases made in the Amazon MP3 Store, which take up none of your allotted space and are always stored for free.
Video
Video is the only “content library” in the “top of the Home screen” that opens to “Store” by default, probably because you’re less likely to have a bunch of movies on a device with only 6 GB of storage available for user content. You’re much better off streaming from Amazon, which, of course, is what they’re banking on.
Store
Amazon is making its big content play with its Prime membership program, as detailed in Your Amazon Prime Membership, which you’ll immediately notice on the main splash screen of the store, shown in Figure 4-5. Prime Instant Videos (detailed in Prime Instant Video Streaming), are right up at the top, along with their very attractive price point for Prime members. When you tap the Prime section on the main screen, you’re brought to the same browsing screen as if you’d tapped Movies, except you’re on the Prime side of the navigation, as shown in Figure 4-6.
Everything within this section is free to stream for Prime members, whether you choose Movies on the left or TV on the right. For other (including, but not limited to, paid) content, switch to All and navigate again between Movies and TV.
Prime Instant Video Streaming
To take advantage of your Prime membership, just navigate as you would when searching for a borrowable book in the Book store (Kindle Owners’ Lending Library), looking for the Prime badge by the movie or TV show in the listing. Just tap on the show, look for the Prime purchase button on the product page (Figure 4-7), and start streaming.
Note
The screenshot in Figure 4-7 shows a “Learn more” button rather than a Prime purchase button, because the author’s Prime membership was not active when the screenshot was taken. If your Prime membership is active, you’ll see a free rental button instead.
Library
The Video library is pretty bare-bones, but that’s probably another indication that Amazon doesn’t expect you to really store a ton of movies on a device with only 6 GB of space available for user content. Still, the usual options are there, allowing for navigation between Cloud and Device, Movies and TV, By Recent, and By Name, as shown in Figure 4-8.
Watching movies
To start watching a movie or TV show, just tap its icon on your shelf, which will bring up the video player shown in Figure 4-9.
The controls are in line with what you’d expect, after using another video player or Amazon’s music player. Tap anywhere on the timeline to advance the movie or move it earlier to the beginning, or just play and pause with the triangle/double-line toggle button. Control the volume with the slider in the upper-right corner.
One particularly nice feature, though, is the 10-second rewind in the upper-left. If you must missed a bit because you were distracted, or if you just must see that part again, tap the round arrow with the 10 inside it to instantly go back 10 seconds on the timeline and continue playing.
Get Kindle Fire: Out of the Box now with the O’Reilly learning platform.
O’Reilly members experience books, live events, courses curated by job role, and more from O’Reilly and nearly 200 top publishers.