Using the Object Relational Designer
As you can see, using LINQ to SQL is a lot easier than the ADO.NET syntax you used in Chapter 20. That’s still not the easiest way of going about it, though. This is Visual Studio, isn’t it? So, why not put a little visual in your database access? That’s where the Object Relational Designer comes in. As with many visual components, it’s easier to show this than to explain it.
Create a new console application to start. Check the Database Explorer to make sure you still have access to the Northwind database. (If not, see Chapter 20 for instructions on how to connect to Northwind.) Switch back to the Solution Explorer, right-click the project name, and select Add → New Item. When the Add New Item dialog box opens, select LINQ to SQL Classes. The dialog will suggest a default name of DataClasses1.dbml; that’s fine for this exercise. Click Add.
Two things happen right away, which you can see in Figure 21-2. First, the IDE changes to show the Object Relational Designer (O/R Designer), which is empty at the moment. The second thing is that several files are added to your project: DataClasses1.dbml, and two associated files named DataClasses1.dbml.layout and DataClasses1.designer.cs. The .dbml part, as you may have guessed, indicates that this is a Database Markup Language file, which is really just in XML.
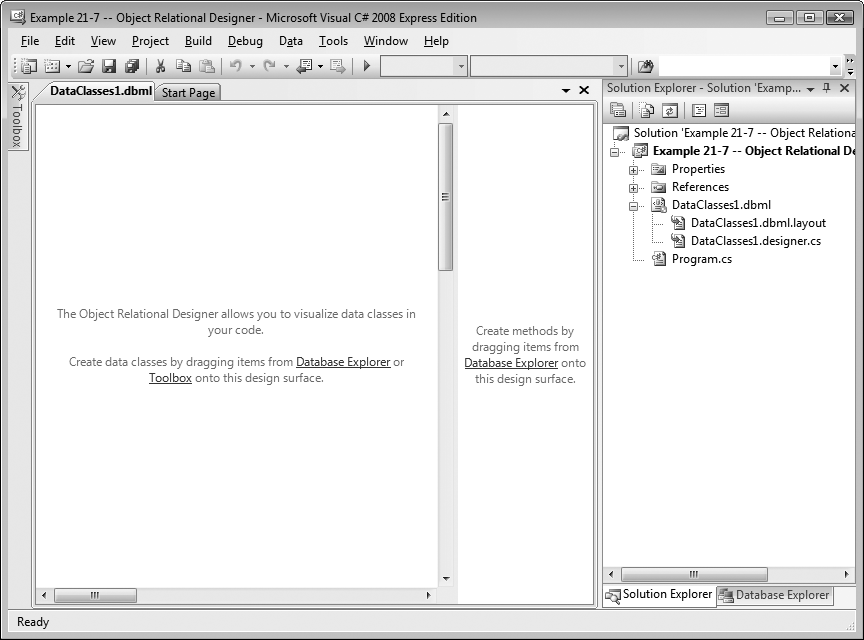
Figure 21-2. When you add the LINQ to SQL classes, ...
Get Learning C# 3.0 now with the O’Reilly learning platform.
O’Reilly members experience books, live events, courses curated by job role, and more from O’Reilly and nearly 200 top publishers.

