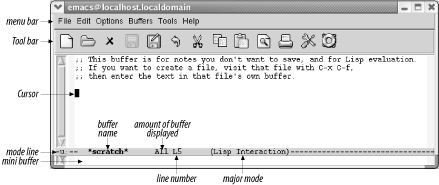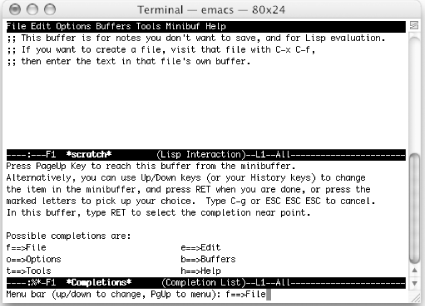When you enter Emacs, you see a large workspace near the top of the window where you do your editing. (See Figure 1-1.)
A cursor marks your position. The cursor is also called point, particularly among people who are more familiar with Emacs and in the online help system; therefore, it's useful to remember this term.
You don't have to do anything special before you start typing. As long as you type alphanumeric characters and punctuation, Emacs inserts them into your buffer. The cursor indicates where Emacs inserts the new characters; it moves as you type. Unlike many editors (particularly vi), Emacs does not have separate modes for inserting text and giving commands. Try typing something right now, and you'll begin to see how easy Emacs is to use. (If you get stuck for any reason, just press C-g.)
The toolbar is a new feature in Emacs 21. Its basic icons and their functions are listed in Table 1-3. Note that the toolbar is context sensitive; in some modes, such as the Info mode for reading the Emacs manual, the toolbar changes to provide browsing help. We'll discuss those icons when we cover the relevant modes.
Table 1-3. Icons on the Emacs toolbar
|
Icon |
Function |
Where to learn more |
|---|---|---|
|
|
Find a file or create a new file (supplying the filename). |
This chapter |
|
|
Start the directory editor so you can manipulate files and folder. | |
|
|
Kill the current buffer. | |
|
|
Save current buffer in its associated file. |
This chapter |
|
|
Save current buffer as a different file. |
This chapter |
|
|
Undo. | |
|
|
Cut text that comprises the current region. | |
|
|
Copy text in current region. | |
|
|
Paste cut or copied text. | |
|
|
Search for a string. | |
|
|
Print page (with headings). | |
|
|
Customize using interactive interface. | |
|
|
Start online help system. |
If you don't like the toolbar, you can hide it using a menu option (Optionsâ Show/Hideâ Toolbar), and choosing Optionsâ Save Options. For more information, see Section 2.7 at the end of Chapter 2.
The menu bar menu lists the options File, Edit, Options, Buffers, Tools, and Help; you can explore them to see what options are available.
In addition to navigating the menus using the mouse, Emacs now offers pop-up menus. In the Emacs window, hold down Ctrl and click the right mouse button to pop up the Edit menu.[2]
You can access menus without a mouse using the keyboard. In this case, using keyboard commands is much more efficient than menus, but for completeness, we'll show you how to use the text-based menus. (If you prefer to use the mouse with Emacs but have access only to a text interface, see Chapter 13 to learn how to download and install a version of Emacs that runs graphically on Unix, Linux, Mac OS X, or Windows.)
If your mouse does not work with the menus, press F10 or M-` (a back quote, the single open quotation mark, located above the Tab key in the upper-left corner of many keyboards) to access them.
You can select text-based menu options in three ways:
You can press Enter to select the default option that appears in the minibuffer. If you want a different one, press the up or down arrow key until the option you want appears and press Enter.
You can type the letter preceding the option in the
*Completions*buffer. For example, type f to choose File.You can press PgUp to move to the
*Completions*buffer, then use the arrow keys to move to the option you want. Press Enter. (On Mac OS X, press Shift-PgUp instead.)
After you select a menu option, choices for that menu appear. Repeat the process until you find the option you're looking for.
Just above the
bottom of the window (on the second-to-last line), Emacs prints a lot
of information about what it's doing. This line is
called the mode line. At the beginning of the
mode line, you may see some information about the coding system that
Emacs is using for the file; usually you'll see just
--:, indicating that there is no unusual encoding
scheme in place. Near the left edge of the mode line, you may see two
asterisks (**). These
asterisks indicate that
you've modified whatever you're
editing. If you haven't made any changes, the
asterisks won't be there. Next, Emacs prints the
name of the buffer
you
are editing (*scratch*). Following this, Emacs
shows where you are in the bufferâyour position relative to the
rest of the file and what line you are on (L5 for
line 5 in Figure 1-1). If you're
at the beginning of the file, Emacs prints the word
Top; if you're at the end, it
prints Bot; if you're in the
middle, it shows you a percentage (for example,
50% means you're looking at the
midpoint); and if the entire file is visible, Emacs prints the word
All. In parentheses following this is the editing
mode or modes you are in, in this case Lisp
Interaction is the major mode (no minor modes are active).
The scrollbar on the side of the window also indicates your position
in the file.[3]
You will often work with several buffers simultaneously. In this case, each buffer has its own mode line, and when you switch buffers, the mode line reflects the state of the current buffer. Don't worry about this for now; just remember that every buffer has a mode line to describe it.
Below the mode line is the minibuffer. This is the area where Emacs echoes the commands you enter and where you specify filenames for Emacs to find, values for search and replace, and so on. It is also where Emacs displays error messages. If you find yourself stuck in the minibuffer, press C-g to get out again.
[2] Emacs works best with a three-button mouse (more buttons are okay, too).
[3] The scrollbar's location depends on the platform and windowing system you're using. Linux puts scrollbars on the left while Mac OS X and Windows put them on the right by default. Note also that the order of the information in the mode line is different if you run Emacs in a terminal window.
Get Learning GNU Emacs, 3rd Edition now with the O’Reilly learning platform.
O’Reilly members experience books, live events, courses curated by job role, and more from O’Reilly and nearly 200 top publishers.