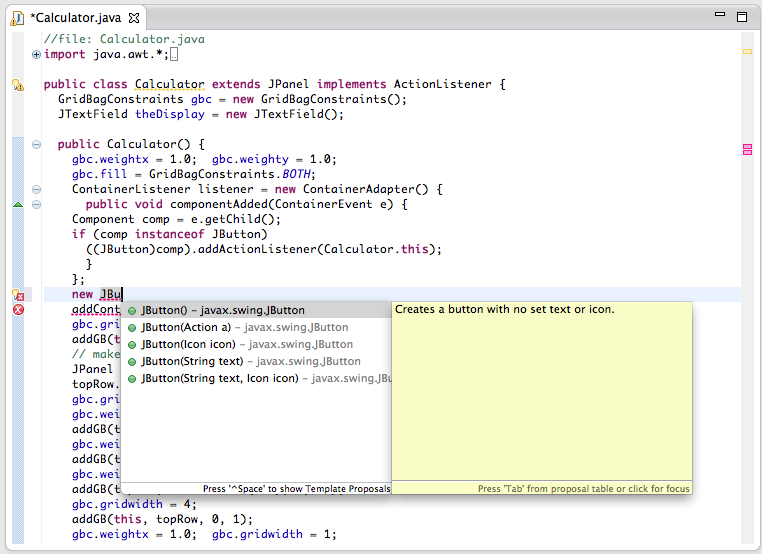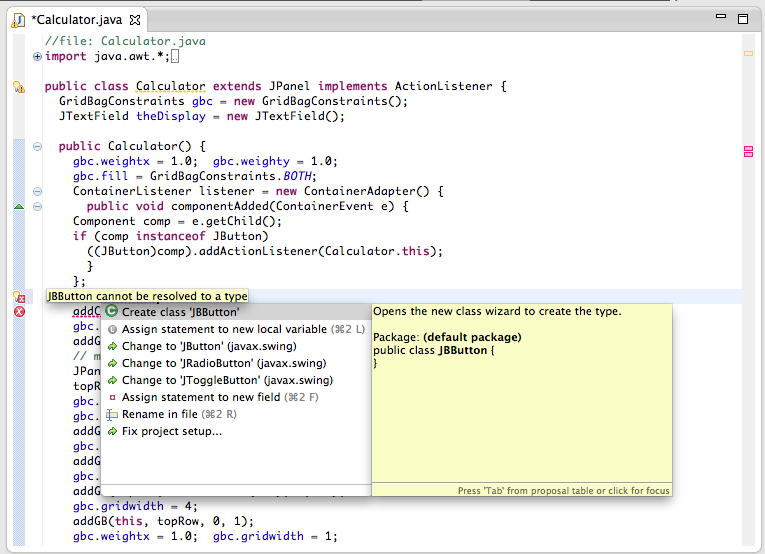Eclipse has too many interesting features to really do them justice here, but we’ll mention a few to show you why people love this IDE.
Of course, you’ve noticed all the color coding and meta-information present when viewing Java source code in Eclipse. You can customize all of this behavior to suit your taste through the Eclipse → Preferences → Java → Editor → Syntax Coloring panel. Many other options can be set through the Eclipse → Preferences → Java → Code Style and Editor panes.
What may not be immediately obvious is that editing is
also enhanced. When typing, try pressing Ctrl-Space to attempt
autocompletion or have Eclipse present you with relevant options. For
example, instead of typing JButton,
try typing JBu plus Ctrl-Space.
Eclipse completes the name for you. If the portion of the name you type
is ambiguous, a drop-down list appears, similar to that shown in Figure A-5.
Eclipse also provides abbreviations for common items. Try typing
sysout and pressing Crtl-Space.
Eclipse expands this to System.out.println() and places the cursor in
the parentheses automatically. If you type a quotation mark, Eclipse
closes the quotation for you. Note the green bar that it places after
the closing quote. Pressing Tab takes you to that point so that you
don’t have to use the arrow keys. Pressing Tab again takes you to the
next green bar spot, which is the end of the line.
Eclipse can offer fixes for simple problems in your code when it detects them. To see suggested fixes, click on the red X next to a problem line. Eclipse presents a drop-down menu of possible fixes for the problem. Selecting an option shows you the code changes that Eclipse will make before you choose it.
For example, try changing the name of one of the JButtons in our Calculator to JBButton. Now, click the red X and a screen
similar to Figure A-6 appears. Eclipse
offers several possible corrections; the best one is to fix the
misspelling and change it back to JButton. Of course, if we’d really meant to
refer to a new kind of button, we could choose the option to create the
new class right there and Eclipse would help us do that by creating a
skeleton for us.
Eclipse offers a number of tools under the collective title refactoring. These include the ability to rename and move members, automatically tracking down references to them and changing them throughout the project. More advanced options allow you to do things like create an interface for your class by copying all of its public methods or add a factory pattern to your code to encapsulate all object creation for a type. You can even encapsulate access to a variable, changing the code to use an accessor method instead. These tools can save you a lot of typing (or retyping, as the case may be).
As an example, let’s look at our Calculator again. Click on the
addGB() method in the outline or
select the method definition yourself. We use this method a lot, so
let’s give it a better name. Select Refactor → Rename and change the name to addToGridBag. If you want to see what it’s
going to do in advance, press the preview button to get a diff view of
the code. By selecting OK, Eclipse changes the name and all references
to the method in your project (in this case that would include all of
the source directories for all chapters). You can also refactor methods
in order to change the method signature and add or remove
arguments.
Eclipse provides the ability to quickly diff two files. Select two files simultaneously in the Package Explorer. Right-click one of the files to display a context menu and select Compare With → Each Other. Eclipse opens a dual-source view editor pane that shows the differences between the files graphically. You can even resolve conflicts by copying differences from one file to the other with the arrows at the top of the pane. For example, open ch15/webapp-xml/all-web.xml and ch15/webapp-xml/filters-web.xml and view the differences. You can also review changes made to a file using the Compare With → Local History option that lets you compare the current state of the file with previous saves in the project. These are very useful tools.
Eclipse can tidy up the import statements in your source code.
Selecting Source → Organize Imports
causes Eclipse to turn package imports into single class imports.
Eclipse automatically determines exactly which classes from each package
are used and breaks the package imports into individual imports. This
makes the code a little more explicit, but some people prefer package
imports when too many classes are used.
Get Learning Java, 4th Edition now with the O’Reilly learning platform.
O’Reilly members experience books, live events, courses curated by job role, and more from O’Reilly and nearly 200 top publishers.