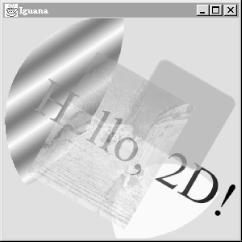The
simplest path through the rendering pipeline is for
filling
shapes. For example, the following code creates an ellipse and fills
it with a solid color. (This code would live inside a paint( ) method somewhere. We’ll present a complete,
ready-to-run example a little later.)
Shape c = new Ellipse2D.Float(50, 25, 150, 150); g2.setPaint(Color.blue); g2.fill(c);
The Ellipse2D
class is abstract, but is implemented by
concrete inner subclasses, called
Float
and Double. The
Rectangle2D
class, for example, has concrete
subclasses Rectangle2D.Float and
Rectangle2D.Double.
In the call to setPaint( ), we tell the
Graphics2D to use a solid color, blue, for all
subsequent filling operations. Then, the call to fill( ) tells Graphics2D to fill the given
shape.
All geometric shapes in the 2D API are represented by implementations
of the
java.awt.geom.Shape
interface. This
interface defines methods that are common to all shapes, like
returning a rectangle bounding box or testing if a point is inside
the shape. The
java.awt.geom
package is a smorgasbord of useful
shape classes, including
Rectangle2D, RoundRectangle2D
(a rectangle with rounded corners), Arc2D,
Ellipse2D, and others. In addition, a few classes
in java.awt are Shapes:
Rectangle, Polygon, and
Area.
Drawing a shape’s outline is only a little bit more complicated. Consider this example:
Shape r = new Rectangle2D.Float(100, 75, 100, 100); g2.setStroke(new BasicStroke(4)); g2.setPaint(Color.yellow); g2.draw(r);
Here, we tell the Graphics2D to use a
stroke that is four units wide and a
solid color, yellow, for filling the stroke. When we call
draw( ), Graphics2D uses the
stroke to create a new shape, the outline, from the given rectangle.
The outline shape is then filled, just as before; this effectively
draws the rectangles’s outline. The rectangle itself is not
filled.
Graphics2D includes quite a few
convenience
methods for drawing and filling common
shapes; these methods are actually inherited from the
Graphics
class. Table 17.1 summarizes these methods. It’s a
little easier to just call fillRect( ), rather
than instantiating a rectangle shape and passing it to fill( ).
Table 17-1. Shape-Drawing Methods in the Graphics Class
|
Method |
Description |
|---|---|
|
|
Draws a highlighted, 3D rectangle |
|
|
Draws an arc |
|
|
Draws a line |
|
|
Draws an oval |
|
|
Draws a polygon, closing it by connecting the endpoints |
|
|
Draws a line connecting a series of points, without closing it |
|
|
Draws a rectangle |
|
|
Draws a rounded-corner rectangle |
|
|
Draws a filled, highlighted, 3D rectangle |
|
|
Draws a filled arc |
|
|
Draws a filled oval |
|
|
Draws a filled polygon |
|
|
Draws a filled rectangle |
|
|
Draws a filled, rounded-corner rectangle |
As you can see, for each of the fill( )
methods in the
table, there is a corresponding draw( ) method
that renders the shape as an unfilled line drawing. With the
exception of fillArc( ) and fillPolygon( ), each method takes a simple x,
y specification for the top left corner of the
shape and a width and height
for its size.
The most
flexible convenience method draws a polygon, which is specified by
two arrays that contain the x and
y coordinates of the vertices. Methods in the
Graphics class take two such arrays and draw the
polygon’s outline, or fill the polygon.
The methods listed in Table 17.1 are shortcuts
for more general methods in Graphics2D. The more
general procedure is to first create a
java.awt.geom.Shape object, and then pass it to
the draw( ) or fill( ) method
of Graphics2D. For example, you could create a
Polygon object from coordinate arrays. Since a
Polygon implements the Shape
interface, you can pass it to Graphics2D’s
general draw( ) or fill( )
method.
The fillArc( ) method requires six integer
arguments. The first four specify the bounding box for an
oval—just like the fillOval( ) method. The
final two arguments specify what portion of the oval we want to draw,
as a starting angular position and an offset. Both the starting
angular position and the offset are specified in degrees. Zero
degrees is at three o’clock; a positive angle is clockwise. For
example, to draw the right half of a circle, you might call:
g.fillArc(0, 0, radius * 2, radius * 2, -90, 180);
draw3DRect( ) automatically chooses colors by
“darkening” the current color. So you should set the
color to something other than black, which is the default (maybe gray
or white); if you don’t, you’ll just get black rectangle
with a thick outline.
Like
drawing
a shape’s outline, drawing text is just a simple variation on
filling a shape. When you ask a Graphics2D to draw
text, it determines the shapes that need to be drawn and fills them.
The shapes that represent characters are called
glyphs
. A font is a collection of glyphs.
Here’s an example of drawing text:
g2.setFont(new Font("Times New Roman", Font.PLAIN, 64));
g2.setPaint(Color.red);
g2.drawString("Hello, 2D!", 50, 150);When we call drawString( ), the
Graphics2D uses the current font to retrieve the
glyphs that correspond to the characters in the string. Then the
glyphs (which are really just Shapes) are filled
using the current Paint.
Images
are treated a little differently than
shapes. In particular, the current Paint is not
used to render an image because the image contains its own color
information. The following example loads an image from a file and
displays it (you’ll have to use your own file here):
Image i = Toolkit.getDefaultToolkit( ).getImage("camel.gif");
g2.drawImage(i, 75, 50, this);In this case, the call to drawImage( ) tells the
Graphics2D to place the image at the given
location.
Four parts of the pipeline affect every
graphics
operation. In particular, all rendering is transformed, composited,
and clipped. Rendering hints are used to affect all of a
Graphics2D’s rendering.
This example shows how to modify the current transformation with a translation and a rotation :
g2.translate(50, 0); g2.rotate(Math.PI / 6);
Every graphics primitive drawn by g2 will now have
this transformation applied to it. We can have a similarly global
effect on
compositing:
AlphaComposite ac = AlphaComposite.getInstance(
AlphaComposite.SRC_OVER, (float).5);
g2.setComposite(ac);Now every graphics primitive we draw will be half transparent—we’ll explain more about this later.
All drawing operations are clipped by the current
clipping shape, which is any object
implementing the Shape interface. In the following
example, the clipping shape is set to an ellipse:
Shape e = new Ellipse2D.Float(50, 25, 250, 150); g2.clip(e);
You can obtain the current clipping shape using getClip( ); this is handy if you want to restore it later using the
setClip( ) method.
Finally, the rendering hints are used for all drawing
operations. In the following example, we tell the
Graphics2D to use antialiasing, a technique that
smooths out the rough pixel edges of shapes and text:
g2.setRenderingHint(RenderingHints.KEY_ANTIALIASING,
RenderingHints.VALUE_ANTIALIAS_ON);The RenderingHints class contains other keys and
values, representing other rendering hints. If you really like to
fiddle with knobs and dials, this is a good class to check out.
Let’s put everything together now, just to show
how graphics primitives travel through the rendering pipeline. The
following example demonstrates the use of
Graphics2D from the beginning to the end of the
rendering pipeline. With very few lines of code, we are able to draw
some pretty complicated stuff (see Figure 17.2):
//file: Iguana.java
import java.awt.*;
import java.awt.event.*;
import java.awt.geom.*;
import javax.swing.*;
public class Iguana extends JComponent {
private Image image;
private int theta;
public Iguana( ) {
image = Toolkit.getDefaultToolkit( ).getImage(
"Piazza di Spagna.small.jpg");
theta = 0;
addMouseListener(new MouseAdapter( ) {
public void mousePressed(MouseEvent me) {
theta = (theta + 15) % 360;
repaint( );
}
});
}
public void paint(Graphics g) {
Graphics2D g2 = (Graphics2D)g;
g2.setRenderingHint(RenderingHints.KEY_ANTIALIASING,
RenderingHints.VALUE_ANTIALIAS_ON);
int cx = getSize( ).width / 2;
int cy = getSize( ).height / 2;
g2.translate(cx, cy);
g2.rotate(theta * Math.PI / 180);
Shape oldClip = g2.getClip( );
Shape e = new Ellipse2D.Float(-cx, -cy, cx * 2, cy * 2);
g2.clip(e);
Shape c = new Ellipse2D.Float(-cx, -cy, cx * 3 / 4, cy * 2);
g2.setPaint(new GradientPaint(40, 40, Color.blue,
60, 50, Color.white, true));
g2.fill(c);
g2.setPaint(Color.yellow);
g2.fillOval(cx / 4, 0, cx, cy);
g2.setClip(oldClip);
g2.setFont(new Font("Times New Roman", Font.PLAIN, 64));
g2.setPaint(new GradientPaint(-cx, 0, Color.red,
cx, 0, Color.black, false));
g2.drawString("Hello, 2D!", -cx * 3 / 4, cy / 4);
AlphaComposite ac = AlphaComposite.getInstance(
AlphaComposite.SRC_OVER, (float).75);
g2.setComposite(ac);
Shape r = new RoundRectangle2D.Float(0, -cy * 3 / 4,
cx * 3 / 4, cy * 3 / 4, 20, 20);
g2.setStroke(new BasicStroke(4));
g2.setPaint(Color.magenta);
g2.fill(r);
g2.setPaint(Color.green);
g2.draw(r);
g2.drawImage(image, -cx / 2, -cy / 2, this);
}
public static void main(String[] args) {
JFrame f = new JFrame("Iguana");
Container c = f.getContentPane( );
c.setLayout(new BorderLayout( ));
c.add(new Iguana( ), BorderLayout.CENTER);
f.setSize(300, 300);
f.setLocation(100, 100);
f.addWindowListener(new WindowAdapter( ) {
public void windowClosing(WindowEvent e) { System.exit(0); }
});
f.setVisible(true);
}
}The Iguana class itself is a subclass of
JComponent with a fancy paint( ) method. The main( ) method takes care
of creating a JFrame that holds the
Iguana component.
Iguana’s constructor loads a small image
(we’ll talk more about this later) and sets up a mouse event
handler. This handler changes a member variable,
theta, and repaints the component. Each time you
click, the entire drawing is rotated by 15 degrees.
Iguana’s paint( ) method
does some pretty tricky stuff, but none of it is very difficult.
First, user space is transformed so that the origin is at the center
of the component. Then user space is rotated by
theta:
g2.translate(cx, cy); g2.rotate(theta * Math.PI / 180);
Iguana saves the current (default)
clipping shape before setting it to a
large ellipse. Then Iguana draws two filled
ellipses. The first is drawn by instantiating an
Ellipse2D and filling it; the second is drawn
using the fillOval( ) convenience method.
(We’ll talk about the color gradient in the first ellipse in
the next section.) As you can see in Figure 17.2, both ellipses are clipped by the
elliptical clipping shape. After filling the two ellipses,
Iguana restores the old clipping shape.
Iguana draws some text next; we’ll talk
about this in more detail later. The next action is to modify the
compositing rule as follows:
AlphaComposite ac = AlphaComposite.getInstance(
AlphaComposite.SRC_OVER, (float).75);
g2.setComposite(ac);All this means is that we want everything to be drawn with
transparency. The
AlphaComposite
class defines constants representing different compositing rules,
much the way the Color class contains constants
representing different predefined colors. In this case, we’re
asking for the source over
destination
rule
(SRC_OVER), but with an additional alpha
multiplier of 0.75. Source over destination means that whatever
we’re drawing (the source) should be placed on top of
whatever’s already there (the destination). The alpha
multiplier means that everything we draw will be treated at 0.75 or
three quarters of its normal opacity, allowing the existing drawing
to “show through.”
You can see the effect of the new compositing rule in the rounded rectangle and the image, which both allow previously drawn elements to show through.
Get Learning Java now with the O’Reilly learning platform.
O’Reilly members experience books, live events, courses curated by job role, and more from O’Reilly and nearly 200 top publishers.