Configuring GNOME
Like most GNOME applications, GNOME itself is highly configurable. You can configure GNOME’s panel, its main menu, and its overall appearance and function. The following sections briefly show you how.
The GNOME Panel
You can add a launcher to the GNOME panel. Clicking on a launcher launches a predetermined application. To add a new launcher applet, right-click on the panel and select Panel → Add to Panel → Launcher from the pop-up menu. The Create Launcher Applet dialog box, as shown in Figure 5-9, appears.
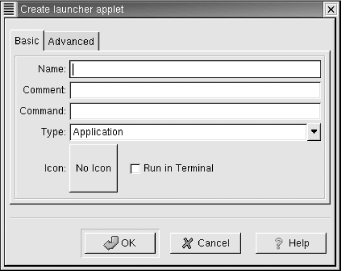
Figure 5-9. Creating a launcher applet
You can specify a name for the launcher, a comment, and the command that GNOME executes to launch the application. GNOME automatically provides a default icon. If the program to be run is a text-based program, check the Run in Terminal checkbox.
If an application is already on the main menu, you can quickly create a launcher for it. Simply right-click on the application’s menu item and select “Add this launcher to panel” or “Add this applet as a launcher to panel” from the pop-up menu.
If your panel contains many launchers, it may become crowded and confusing. To remedy this, you can create one or more drawers, like that shown in Figure 5-10. Drawers act like menus; you click on a drawer to open it and view the launchers it contains. Clicking an open drawer closes it and hides its contents.
Figure 5-10. A drawer
To ...
Get Learning Red Hat Linux, Second Edition now with the O’Reilly learning platform.
O’Reilly members experience books, live events, courses curated by job role, and more from O’Reilly and nearly 200 top publishers.

