Using the KDE Desktop
As explained at the beginning of this chapter, Red Hat Linux initially included only GNOME; however, it now supports both GNOME and KDE. Figure 5-13 shows KDE’s desktop. If your system is configured to use GNOME and you want to launch a KDE session, select KDE from the Session menu of the system login screen. Of course, KDE must be installed in order for this to work.
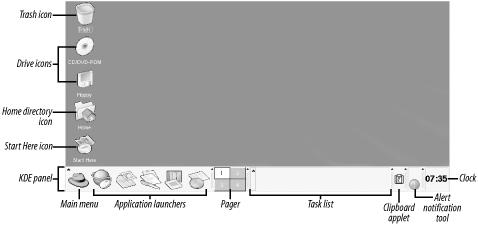
Figure 5-13. The KDE desktop
The KDE Desktop
KDE has a main menu icon in its panel, at the lower left of the screen. The icon is identical to that associated with GNOME’s main menu, a red hat. Clicking the icon reveals a menu that includes a Logout menu item. You can use the Logout menu item to terminate KDE.
Right-clicking the KDE desktop causes a pop-up menu to appear. From this menu, you can create desktop shortcuts and perform a variety of other functions. The desktop includes a variety of icons and folders. The specific icons and folders that appear may vary depending on the software installed on your system and your KDE configuration. The most common icons are described in the following subsections.
Start Here icon
By double-clicking the Start Here icon, you can launch Konqueror, KDE’s file manager, to view a folder that contains several useful icons. Double-clicking any icon in the folder launches a window containing icons that provide access to KDE facilities. You can access the same facilities ...
Get Learning Red Hat Linux, Third Edition now with the O’Reilly learning platform.
O’Reilly members experience books, live events, courses curated by job role, and more from O’Reilly and nearly 200 top publishers.

