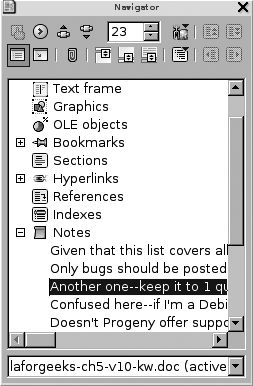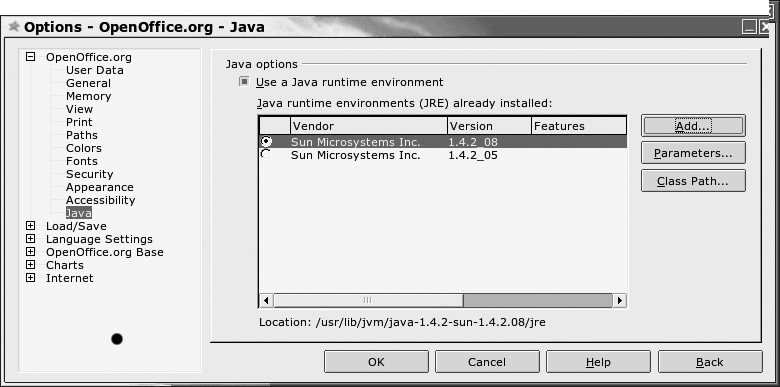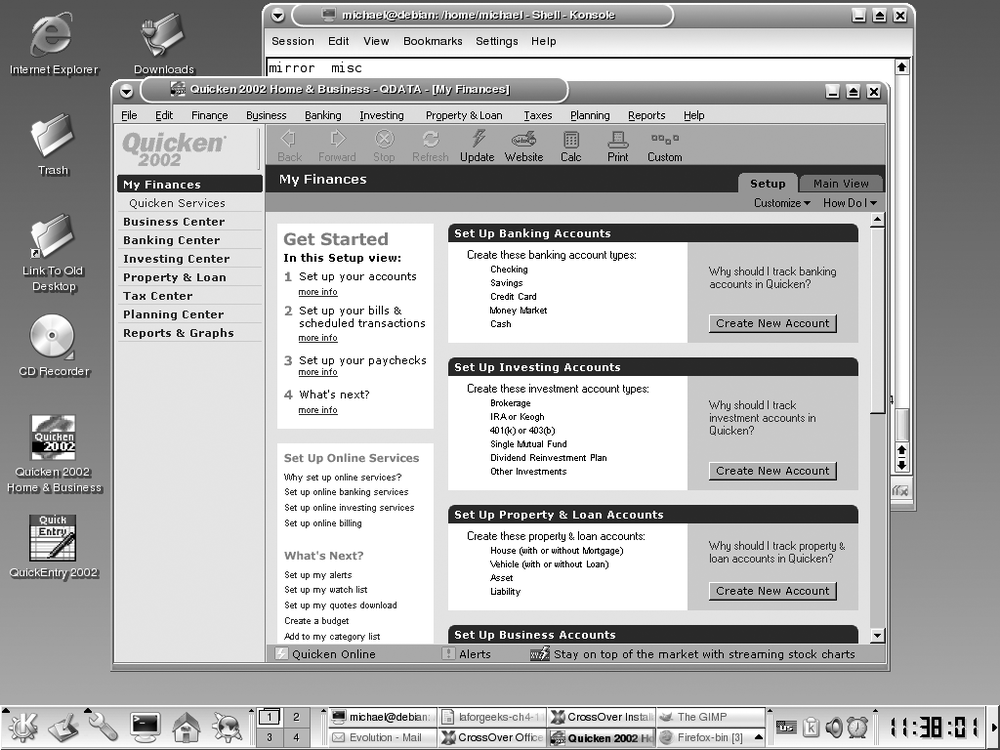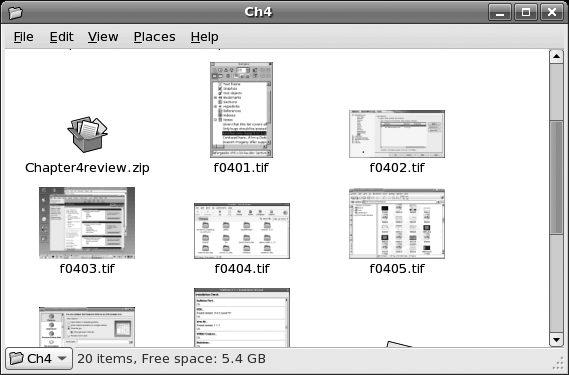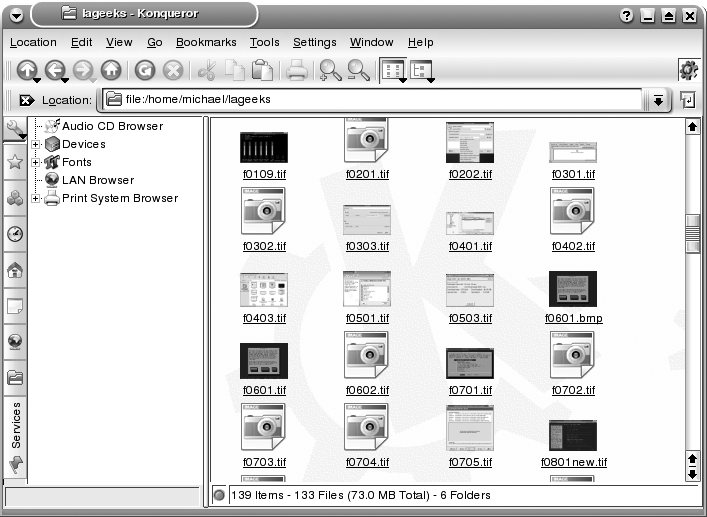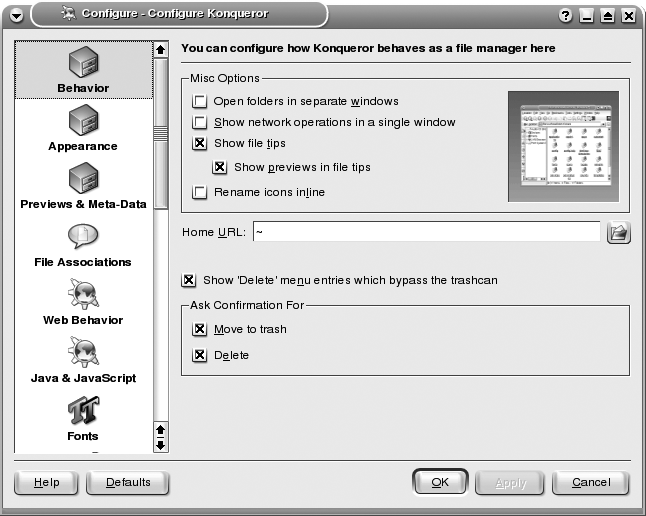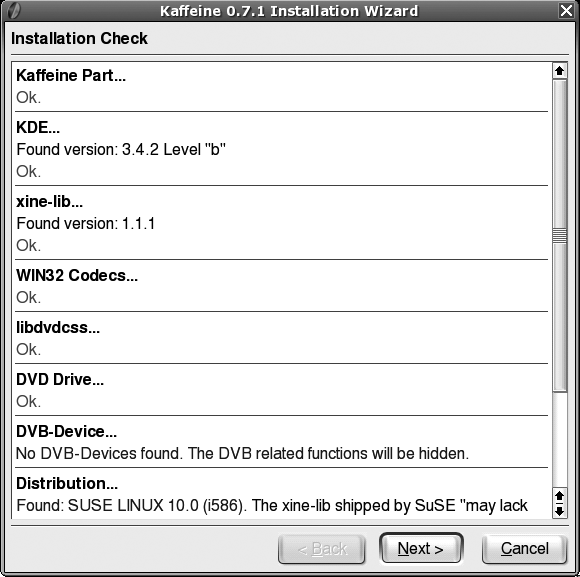Chapter 4. Setting Up Local Applications
The variety of tasks associated with user support may seem endless. If you’ve read the first three chapters, you’ve worked through some of the gymnastics required by your users. In this chapter, I’ll show you how you can help your users manage applications, especially how they can work with files created by Microsoft Windows-based applications.
Linux is about choice. There are many viable options for just about everything a user needs to do. However, too many choices can be overwhelming. And in some cases, it may be difficult to find the application that can help your user read files created on a Microsoft operating system—with all of the macros and functions that users want.
So Many Options for Applications
Linux includes an incredible variety of applications. The number of choices may annoy some users, as it can be difficult to glean the wheat from the chaff. Just browsing through what’s available takes time. In this annoyance, I introduce some of the libraries of Linux applications. I provide some guidelines that you can use to find the gems in the forest. Then I’ll provide an example of how you can find the application most suited to the needs of your users.
Linux Application Libraries
There are a number of excellent Linux application libraries available. The ones I find most useful are:
- The Linux Online library
The Linux Online library is a database with rich features. While you can browse its categories and subcategories from the Applications web page at http://www.linux.org/apps, the strength of the library is its search engine. If you have a specific need, such as video editing, office suites, or money management, use the Linux Online search engine. You may be pleasantly surprised with the results.
- The Freshmeat project trees
The people behind Freshmeat host the home pages for a substantial number of projects. Developers add their contributions to Freshmeat all the time, supplying software updates, messages, and more. Projects in the Freshmeat database are organized into several levels. Once you find the appropriate subcategory, projects are ordered by popularity.
For example, if you want to find the most popular Linux chat programs that can connect to the AOL Instant Messenger service, navigate to the Freshmeat libraries at http://freshmeat.net/browse/18/ and click Communications → Chat → AOL Instant Messenger. As of this writing, there are 85 projects in this area, and the most popular application is Gaim, which is covered in "I’m Having Trouble Chatting on AIM, Yahoo!, or MSN" in Chapter 3.
One caution for Linux users: some software from Freshmeat projects is designed only for operating systems other than Linux.
- The SourceForge Software Map
In its own words, SourceForge is “The world’s largest development and download repository of Open Source code and applications.” It is well indexed. Like Freshmeat, projects are listed in order of popularity. Like Linux Online, it has a powerful search engine that can help you find the application that you need.
You can search its applications engine directly from the home page at http://sourceforge.net, or search through its application categories starting with the Software Map tab. For example, if you wanted to search through applications associated with AOL Instant Messenger, you would click Communications → Chat → AOL Instant Messenger for the 247 related projects.
Tip
Both Freshmeat and SourceForge are maintained by the Open Source Technology Group; nevertheless, their project databases are different.
When you examine a project, know what you need. Some less popular projects may be perfect for you and your users.
Selection Criteria
I recommend that you use the following guidelines when selecting an application:
- Availability for preferred distribution
Linux applications generally work best when built and tested on your target distribution.
- Cost
Naturally, cost is always a key factor when selecting an application. While most Linux applications are freely available under an open source license, some are not. Some companies provide two versions of an application: one is open source, and a second includes additional features for a price. Some companies who have released open source applications sell support contracts.
- Licensing
The license associated with an application determines what you can do with it. Open source licenses allow you to freely modify the application to meet your needs. If you develop features that you’re willing to share, you can release your changes to the community.
- Support
There are at least two levels of support to consider with any Linux application: support direct from the company, for which you pay, and support from fellow users (and often some of the developers), available through mailing lists.
- Development status
Many applications are “not ready for prime time.” If you find that an application is in alpha development, it generally has not been tested with any rigor on most Linux distributions. However, many (but not all) beta projects, which are nominally still in testing, are as stable as any Microsoft application that you can purchase today.
As described on SourceForge, there are seven levels of development: planning, pre-alpha, alpha, beta, production/stable, mature, and inactive. In most cases, you should not install planning, pre-alpha, and alpha applications on production computers. Beta software may or may not be ready for production computers and should be tested rigorously before installation. Production/stable software can generally be installed on production computers without as much testing. Mature and inactive applications may not have the latest features, or may be superseded by other applications.
- Activity
Generally, it’s best to use applications with a lot of activity, as defined by popularity and message traffic. Freshmeat and SourceForge list projects by their popularity, and most projects have a mailing list that you can peruse to check experiences of others. If the mailing list associated with an application hasn’t seen a new message for months, it’s probably inactive.
- Self-tests
Whatever you install, even if it is stable production software, should be tested on your systems. What you do may be unique. The new application may have unanticipated effects. Only when you’re confident of a positive result should you install the new application on a production system.
Sample Applications Search: Office Suites
If you need an office suite, the obvious choice on Linux is OpenOffice.org. As you’ll see in the next two annoyances, the applications in the OpenOffice.org suite work well with Microsoft Office files—even those that have complex embedded templates and macros. However, the OpenOffice.org suite may not be best for all Linux users. It takes up a lot of room. Every time you update the suite, you may download several hundred megabytes of packages.
If your users have uncomplicated Microsoft Office files, one of the other Linux Office Suites may be better for you. In this section, I’ll guide you in a search of office suites through the Linux Online applications database, using the following steps:
Navigate to the Linux Online applications database at http://www.linux.org/apps/.
Under the Office category, click on the Office link.
Read through the available options. If none are satisfactory, search through the databases of the other application libraries described in this annoyance.
Pick an option. Evaluate it based on the criteria described in the previous section (except self-tests):
To find out its availability for your selected distribution, search for the package from your distribution’s repositories. For a Debian-based distribution (or a distribution enabled with an apt repository), you can search with the following command (substitute the name of the package for
searchterm):apt-cache search
searchtermAlternatively, for distributions with yum-based repositories (such as Fedora Linux), you can search with the following command:
yum list | grep
searchtermIn other cases, you can use the package search engines most closely associated with the distribution, such as SUSE’s YaST or the Red Hat Network at rhn.redhat.com.
Alternatively, the developers behind a distribution may have built packages for specific distributions and made downloads available from their home pages. Or you can build the package from source code; however, that makes installation more difficult and suggests that the application may not be fully tested on your preferred distribution.
Check for a price or a fee. The listing for the application should list any direct costs associated with the application.
Inspect the license. The “free” versions of many applications may have limited functionality or may expire after a certain amount of time.
Find out about support. You (or your users) may need it. Your management may demand it. All applications are associated with some sort of learning curve. Support may be available for a fee from the developers (or third-party consultants); details should be available from the application’s web page. Support may also be available online; it can help to search through the mailing lists for the application.
Make sure you’re comfortable with the development status of the application. Generally, production applications should have a production/stable development status. There are risks associated with alpha software. Conversely, mature or inactive software may not be up-to-date, may not work with the latest distributions, and may not address the latest security issues.
Check the current level of activity associated with an application. It’s best if you see a relatively regular revision history, as well as discussion on mailing lists. These measures suggest that the software is up-to-date and relatively popular.
Once you’re satisfied with these steps, consider downloading and installing the application. Start with a test computer, configured with the same components as you would find on production workstations.
Download the application. Unpack and compile it if required. Install the application. Configure it as you would want your users to see it. Test it as it would be run by your users, with a variety of other applications. Inspect the results, including the additional messages you might find in related logfiles.
Only after you’re satisfied with the results should you install the application on the production computers on your network.
Microsoft Word Documents Don’t Work on Linux
One objective of many Linux gurus is to help as many users as possible convert from Microsoft Windows. The process may not seem that difficult to you or me. But we are Linux gurus, and all we see is that most users just use their computers as a word processor. However, Microsoft Word includes features that can make the conversion process annoyingly difficult.
Microsoft Word is a complex application. It supports macros, stylesheets, embedded comments, and more. It supports complex templates, it supports revision marks, it supports collaboration. Making Microsoft Word documents work on many Linux word processors can be annoying.
If you can overcome these problems, you can go a long way toward helping Microsoft users to convert seamlessly to Linux. Users who try Linux and are unable to do what they’ve done before on Microsoft Word get frustrated. Productivity suffers. And worst of all, users begin to demand that you reinstall Microsoft Windows on their systems.
Some Linux word processors are supposed to work seamlessly with Microsoft Word files. Sometimes this is true. But do not blindly follow the claims of any developer. Even with the best intentions, they might not address some specific need of you or your users.
In any case, you need to know for sure. You’ll want to test files with the features desired by your users. Get copies of their files (with their permission, as required by your company/organization policy) and test them on the Linux word processor of your choice.
Don’t force your users into something with which they’re not comfortable. While many Linux geeks are comfortable with word processor scripting languages such as TEX, Microsoft users haven’t worked with this type of word processor since WordPerfect 5.2, which was last popular over a decade ago.
Finally, any change in word processor can be difficult for many, perhaps most, users. You have to be prepared to take positive steps to promote interest. In other words, after you select a GUI word processor for your Linux system:
Test the installation on a production-ready system.
Make sure the word processor works seamlessly with your users’ most demanding files.
Find users who are willing to test the word processor. Provide incentives such as extra support for other applications.
Monitor the results after installation; continue monitoring until you’re confident that your users have confidence that the new word processor can do everything they expect from Microsoft Word.
Find specialty commands popular with your users and test their equivalents on the Linux-based word processor that you select. Create cheat sheets for these commands. Sometimes appropriate cheat sheets may already be available for purchase.
For those users still on Microsoft operating systems, you may be able to ease their transition by installing appropriate versions of open source office suites. For example, you can install the latest version of the OpenOffice.org office suite on Microsoft Windows or the Apple Macintosh operating systems.
Linux Word Processing
As you can see from the application libraries described in the previous annoyance, there are a large number of Linux word processors. As of this writing, there are around 100 different projects related to office suites listed at http://freshmeat.net. Based on the criteria described earlier in this chapter, you’ll want to do your own searches. In my opinion, the following are the major Linux-based alternatives to Microsoft Word:
- AbiWord
AbiWord is the default word processor associated with the GNOME desktop. It can read and write several document types, including Microsoft Word, Rich Text Format, and more. To ease user transitions, it is also available for Microsoft Windows and Apple Macintosh operating systems. Unfortunately, its developers seem to be slowing down; the latest available packages as of this writing are configured for Fedora Core 3 and Mac OS X. Its abilities are somewhat limited, as it cannot import files native to OpenOffice.org/StarOffice Writer.
- KWord
Part of the KDE Office Suite, KWord can handle many different kinds of Microsoft Word documents. When I test KWord with Microsoft Word documents that I’ve used for various publishers, the results are not always satisfactory. Although KWord packages have been created for Apple Macintosh, it is not available for Microsoft Windows.
- OpenOffice.org Writer
Part of the OpenOffice.org office suite, OpenOffice.org Writer is the word processor that is most compatible with Microsoft Word. I describe my success with this word processor in the next section.
- StarOffice Writer
While current versions of StarOffice are built from OpenOffice.org source code, you can also purchase the StarOffice suite, with commercial support. For more information, see http://www.sun.com/software/star/staroffice/.
- Microsoft Word on CrossOver Office
Later in this annoyance, I’ll show you how you can install Microsoft Word on Linux, with the help of CrossOver Office.
OpenOffice.org Writer Document Formats
OpenOffice.org was originally developed from Sun Microsystems’ StarOffice. However, development has proceeded full circle; the latest versions of StarOffice are now developed from OpenOffice.org code.
OpenOffice.org Writer adapts well to document templates written for Microsoft Word. You can open Microsoft templates as well as native Microsoft Word 6.0/95 and 97/2000/XP document files, with full template functionality.
You can add to your templates in OpenOffice.org Writer. To do so, select Format → Styles → Catalog. In the Style Catalog window that appears, click New to open the Character Style window. You can then customize the style in the tabs that appear. For more information, consult OpenOffice.org Help under the style catalog.
OpenOffice.org Writer Capabilities
I’ve written this book with OpenOffice.org Writer. The templates provided by O’Reilly include a complex level of functionality. If needed, I can save files in various Microsoft Word document formats. The OpenOffice.org developers are still working on compatibility with Microsoft Office macros; it’s a difficult issue because of the viruses associated with these macros.
I’ve used OpenOffice.org Writer in the past to write books for other publishers. Some of these publishers require that I save book files in Microsoft Word format. The results, even when translated to publishing software such as Corel’s Ventura, have generally been seamless.
Tip
If you’re using OpenOffice.org Writer in place of Microsoft Word, and your downstream customers need to transform the files into other formats, let them know. Make sure to save your files in the format they need. You can use OpenOffice.org Writer to save files in the latest Microsoft Word or Rich Text formats. Your customers may need to watch out for differences in behavior. With a little luck, they won’t find any (or actually prefer the functionality of OpenOffice.org Writer) and will gain confidence in the OpenOffice.org suite.
One moderate annoyance relates to embedded comments. As of this writing, OpenOffice.org limits the size of the highlight box. If your users work with embedded comments, you may want to encourage your users to explore alternatives, such as reordered corded changes, which are displayed in the document in a different color (as shown here), with properties that identify the person who made the change.
Tip
If you have to use embedded comments, you can review them in OpenOffice.org Navigator. Select Edit → Navigator or press F5 to open the Navigator window, shown in Figure 4-1.
OpenOffice.org Writer on Microsoft Operating Systems
One way to help users become comfortable with open source tools is to install them on their Microsoft Windows computers. Then, when they start working on Linux workstations, they’ll recognize some of the applications that they’ve used before. To this end, you can install the latest version of the OpenOffice.org suite on Microsoft operating systems.
Installing Microsoft Word on Linux
As of this writing, Microsoft has not ported its Office Suite or Microsoft Word to Linux. Nevertheless, there are two major ways to install Microsoft Word on a Linux computer:
- Wine or CrossOver Office
Based on the work of the Wine Is Not an Emulator (Wine) project, CodeWeavers (http://www.codeweavers.com) has developed CrossOver Office in part from Wine code. While you can install Microsoft Word on Linux with either Wine or CrossOver Office, the latter is more efficient and therefore more likely to meet with the approval of regular users. For more information on how to install Microsoft Word on Linux with Wine, see "I Need Those Microsoft Applications on Linux" in Chapter 8. I’ll explain how to install Microsoft Word on CrossOver Office shortly.
- A Virtual Machine
There are several different Virtual Machine (VM) options available. The market leader is VMWare (http://www.vmware.com). Other options include Win4Lin (http://www.win4lin.com) and Bochs, the open source 32-bit emulator (http://bochs.sf.net). When you install a VM on Linux, you’re installing a second operating system inside Linux. Thus, the drawback of a VM is the delay associated with booting the second operating system. You already wait long enough for Linux to boot; if your users also have to wait for Windows to boot inside a VM, it might test their patience.
There are other alternatives, such as a thin client. With a thin client, a user on a Linux computer can log in to and access the GUI of a Microsoft computer on the same network. There are several options for thin clients, including rdesktop, TSClient for Windows Terminal Services, and VNC. All are described in detail in the latest edition of O’Reilly’s Running Linux by Matthias Kalle Dalheimer and Matt Welsh.
To install Microsoft Word on CrossOver Office, take the following steps:
Install CrossOver Office on your system. Download the latest version of this emulator from http://www.codeweavers.com. While there are three versions of CrossOver Office available, all you need is CrossOver Office Standard edition, which costs $39.95 and includes six months of support and updates. If you prefer, you can download and install the trial edition, good for 30 days.
CodeWeavers has compiled DEB packages designed for Debian-based distributions such as Xandros, Knoppix, and Ubuntu, as well as RPM packages for related distributions such as Red Hat, SUSE, and Mandriva. Alternatively, if you want to install from source, CodeWeavers offers a Loki installer.
Once CrossOver Office is installed, run the associated CrossOver Office setup program. In the GUI, start the menu (using KDE’s K menu or GNOME’s Applications menu, followed by CrossOver → Office Setup).
In the CrossOver Setup window, select Install to start the CrossOver Installation Wizard. (If you’ve previously installed one or more component of Microsoft Office, select it from the Installed Software menu and click Repair/Remove.)
Select Show All Supported Applications, and then select the version of Microsoft Office that you’re using. If you have only Microsoft Word, treat it as if it were Microsoft Office.
Follow the instructions, which will prompt you to insert the Microsoft Office CD.
Proceed with the same steps that you would use to install Microsoft Word on a Microsoft Windows system.
When you’re prompted to reboot, it’s OK to accept. CrossOver Office simulates a reboot cycle for Microsoft Windows, without rebooting Linux.
You can now find Microsoft Word (as well as other Microsoft Office programs that you may have installed) in the GNOME Applications or the KDE K menu’s Windows Applications → Programs submenu.
I Need My Microsoft Office
Microsoft Word is only the most commonly used (and, in my opinion, the most annoying) of the Microsoft Office applications. While there are different Microsoft Office suites, they generally include a series of integrated applications, including Excel for spreadsheets, PowerPoint for presentations, Access for databases, and Outlook for email/personal information management.
For more information on helping users convert from Microsoft Outlook to Evolution on Linux, see "I’m Drowning in Good Email" in Chapter 3. This annoyance is focused on the other components of Microsoft Office, and the Linux applications that can replace them.
To evaluate each of these applications, follow the selection criteria listed in "So Many Options for Applications,” earlier in this chapter, I evaluate the components of the OpenOffice.org suite as alternatives to Microsoft Office.
Evaluating the OpenOffice.org Alternative
Using the selection criteria described in "So Many Options for Applications,” here are some general comments on the OpenOffice.org suite:
It’s available for all major Linux distributions.
It’s free.
The license allows you to use OpenOffice.org in just about any way you want. If you improve it and want to release those improvements, you just have to make the source code publicly available.
Official support is available from a variety of consultants, as well as Sun Microsystems. For more information, see http://support.openoffice.org.
OpenOffice.org development continues at a brisk pace; 2.0.1 was just released as this chapter was being written.
The OpenOffice.org suite is large; the package itself is around 100 MB. If you have an older system, performance might be an issue.
Naturally, if OpenOffice.org (or another Linux-based alternative) is not satisfactory, you can install Microsoft Office on Linux, with any or all of the associated applications, using one of the techniques described in the previous annoyance.
Excel Spreadsheets Are Not Readable
Spreadsheets often incorporate complex calculations, normally implemented with the help of macros. Spreadsheets are often published with document templates. Both macros and templates are customized on Microsoft Excel. From the previous annoyance, this may sound familiar; these are the same factors that make Microsoft Word documents difficult for alternative word processors.
However, OpenOffice.org Calc is highly compatible with Microsoft Excel. While Calc works well with templates, it does not yet work with macros developed for Microsoft Excel. Once installed, start it in your system by clicking KDE K menu (or GNOME Applications) → Office → OpenOffice.org Calc. In SUSE, OpenOffice.org Calc is in the Office → Spreadsheet submenu.
Tip
This annoyance is not meant to denigrate alternative Linux spreadsheet programs, most notably Gnumeric Spreadsheet and KOffice KSpread. These alternatives are also excellent and may also suit your needs. Unfortunately, neither of these programs are available for Microsoft Windows, so you can’t ease user transitions in that fashion. (However, a Microsoft port of Gnumeric Spreadsheet is being tested as of this writing.)
OpenOffice.org Calc works with spreadsheets from Microsoft Excel, as well as a number of other spreadsheet programs, including StarOffice Calc, Lotus 123, comma-separated text files, and more.
However, as with any application, you should test it with your users’ spreadsheets. Make sure it is compatible with the templates and macros that are run in their files. Don’t introduce OpenOffice.org Calc until you’re confident that it won’t create undue hardship for your users.
I Need My Microsoft Access
While Linux works with several excellent database managers, including MySQL and PostgreSQL, it has been lacking a database client, specifically one with features familiar to those who use Microsoft Access.
OpenOffice.org 2.0 is the first version of this suite with a database tool, known simply as OpenOffice.org Base. If you’ve installed OpenOffice.org 2.0, Base is available in the same GUI menus as other OpenOffice.org applications (except in SUSE, where it’s available in the Database submenu).
As of this writing, when you try to start OpenOffice.org Base, you may get an error message associated with installing the Java Runtime Environment (JRE). To address this issue, take the following steps:
Download and install JRE. A Java package may be available for your distribution; for example, SUSE Linux Professional 9.3 includes the java-1_4_2-sun-plugin RPM. Alternatively, download and install the appropriate package from http://www.java.com/en/download/linux_manual.jsp. For detailed instructions, see "Installing the Latest Version of Firefox" in Chapter 3.
In OpenOffice.org, select Tools → Options to open the Options - OpenOffice.org window. In the lefthand pane, under OpenOffice.org, select Java.
If you don’t see a Java suboption, your version of OpenOffice.org may not support OpenOffice.org Base.
If you’ve installed JRE and it’s recognized by OpenOffice.org, you’ll see that the “Use a Java runtime environment” option is active, as shown in Figure 4-2. Select the latest available version and click OK.
If no version is visible in the window, click Add and navigate to the JRE directory that was installed. The actual location varies by distribution and by package. Once complete, you can select the latest JRE version.
You may have already installed JRE for Firefox, as described in “Firefox Plug-ins” in Chapter 3.
I Want My PowerPoint
One staple of the office is the screen presentation. While many just use bullet points with OpenOffice.org Writer (or Microsoft Word), there are a number of high-powered professionals who are dependent on Microsoft PowerPoint.
Fortunately, OpenOffice.org Impress is a great alternative to Microsoft PowerPoint. It can import PowerPoint presentations, and can help your users create the presentations they need to impress their managers with a variety of innovative tools. In our target distributions, including SUSE Linux, OpenOffice.org Impress can be started from the Office menu.
I Miss My Front Page
With the focus of the Linux geek on the command-line interface, there has been less demand for a GUI web page developer. Many Linux geeks are comfortable writing pages directly in HTML. But that’s too much for many regular users to handle. Conditioned by Microsoft Front Page, they expect a GUI web page developer for their web sites.
Fortunately, OpenOffice.org has its Writer/Web tool, which can help users develop their web pages in a GUI, with a second screen available for users who want to see the HTML code, similar to what’s available in Front Page. However, OpenOffice.org Writer/Web does not include the same level of functionality as Microsoft’s Front Page with respect to links. Yes, you can include hyperlinks with the HTML code; however, with Front Page, it’s easy to create links in the properties of an item, such as highlighted text or an image.
Alternatives to OpenOffice.org Writer/Web include:
- Mozilla/Netscape Composer
Mozilla Composer was originally created from the Netscape web page development tool and is the most commonly available web development tool on most Linux distributions. It has many of the same features as Microsoft Front Page. You can also install Netscape Composer on Linux. Standard Mozilla Composer packages are available for the distributions discussed in this book.
- Nvu
Nvu, pronounced “New View,” was developed from an older version of Mozilla Composer. It is easy to use and includes most features in Front Page as well as Macromedia’s Dreamweaver. Because the first stable version was released in mid-2005, it is not yet in the repositories for our preferred distributions. However, you can build it easily from the source code. For more information and downloads, see http://nvu.com.
- Quanta Plus
Quanta Plus, built on the KDE development environment, provides one more feature-rich option for web developers. For more information and downloads, see http://quanta.kdewebdev.org/.
Another advantage to Mozilla Composer and Nvu is that both applications are available for Microsoft Windows, which can help you ease your users’ transition to Linux. Depending on your Linux distribution, you may be able to start these tools from the Office or Internet menus.
I Can’t Read PDFs or PostScript Documents
Microsoft users need access to documents in specialized formats. If you expect to convert them to Linux, you have to accommodate these needs. Two of the more important formats are PDF and PostScript. The standard for reading PDFs on Microsoft operating systems is Adobe Acrobat Reader. There is no standard for reading PostScript files on Microsoft Windows, yet it is an important standard for documents because of its compatibility with PostScript printers.
For many regular users, it is best to install Adobe Acrobat on their workstations. I’ve described the process in "Installing the Latest Version of Firefox" in Chapter 3.
Many Linux geeks do not like the license associated with Adobe Acrobat. Fortunately, there are a number of alternatives to Adobe Acrobat Reader available. In addition, several Linux applications can easily read PostScript files.
Tip
To create PDF documents, you can export to PDF directly from your OpenOffice.org applications, as described in "Creating Acrobat Files,” later in this annoyance.
Alternatives to Adobe Acrobat Reader
There are several alternatives to Adobe Acrobat Reader available to Linux users, which I’ve summarized in this section. Their locations may vary in desktop menus; generally, you can find them under the Office or the Graphics menu:
- Xpdf
Xpdf is an open source viewer for PDF files. It’s a simple viewer; once the application starts, a right-click opens the menu, and you can highlight and copy data to a text editor. The Xpdf project includes a separate text extractor as well as a PDF-to-PostScript converter. For more information, see http://www.foolabs.com/xpdf/.
- GNOME PDF
GNOME PDF, naturally, is the PDF reader designed for the GNOME desktop environment. It is based on Xpdf. While it has regular GUI menus, I find it less capable than Xpdf. Although it is still popular, the developers do not appear active, as is apparent on their home page at http://www.inf.tu-dresden.de/~mk793652/gpdf/.
- Evince
The latest distribution releases include the Evince document viewer, which is intended to be GNOME’s all-in-one document reader. It supports documents in PDF, PostScript, DVI formats, and more. For more information, see http://www.gnome.org/projects/evince/.
- KPDF
KPDF is a reader with excellent potential. It includes views with thumbnails, and it’s highly configurable. KPDF version 0.41, included with SUSE Linux, is better than the version of KPDF included with Red Hat Enterprise Linux, as it supports text copying, under the Mouse Mode menu.
If you’ve already installed the xpdf package on SUSE Linux, you’ll have to uninstall it first and then install the kdegraphics3-pdf RPM, which includes both the KPDF and Xpdf applications. For more information on KPDF, see its home page at http://kpdf.kde.org/.
- KGhostView
The KGhostView application supports both PDF and PostScript documents. It does not include the text-capture capabilities associated with Xpdf and later versions of KPDF. While it is part of a separate kghostview package on Debian Linux, it is part of the kdegraphics RPM on Red Hat/Fedora and the kdegraphics3-postscript RPM on SUSE Linux. For more information, see the KGhostView documentation at http://docs.kde.org/development/en/kdegraphics/kghostview/.
Creating Acrobat Files
You do not need the full version of Adobe Acrobat to create your own PDFs. You can create your own PDF documents with the OpenOffice.org Writer. All you need to do in this application is choose File → Export as PDF. OpenOffice.org Writer takes your document and saves it, including embedded graphics, in PDF format.
Reading PostScript Documents
There are PostScript viewers associated with both the GNOME and KDE desktops. The GNOME PostScript reader is known as GGV; the KDE PostScript reader is KGhostView. Both applications are essentially just readers; they do not include any specialized text-capture capabilities. For more information on GGV, see http://directory.fsf.org/print/misc/ggv.html; for more information on KGhostView, see the documentation described in the previous section.
I Want My Quicken
As with Microsoft’s Office, Intuit’s Quicken is another reason regular users hesitate to convert to Linux. They suggest that Quicken isn’t available for Linux, and they’re right. As of this writing, Intuit has no plans to port Quicken (or its tax software) applications to Linux. Naturally, the same can be said for the main rival to Quicken, Microsoft Money.
In this annoyance, we’ll explore some of the open source alternatives to Quicken. In addition, we’ll install Quicken with the help of CrossOver Office. You can also install Quicken with Wine, using steps similar to those described for Microsoft Word in "I Need Those Microsoft Applications on Linux" in Chapter 8.
One problem with these open source alternatives is that they’re not available for Microsoft Windows. Therefore, if you want to help your users transition to Linux, you may want to install Quicken (and even TurboTax or TaxCut) on an emulator such as CrossOver Office or a VM such as VMWare.
As I am not an accountant, I’ve avoided detailed evaluations of the open source personal finance programs. However, one of the leaders of the open source movement, Bruce Perens, has openly described his use of Quicken and TurboTax on his Microsoft Windows computer, once per year. So there is no dishonor in using a Microsoft Windows program, even as a Linux geek, if you are not satisfied with the current open source personal finance applications.
Tip
With personal finance applications, there are references to QIF and OFX formats. QIF is the original Quicken Interchange Format for downloading transactions from financial institutions, as well as exchanging data between personal finance applications. You can export files in QIF format from older (pre-2005) versions of Quicken and Microsoft Money. Newer versions of Quicken use the Open Financial Exchange (OFX) format, and the open source personal finance tools are doing the same.
KMyMoney
KMyMoney is a full-featured, double-entry accounting application, designed for the K Desktop Environment. As of this writing, KMyMoney states that it’s “striving to be a full-featured replacement for your Windows-based finance software.”
Stable development packages may be significantly more advanced than what may be available from your distribution repositories. As of this writing, you can download KMyMoney version 0.8 from its home page at http://kmymoney.sf.net; the version available from the Debian repositories is 0.64.
Tip
Incidentally, KMyMoney has created a number of distribution-specific packages for Fedora, SUSE, Xandros, and Ubuntu Linux (but not Debian). While Fedora and SUSE are popular distributions on the desktop, Debian is not. However, Xandros and Ubuntu are popular consumer-level alternative distributions based on Debian. If you install the source package for KMyMoney, you’ll have to unpack the tarball and then follow the instructions as described in the INSTALL text file, which is unpacked in the same directory as the rest of the package.
KMyMoney allows you to manage investments, create reports, pull real-time stock quotes, and more. It also supports over 170 different currencies. It even supports the Value Added Tax (VAT) systems common in Europe. In addition, it can help you convert files from GNUCash and Quicken (OFX format).
Tip
GNUCash now supports OFX imports, but not directly from U.S. financial institutions, as they do not make the URLs for their download servers publicly available. KMyMoney requires a separate OFX plugin. Unfortunately, neither is nearly as convenient as the click-and-import capabilities associated with Quicken.
By default, on our selected distributions, KMyMoney is available only in the K menu’s Office submenu.
GNUCash
The first time you run GNUCash, you’ll be prompted either to import files in Quicken QIF format or to create a new set of accounts.
GNUCash supports Quicken-style transaction entry, allows you to schedule future transactions, helps configure loan payments, and supports customer/vendor tracking, invoices, and bill payments. It can help you manage your stock portfolios, reconcile your financial statements, create reports, categorize income and expenses, print checks, and more.
Personal Finance via CrossOver Office
You can install Quicken and even QuickBooks on Linux with the help of CrossOver Office. The procedure is similar to that described in "Microsoft Word Documents Don’t Work on Linux,” earlier in this chapter, for the installation of Microsoft Word on Linux. If you’ve installed CrossOver Office, you can see both personal finance applications listed in the CrossOver Office installation wizard. For more information, see the CrossOver Office compatibility list at http://www.codeweavers.com/compatibility/.
Tip
The latest versions of software, especially those updated on a yearly basis, may not be tested on CrossOver Office. While they may work fine, if they’re not on the compatibility list, they won’t be officially supported by CodeWeavers. However, if an earlier version of a popular application has been supported, they may be quite interested in your installation experiences. This annoyance is based on CrossOver Office Standard version 5.
Installing Quicken via CrossOver Office is fairly easy. Just take the following steps:
Insert the Quicken CD/DVD (or record the location of the associated installation files, such as on a shared network directory).
Start the CrossOver Office setup tool, available in the GUI from the K menu (GNOME Applications menu) → CrossOver → Install Windows Software.
In the CrossOver Standard Setup window, click Install Software.
Select Quicken in the window and click Next.
Verify installation files on the CD/DVD device (such as /media/cdrecorder) or another directory that you can specify.
Follow the prompts for installation. If you have problems with installing from the CD, you may need to mount it from the command line.
Once installation is complete, accept the prompts associated with a CrossOver reboot. Linux keeps running; the CrossOver simulation of a Microsoft system reboots.
Open Quicken. In the GUI from the K menu (GNOME Applications menu), select Windows Applications → Programs → Quicken → Quicken (year). Quicken opens in your Linux system, as shown in Figure 4-3.
Tax Software
Tax software goes hand in hand with personal finance software. Those of us who manage our finances electronically have an easier time doing our taxes. Unfortunately, while it’s fairly easy to install personal finance software such as Quicken on CrossOver Office (and even Wine), as of this writing, CodeWeavers does not support U.S. tax software.
Applications such as TurboTax and TaxCut are updated every year, and their releases are time-sensitive. It would be difficult for CodeWeavers to provide the level of support expected by users who are anxious about their taxes.
The installation of TaxCut 2004 worked well for me on CrossOver Office. However, since I had already done my taxes for that year, the copy of CrossOver Office that I used came after TaxCut 2004 was released. I do not know if TaxCut 2004 would have worked on the previous version of CrossOver Office on a timely basis.
If you try a later version of tax software such as TaxCut or TurboTax 2005, it may work. If not, you may be able to find the problem based on the associated logfile, Unsupported*.log, in the ~/.cxoffice/dotwine/dosdevices/c:/Windows/Temp directory. It’s a huge file; when I installed TaxCut 2004, the log was over 300kb.
If you have to support Linux users who need personal tax software, there are several options:
Virtual machine software such as VMWare or Win4Lin
A dual-boot configuration with Microsoft Windows
Remote access to a Microsoft computer, with a service such as rdesktop or Windows Terminal Services
Web-based tax software (TurboTax for the Web is available at http://www.turbotax.com, and TaxCut for the Web is available at http://www.taxcut.com/tcforweb/)
If you or your users run a personal finance program such as Quicken on a Linux system, you can still export the datafiles to wherever you’ve installed your tax software, even a Microsoft Windows system.
I Need a Screenshot
When you just need to document what’s happening, a picture is worth a thousand words. To create that picture, many Microsoft Windows users run Corel’s Paint Shop Pro and Adobe’s Photoshop. These programs support extensive graphics capabilities and allow you to take screenshots of your desktop.
There are several Linux applications that can help you get that screenshot you need. I’ll explore a few of them here. More importantly, these Linux applications can meet any other graphics needs of those who rely on Microsoft-based graphics programs.
Perhaps movie studios have the most intensive needs for quality graphics. According to http://linuxmovies.org, Linux has become the operating system of choice for Fox, Disney, DreamWorks, Universal, and others. While some of these studios have shown antagonism toward open source licenses in the past, our information suggests that they recognize the superiority of graphics applications on Linux.
If Linux graphics applications are not good enough for you or your users (or if your users are just dependent on Windows-based applications), CrossOver Office supports the installation of Adobe Photoshop. The procedure is as simple as those described previously in this chapter with respect to the installation of Quicken and Microsoft Word.
Tip
If you’re creating instructions for your users, you’ll be interested in the screenshot capabilities of many of these programs. The screenshots you can create can help you provide more effective directions.
The GIMP
Perhaps the most commonly used graphics-manipulation program on Linux is the GIMP, also known as the GNU Image Manipulation Program (http://www.gimp.org). As described on its web site, you can use it for such tasks as photo retouching, image composition, and image authoring.
The GIMP is also commonly used for screenshots. It is what I’ve used to capture the figures that you see in this book. Taking screenshots is an excellent way to illustrate the steps your users can take to do their work, easing their transition to Linux.
If you want to take a screenshot, choose File → Acquire → Screenshot from the GIMP menu. In the Screen Shot window that opens, you can select a single window or the whole screen. If you want to depict a menu that requires a mouse click, use the Grab After _ _ Seconds Delay option. This allows you to open the menu options you want to depict before the screenshot is taken.
Eye of GNOME
If you just need a graphics viewer on the GNOME desktop, all you need is the Eye of GNOME and the Nautilus file browser. For example, after you open Nautilus in a screen similar to Figure 4-4, just double-click on the desired image to open it in the Eye of GNOME. As you can see, image thumbnails in Nautilus help you identify the image that you need.
GNOME Panel Screenshot
If you just need a screenshot without complications on the GNOME Desktop, click Desktop → Take Screenshot. (On older versions of GNOME, click Actions → Take Screenshot.) This activates the GNOME Panel screenshot utility. On Red Hat/Fedora and Debian distributions, it’s part of the gnome-panel package. On SUSE Linux, it’s part of the gnome-utils package.
From the command line, this utility is surprisingly versatile. For example, if you want a screenshot of a specific window, take the following steps:
Open a command-line console, or a command window with Alt-F2.
Enter the gnome-panel-screenshot --window --delay=5 command. You’ll have five seconds to perform step 3; if you need more time, change the --delay switch as needed.
Open the desired window, and hover the mouse pointer over that window.
In the Save Screenshot window that opens, specify a filename for the screenshot that you want to save. While the default format is .png, other formats are possible, including .gif and .tif. Just save the screenshot in the desired file format.
KDE Viewers
The K Desktop Environment includes a number of viewers, integrated with the Konqueror file browser. To see how this works, open Konqueror on your K Desktop Environment. On our preferred distributions, click the K menu → Home. This opens Konqueror, displaying the files in your home directory.
Assuming you have graphics files in your home directory, you’ll be able to view thumbnails by default in Konqueror without any additional configuration. In Figure 4-5, I show a view of some of my graphics files in my ~/lageeks subdirectory.
Double-click the graphical file of your choice, and the graphic will be shown full size in Konqueror. You can also open the graphic in another viewer. Under the Konqueror Location menu, you can open the graphic in KView, the Eye of GNOME, or the GIMP (assuming these graphical viewers are installed). Just right-click on the item and select the Open With option to make your choice.
KDE Snapshot
If you need a simple graphical screenshot program on the KDE desktop, install the KSnapshot program. On Fedora/Red Hat Enterprise Linux, it’s part of the kdegraphics RPM. On SUSE Linux, it’s part of the kdegraphics3 RPM. On Debian Linux, it’s part of the ksnapshot DEB package.
The menu steps required to start the KDE Snapshot program vary by distribution. The one way to start it on all distributions is to open a command line in the GUI, or a command window with the Alt-F2 command, and then type in ksnapshot.
The KDE Snapshot program starts by taking a snapshot of your desktop. You can take a snapshot of an individual window, with a delay, by using the following instructions. In these steps, I’ll take a screenshot of a command-line interface in the GUI:
Open a command-line window on the KDE desktop. On SUSE Linux, you can do so by clicking the K menu → System → Terminal → Konsole; on Red Hat/Fedora, click the K menu → System Tools → Terminal; and on Debian, click K Menu → System → Terminal.
Hide the scrollbar, the tabs, and the menu bar. In the KDE terminal window that appears, choose Settings → Scrollbar → Hide; then select Settings → Tab Bar → Hide; and finally, select Settings → Hide Menubar.
Run a simple command; for this exercise, I run ls -l.
On a GUI desktop, open a command line with the Alt-F2 command.
Enter the ksnapshot command in the text box.
Under the Capture Mode text box, scroll to Window Under Cursor. Select an appropriate snapshot delay; you’ll have this amount of time to perform step 7.
If you don’t want the window frame, deselect the “Include window decorations” option.
Click New Snapshot, and open the window that you want in your image. Make sure to hover the cursor over this window before the snapshot delay has expired.
Save the snapshot. You may already be able to see how the snapshot resembles a command-line console, without the GUI. Even better, the screenshot includes black text on a white background, which is easier to read.
Making GUI File Managers Work for You
Both the KDE and GNOME desktops have their own file managers. Nautilus is built for GNOME, and Konqueror is built for KDE. If you’ve read the previous annoyance, you’ve seen how these file managers can help you work with graphics. They can help you (and regular users) manage the files on their systems. In this annoyance, I describe how you might configure these file managers for regular users.
KDE Konqueror
KDE’s Konqueror is a versatile file manager. It should normally be installed by default, when you install the K Desktop Environment on your computer. Just in case, it’s a part of the Red Hat/Fedora kdebase RPM, the SUSE kdebase3 RPM, and the Debian konqueror package.
To configure Konqueror, click Settings → Configure Konqueror. As you can see from Figure 4-6, it’s a highly customizable file manager. As you can also see, there are several categories of customizations in the lefthand pane. I’ll cover each of these options in the following subsections.
Any changes you make are saved in the konquerorrc configuration file, in each user’s ~/.kde/share/config directory. If you want to save your changes as default settings for each of your workstations, place them in the appropriate directory; on Red Hat/Fedora, it’s /usr/share/config, and on SUSE, it’s /etc/opt/kde3/share/config. Debian does not include a default directory for this configuration file.
Behavior
Under Behavior settings, you can configure several Konqueror functions, including:
Opening folders locally or in a separate window
Browsing network shares locally or in a separate window
Showing file tips
Supporting renaming of filenames (icons) inline
Setting a default home page
Managing file deletions
Appearance
Under the Appearance settings, you can define the standard font, size, and color Konqueror uses. You can also define the height of icon text, whether filenames are underlined, and the units used to display file sizes.
Previews & Meta-Data
Under the Previews & Meta-Data settings, you can define the maximum size of previewed files, whether previews are magnified, and whether Konqueror can use thumbnails already embedded in files.
File Associations
Here, you can define the applications associated with different filename extensions. Konqueror includes a wide variety of categories, from images to messages to video. It allows you to add preferred applications for different types of files, as well as what is done when users select those files.
Web Behavior
Konqueror also works as a web browser. It allows you to configure bookmarks, behavior for completing forms, tabbed browsing, responses to mouse behavior, links, and animations, as well as the loading of images and redirects.
Java & JavaScript
If you want to enable Java and JavaScript options for your web browsing, you can enable it here. However, you’ll also have to install a compatible Java release environment. Unfortunately, according to the current Konqueror HOWTO for Java (http://www.konqueror.org/javahowto/), the Java you may have downloaded for Firefox in "Firefox Isn’t Working as It Should" in Chapter 3 or for OpenOffice.org Base in "I Need My Microsoft Office,” earlier this chapter, may not work for Konqueror. Alternatives are listed on the HOWTO page.
Fonts
Under the Fonts settings, you can do more than define standard fonts, as previously discussed in the "Appearance" section. You can define font sizes, the fonts associated with different web page settings, and the default encoding, which can help if you regularly browse non-English pages.
Web Shortcuts
Web shortcuts allow you to enter abbreviations for a number of
commonly used web sites. For example, by default, the RPM Find
service at http://www.rpmfind.net is associated with
the rf web
shortcut. If you want to search for RPM packages associated with the
kernel, enter the following in the Location text box:
rf:kernel
Based on the default settings under Web Shortcuts, Konqueror translates this to the following URL:
http://rpmfind.net/linux/rpm2html/search.php?query=kernel
History Sidebar
Under the History Sidebar settings, you can specify the number of URLs retained in the Konqueror history, as well as their time in the cache (90 days by default).
Cookies
Under the Cookies settings, you can specify browser policies in response to cookies offered by different web sites. If you accept cookies on a permanent basis from a site, it’s added to the Site Policy window shown in this section.
Cache
Under the Cache settings, you can specify the size of the cache associated with your browsing. Konqueror will take from the cache when possible, if you activate the “Use cache” option.
Proxy
If you have a proxy server for your network, you can specify whether and how you use the proxy. You can also enable SOCKS support to allow users to access FTP sites and more through a firewall.
Cascading Stylesheets (CSS)
You can customize the stylesheets used to render web pages. It is also one way to help make the Web more accessible for those who are visually impaired.
Crypto
You can specify access to web sites through a wide variety of cryptographic protocols. You can also specify access to OpenSSL shared libraries. If you have SSL certificates, such as for your email, you can specify or configure them here.
Browser Identification
You can specify how Konqueror is seen as a browser. Such data is collected by web servers to identify the browsers used to connect to their sites. This setting is also used to render different formats for web pages, and thus may have to be set manually because some web sites refuse to display pages to browsers not tested by the developers. You can set Konqueror to be identified as Netscape, Opera, or even Microsoft’s Internet Explorer.
Plugins
You can configure Konqueror with plug-ins, such as what you may have configured for Firefox in "Firefox Isn’t Working as It Should" in Chapter 3. In fact, if you’ve added Firefox plug-ins, many of them may also work for Konqueror. Under these settings, you can click “Scan for New Plugins.” If detected, Konqueror may work well with them. For example, I’ve been able to work on Konqueror with the Adobe Acrobat Reader plug-ins described in "Firefox Isn’t Working as It Should" in Chapter 3.
GNOME Nautilus
GNOME’s Nautilus is also a versatile file manager. It should normally be installed by default, when you install the GNOME desktop environment on your computer. Just in case it’s not, it’s a part of the nautilus package on all of the distributions covered in this book.
Tip
Older versions of Nautilus had web browser capabilities. You can still use it as a remote file browser—for example, to browse an FTP server.
To start Nautilus, browsing in your home directory, click Places → Home Folder (or, in older versions of GNOME, Applications → Home).
Configuring Nautilus
When you configure Nautilus, not all options are available, depending on what you have installed. You may need a more advanced version of GNOME to get all of the options described in this subsection.
To configure Nautilus, select Edit → Preferences. This opens a File Management Preferences window with five tabs:
- Views
Under the Nautilus File Management Preferences Views tab, you can configure whether files and folders are shown as icons or names, whether icons and lists are shown in a zoom mode, and whether directory trees are shown.
- Behaviour
Under the Behaviour tab (which is shown with the British spelling), you can configure single- or double-clicks, actions on executable files, and how deleted files are managed with respect to the Nautilus wastebasket.
- Display
Under the Display tab, you can configure three items to display with icon captions, as well as the date format used.
- List Columns
Under the List Columns tab, you can change the amount of information associated with each item.
- Preview
Under the Preview tab, you can configure thumbnails, sound clips, items in folders, and text in icons.
Nautilus as an Internet file browser
Although Nautilus no longer works as a web browser, you can still use it as an Internet file browser, such as for FTP servers. For example, if you want to browse the kernel.org FTP server, take the following steps:
Open Nautilus. In addition to the options described earlier, you can also press Alt-F2 and enter the nautilus command.
In Nautilus, click File → Connect to Server to open a window of the same name.
In the “Service type” drop-down menu, select Public FTP.
Enter the URL for your chosen FTP server—in this case, ftp.kernel.org. If special information is required for Port or a Folder, enter it in the appropriate text boxes, and click Connect.
Start browsing the FTP server!
I Need a Movie Viewer
Linux supports several different multimedia applications that can play DVDs. (In "That Command Doesn’t Write to My DVD" in Chapter 2, I showed you how you can copy DVDs that you’ve created.) However, if you try to play a DVD movie that you’ve rented from the video store, the DVD players probably won’t work. The difference is that commercial DVDs, such as those with commercial movies, are encrypted. DVDs aren’t supposed to be playable in computers, at least without copy protection. They are protected using a 40-bit-encryption-stream cipher algorithm, the Content Scrambling System (CSS).
I’ll show you what you need to install to bypass this encryption—specifically the decryption package that uses a brute-force decryption routine to read commercial DVDs encrypted via CSS. Then I’ll show you how you can install and run several different movie viewers.
Several major entertainment companies discourage the use of decryption on Linux, as it facilitates free (and illegal) copying of commercial DVDs. As Linux companies exercise an abundance of caution to minimize the risk of lawsuits, most Linux distributions do not include DVD decryption packages with their packages. However, they can be easily downloaded from third-party sources, and they integrate seamlessly with the major Linux movie viewers. To address some of the fears that may be associated with software for commercial DVDs on Linux, I address the decryption issues in the next section.
Tip
As there are no movie-player packages included with Red Hat Enterprise Linux, I do not cover the installation procedure on that distribution. If you require a movie player on Red Hat Enterprise Linux, the procedure is similar to that for Fedora.
SUSE is perhaps more cautious about its users playing encrypted DVD movies. The movie players included with the SUSE distributions do not support reading commercial DVDs, even with appropriate DVD decryption software. If you want to play a DVD movie on SUSE Linux, you’ll have to download the players from a third party, such as http://packman.links2linux.org.
Tip
Movie players and automatic mounters don’t play very well. If you want to configure a movie player on your system, I recommended that you disable any Autostart or other defaults that may automatically mount an installed DVD, as described in Chapter 7.
Decryption Issues
The Motion Picture Association of America (MPAA) and the Recording Industry Association of America (RIAA) have worked to discourage decryption of commercial DVDs. After the decryption program DeCSS was developed in 1999, the MPAA filed an international complaint, which prompted the Norwegian authorities to place one of the reported developers, Jon Johansen, on trial. Johansen was eventually acquitted of all charges.
As CSS provides only 40-bit encryption, the decryption of CSS-encoded DVDs is not rocket science. However, one legal issue regarding DeCSS is how it was reportedly developed with a reverse-engineered encryption key from a DVD player. The MPAA and RIAA have resorted to various lawsuits to prevent distribution of DeCSS, citing this reverse engineering. In 2004, a related lawsuit against the distribution of DeCSS was dropped, and a previous ban was overturned as a violation of free speech.
In other words, it’s probably legal to distribute DeCSS; however, reverse-engineering a proprietary decryption key is another question.
Alternatively, current Linux media players can use the libdvdcss package to decrypt CSS-encoded DVDs. As this package does not use a reverse-engineered key from a DVD player, it might not be subject to the same legal risks associated with DeCSS. However, with the history of legal action on the subject, it’s understandable that Linux companies would hesitate to include DVD decryption packages with their distributions.
Current DVD Decryption Software
To decrypt commercial DVDs, you’ll need the libdvdcss package. You can download the latest version from the VideoLan developers at http://download.videolan.org/pub/libdvdcss/. As of this writing, the VideoLan developers also provide packages in RPM and DEB format.
Tip
The developers behind libdvdcss, at least those listed on the VideoLan web site, are all located in Europe, which makes legal action from the MPAA and RIAA more difficult.
The libdvdcss packages are also available from third-party repositories, including:
The ftp.nerim.net/debian-marillat repositories for Debian distributions.
Standard third-party repositories for Fedora Core and Red Hat Enterprise Linux—from http://dries.studentenweb.org, http://dag.wieers.com, and http://atrpms.net, among others.
Repositories maintained by individual SUSE developers; for my SUSE 9.3 computer, I downloaded the libdvdutil package from ftp://ftp.gwdg.de/pub/linux/misc/suser-sbarnin/suse92/i586/RPMS/. When I upgraded to SUSE 10.0, I used the libdvdutil package from almost the same URL, except I substituted suse93 for suse92 (yes, the updates are one revision behind). When you install libdvdutil from this repository, you’re actually installing libdvdcss.
Once libdvdcss is installed, run the DVD player of your choice. When you start the DVD player, you may have to wait a few extra seconds while the decryption algorithm breaks the 40-bit CSS key.
Totem Movie Player
The Totem Movie Player is a standard application for playing DVDs on Linux systems (along with audio formats and streaming media) and is designed for the GNOME desktop environment. Installation is a straightforward process; all it requires is the package of the same name.
Once Totem is properly installed, it’s easy to open and run. On Fedora or Debian Linux, select Applications → Multimedia → Totem Movie Player. In SUSE Linux, select Applications → Multimedia → Video Player → Totem Movie Player. Generally, all you need to do is insert the DVD into the drive, select Movie → Play Disc, and you’re good to go! The volume and play controls are intuitive; if you want to view your movie in full-screen mode, choose View → Fullscreen; you can use your mouse to control the standard DVD movie menus.
Tip
If you see an “Are you trying to play an encrypted DVD without libdvdcss?” message, you may have forgotten to install the decryption package described earlier, or the package may not be appropriate for your system. On rare occasions, it may be due to a DVD that is somewhat worn or warped, which makes the movie more difficult for libdvdcss to handle.
If you see a “Please check that a disc is present in the drive” message, Totem is having trouble mounting the DVD. Try mounting the DVD with a command such as mount /media/cdrecorder, and then try again.
If you want to run encrypted DVD movies on SUSE Linux, you’ll need to download and install the Totem Movie Player from a third party. As recommended earlier, I downloaded and installed the Totem Movie Player from http://packman.links2linux.org/. One advantage of that site is that it also includes the packages that are required as dependencies.
For details on how the Totem Movie Player works, refer to its home page at http://www.gnome.org/projects/totem/.
MPlayer
Developed in Hungary, MPlayer has recently won the TUX Magazine Readers’ Choice award for Favorite Media Player. However, if you’re using MPlayer to run commercial DVD movies, you won’t be able to get to the standard movie menus associated with subtitles, episodes, special features, and so on.
Once MPlayer is properly installed, it’s easy to open and run. On Fedora or Debian Linux, select Applications → Multimedia → MPlayer. In SUSE Linux, select Applications → Multimedia → Video Player → MPlayer.
Tip
One small annoyance when you start MPlayer for the first time on Debian is an error message relating to “New_Face.” and subfont.ttf in the ~/.mplayer subdirectory. If this occurs,, find the .ttf font file of your choice and copy it to that location.
To start a DVD movie in MPlayer, right-click on the screen for a pop-up menu, and then click DVD → Open Disc. Once MPlayer has connected to the DVD, you can select titles, chapters, audio languages, and subtitle languages from the pop-up menu’s DVD submenu. In many cases, titles correspond loosely to episodes, and chapters to scenes.
You can also adjust the size of the video on the screen with the pop-up menu to “normal size,” “double size,” and “full screen.” Once in full-screen mode, you can access controls by moving your mouse pointer toward the bottom of the screen.
If you want to run encrypted DVD movies on SUSE Linux, you’ll need to download and install the MPlayer from a third party. As recommended earlier, I downloaded and installed the MPlayer from http://packman.links2linux.org/. One advantage of that site is that it also includes the packages that are required as dependencies.
For details on how MPlayer works, refer to its home page at http://www.mplayerhq.hu/.
Kaffeine
The first time you start the KDE Media Player, also known as Kaffeine, it starts the associated Installation Wizard. You can do so from the K Desktop Environment by clicking the K menu → Multimedia → Kaffeine (in SUSE, Kaffeine is in the Multimedia → Video Player submenu). The wizard does not prompt for any input; it tells you what it found in a screen similar to Figure 4-7.
It checks for:
Proper installation of the Kaffeine package.
An appropriate version of the K Desktop Environment.
A current version of the xine-lib package (which is the libxine1 package on SUSE and Debian).
Win32 codecs, which can allow you to play .wma files associated with Windows Media Player. If you want to download these files, see the sidebar "Other Codecs.”
Proper installation of libdvdcss for decryption.
An available DVD drive. (It also checks for access to DMA mode for smooth playback and may suggest you run an hdparm command; for more information, see "My Hard Drive Is Too Slow" in Chapter 8.)
An available DVB device, associated with Digital Video Broadcasting (http://www.dvb.org).
An appropriate distribution; as you can see from Figure 4-7, the Kaffeine viewer installed with SUSE does not support movies.
In the following step, you’re prompted whether you’d like to configure Kaffeine to work with Microsoft or Real Media streams. If you want to do so, you’ll also need the codecs described in the "Other Codecs" sidebar.
Like Totem, Kaffeine supports mouse access to standard DVD movie menus associated with episodes, subtitles, special features, and so on.
To start a DVD movie in Kaffeine, double-click on the Open DVD icon under the Go tab. Once Kaffeine has connected to the DVD, you can use your mouse to select titles, chapters, audio languages, and subtitle languages. You can also move to full-screen mode with the Ctrl-Shift-F command.
If you want to run encrypted DVD movies on SUSE Linux, you’ll need to download and install Kaffeine from a third party. As recommended earlier, I downloaded and installed Kaffeine from http://packman.links2linux.org/. One advantage of that site is that it also includes the packages that are required as dependencies.
For details on how Kaffeine works, refer to its home page at http://kaffeine.sf.net/.
Get Linux Annoyances for Geeks now with the O’Reilly learning platform.
O’Reilly members experience books, live events, courses curated by job role, and more from O’Reilly and nearly 200 top publishers.