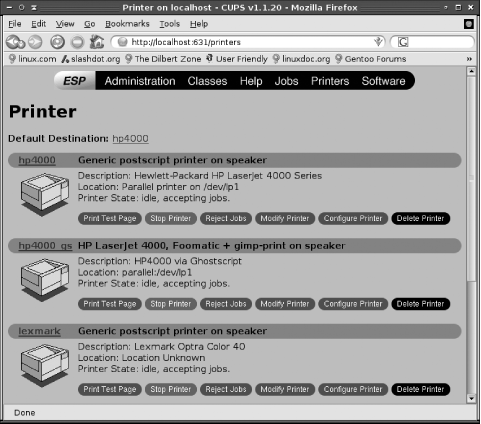Although file shares are an important feature of many Samba servers, printer shares are also important. Before you can configure a Samba printer share, though, you must have a working local printer configuration. Most Linux distributions now use the Common Unix Printing System (CUPS; http://www.cups.org) as the local printing software. Therefore, before moving on to describing Samba printer share configuration, I present some basic information on CUPS configuration.
Because
CUPS is a standard part of most Linux distributions, it may be
installed on your system already. Use your package tools to look for
a package called cups. If it’s
not installed, your computer either has no printing system installed
or it uses an older printing system, such as LPRng or BSD LPD.
If your system uses an older printing system, you can either
uninstall it and install CUPS in its place or forgo CUPS and use the
older system instead. Samba configuration is similar in either case,
and if local printing is working to your satisfaction, leaving your
current printing system in place is likely to be the less troublesome
solution, so you may want to skip ahead to Section 4.3. If you want to switch to CUPS, you
should uninstall your existing printing software, if
it’s installed. In an RPM-based distribution, the
-e parameter to rpm can
uninstall the software: rpm
-e
lprng uninstalls the
lprng package, if that’s what
your system uses. In Debian or its derivatives, the
-r parameter to dpkg should do
the job, as in dpkg
-r lprng.
Once your system is shed of any printing system, the best way to
install CUPS is to use a package for your distribution. These
packages include SysV startup scripts designed for your distribution,
as well as sample configuration files and perhaps patches. As with
uninstalling programs, using your package system is usually the best
approach. Some tools, such as Debian’s
apt-get and Gentoo’s
emerge, work over the network; for instance,
typing emerge
cups on a
Gentoo system downloads and installs CUPS. Other tools, such as
rpm on an RPM-based system or
Debian’s dpkg, require that you
have a package file available locally. Frequently, these files are
available on your installation CD-ROMs.
If you’re using an older distribution, or one of the rare modern ones that doesn’t yet provide CUPS as at least an option, you can obtain the CUPS source code from its web page. You must then compile and install the software locally. Consult the CUPS documentation if you need help doing this.
Linux printing, like the Unix printing systems before it, typically works on a PostScript model: printers are assumed to be PostScript printers, and programs that print generate PostScript files. (Some programs with simpler printing needs generate plain-text printing output, though.) Most printers sold today aren’t PostScript models, though. For this reason, CUPS, like other printing tools, relies on Ghostscript (http://www.cs.wisc.edu/~ghost/) and related tools to convert PostScript into formats suitable for whatever printer you actually use. Frequently, installing CUPS automatically installs Ghostscript and perhaps a set of drivers and descriptions that CUPS uses to help pass data through Ghostscript. Particularly if you use a lower-level package management tool, you may need to install these tools manually before you can install CUPS; the package tool will complain about an unmet dependency if you haven’t installed the appropriate prerequisites. In some cases, you may need to search for and manually install some driver files. One site that’s likely to be helpful in this respect is the Linux Printing web site, http://www.linuxprinting.org/printer_list.cgi. Enter your printer brand and model in the selection boxes, and then click the Show button to obtain a report on the printer’s compatibility with Linux. This page may include links to special drivers for some particularly new and exotic models. In most cases, downloading the PostScript Printer Description (PPD) file is worthwhile; it’s often not necessary, but when it is, you can quickly add it to your system’s printer list.
A basic CUPS installation knows how to handle generic PostScript printers and a few common non-PostScript models from a handful of manufacturers. If you begin following the options presented in the Section 4.2.2 and can’t locate your printer model, you may need to track down and install additional drivers and/or CUPS printer descriptions. These are available from several different sources:
- Your distribution
Most Linux distributions ship printer definitions in a package called
cups-driversor something similar. This package may just be a renamed version of one or more other printing packages.- Foomatic
The Linux Printing site provides a series of CUPS printer definitions at http://www.linuxprinting.org/foomatic.html. The information for particular printers on the Linux Printing site is likely to point you to a Foomatic driver for the printer.
- GIMP Print
The GNU Image Manipulation Program (GIMP) is a popular graphics package for Linux, and it’s spawned a series of Ghostscript drivers and CUPS printer definitions that can be used even without the GIMP. Check http://gimp-print.sourceforge.net for more information on this package.
- ESP Print Pro
Easy Software Products (ESP) developed CUPS and released it as open source software. ESP makes commercial printer definitions available, though; check http://www.easysw.com/printpro/ for details.
After you install one of these packages and restart the CUPS daemon, you should be able to select your printer by make and model in the CUPS configuration tools. In a few cases, though, you’ll need to select a compatible model. For instance, many mid-range laser printers use the Printer Control Language (PCL) created by Hewlett-Packard (HP). Thus, you may be able to get a printer working by selecting an appropriate HP LaserJet model even if yours is another make. Consult your printer’s documentation to learn if it’s compatible with a more popular model.
The simplest way to add printers to
CUPS is to use the
CUPS web-based
administration tool. This tool runs on port 631 and is accessible by
entering http://localhost:631 in
a web browser running on the computer you want to configure. (You may
be able to use the hostname rather than localhost, or even access a CUPS server from
another computer on your network, depending on the CUPS security
settings.) The result is a list of CUPS server options, such as
Manage Printer Classes and Manage Jobs. Click the Manage Printers
item to add, delete, or modify printer definitions. If this is the
first time you’ve done this in your current session,
you’ll be asked for an administrative username and
password. Type root and the root password. The result should resemble
Figure 4-2, although this figure shows a system
with several printers already configured, and yours may show none set
up.
Tip
CUPS can be configured to refuse all web-based administration features. Configuring CUPS access controls is covered in the section Section 4.2.3, so check there if you can’t get into the CUPS web-based interface.
To add a local printer using the web-based interface, follow these steps from the printer administration screen shown in Figure 4-2:
Click the Add Printer button at the bottom of the printer list. (This button is below the edge of the page shown in Figure 4-2.)
In the page that results, enter text for the name, location, and description of the printer. You’ll use the name you enter to refer to the printer, so make it short and descriptive, such as hp4000 if your network has just one HP 4000 printer. The location and description fields provide additional information for you and your users, so you can enter anything you like for them. When you’re done, click Continue.
CUPS now asks for the printer device—the hardware port to which it’s connected. Chances are you’ll select a parallel or USB port. You can also select various network printer options, should you want to configure a Linux system to use a remote printer queue. For this description, I assume you’re configuring a parallel printer; some options (particularly for network printers) deviate somewhat from this description. In particular, you must enter a network path for a network printer device, such as ldap://server/queue for an LPD printer. Click Continue when you’re done.
CUPS presents you with a list of printer makes. If you’ve installed Foomatic, GIMP Print, or some other printer description package, this list will be fairly long, and chances are your make will be available. If not, either install additional packages and restart the CUPS daemon or select a compatible make, such as HP or HEWLETT-PACKARD if you’re using a PCL printer. Click Continue when you’re done.
CUPS presents you with a list of printer models. Select yours. Sometimes you may need to pick between two drivers for a single model. You can pick the one that’s flagged as being recommended, configure two queues so you can try both, or consult a source such as the Linux Printing web site for advice. If you don’t see your model, either pick a compatible one or use your browser’s back button to look for an alternate spelling for your printer make. When you’ve selected a model, click Continue.
CUPS should respond that the printer has been added. You can then click its name to bring up a control panel for the printer. Figure 4-2 shows these options for three printers.
Click Print Test Page to test the printer’s functionality. After a brief delay, the printer should spring into action and print a test page.
Of course, the CUPS web interface, like other Linux GUI
administration tools, works by modifying text files. In the case of
CUPS, most configuration files reside in
/etc/cups and its subdirectories. In particular,
the file
printers.conf
defines the actual printers. If you prefer to directly modify the
configuration file yourself, you can do so by editing this file.
Printer definitions begin with the string Printer
or DefaultPrinter (the latter is for the default
printer; there should be only one of these) followed by the printer
name and enclosed in angle brackets (<>).
Subsequent lines set the options entered in the web-based tool; each
begins with a keyword and continues with a string of some sort. A few
options, such as State, are adjusted by CUPS as it
operates. An example entry looks like this:
<DefaultPrinter hp4000> Info Hewlett-Packard HP LaserJet 4000 Series Location Parallel printer on /dev/lp1 DeviceURI parallel:/dev/lp1 State Idle Accepting Yes JobSheets none none QuotaPeriod 0 PageLimit 0 KLimit 0 </Printer>
As a general rule, it’s easiest to create printer
definitions using the CUPS web-based tool. Directly editing the
printers.conf file can be tricky because you
must know the syntax for all of the options, as well as option names.
Directly editing the file can be a handy way to quickly make a
change, though, such as changing the default printer.
In addition to
printers.conf, another CUPS configuration file
is critically important:
cupsd.conf
.
This file, which also resides in /etc/cups,
controls overall server operations, including security features and
browsing. In the context of CUPS, browsing
refers to the automatic discovery of printers that are shared via the
Internet Printing Protocol (IPP), the printing protocol used by CUPS
for CUPS-to-CUPS printer sharing. One of the main advantages of CUPS
over earlier Linux printing systems is that CUPS supports browsing.
This fact can greatly simplify printer configuration on Linux
clients: just ensure that the server and client support browsing, and
the client will automatically detect remote printers and add them to
its printer list. If you subsequently add a printer to a CUPS server,
you won’t need to touch the clients;
they’ll detect the new printers within a matter of
minutes.
To enable browsing on a CUPS server, open
cupsd.conf in a text editor, and look for the
Browsing line, which will probably be about
half-way through the file:
Browsing On
The default value for this option is On, meaning
that browsing is enabled. Some distributions set this parameter to
Off, though, presumably as a security precaution.
If you want a server to announce its printers to other computers, be
sure that Browsing is set to
On.
Tip
After you make a change to the CUPS configuration file and restart the CUPS daemon, it may take several seconds for clients to see the new printers.
You may also want to adjust the BrowseAddress
lines, which appear shortly after the Browsing
option. This parameter specifies the network addresses to which
browse lists should be broadcast. On a small LAN, a value of
@LOCAL should do well. This option tells CUPS to
broadcast browse lists to its local network interfaces. You can also
specify network blocks using broadcast IP addresses, as in
192.168.17.255 to send broadcasts to the 192.168.17.0/24 network. In
fact, you can include several BrowseAddress lines
to specify multiple networks:
BrowseAddress @LOCAL BrowseAddress 192.168.17.255
On the client side, the BrowseAllow and
BrowseDeny options specify addresses from which
browse packets should or should not be accepted. You can set these
options as DNS hostnames, as domain names preceded by dots (as in
ldap://.example.com), as IP addresses,
as IP address/netmask pairs, or in various other forms. You can also
use the same @LOCAL notation accepted by
BrowseAddress. Typically, you’ll
set a CUPS client to accept browse packets from your local network,
and perhaps from some others:
BrowseAllow @LOCAL BrowseAllow 192.168.17.0/24
The default for BrowseAllow is
All, which accepts all browse packets. This
configuration is appropriate for CUPS clients on small LANs, but if
you’re configuring a system on a larger network, you
may want to restrict the remote printers it adds by explicitly
setting BrowseAllow.
Most of the options in cupsd.conf are global;
they apply to the CUPS configuration as a whole. CUPS also supports
more fine-grained control in sections that are delimited by
Location directives. These begin with the keyword
Location and a location name, surrounded by angle
brackets (<>), and end with
</Location>:
<Location /printers> Order Deny,Allow Deny From All Allow from 127.0.0.1 Allow from 192.168.1.0/24 Allow from 172.24.21.0/24 Allow From @LOCAL </Location>
This example uses the Allow directive to tell CUPS
to grant access to the specified computers and networks. This example
also controls access to the /printers location,
which, as you might expect, provides the means to access printers.
Other locations of interest include the root (/),
which sets the default security policy; /jobs,
which controls the ability to adjust job priorities, delete jobs, and
so on; and /admin, which controls administrative
functions such as adding new printers. This last section frequently
includes AuthType and AuthClass
options, which tell CUPS to require authentication; after all, you
don’t want to let just anybody access the printer
administration tools.
Tip
If you can’t access the CUPS administration web
page, try examining the /admin location. Be sure
that an Allow line grants access to the computer
used to access the server. Frequently, this is set to
127.0.0.1, for localhost access only, but you can
add more lines to grant access to other computers. I recommend doing
so with caution, though; granting other computers access to a CUPS
server is a potential security risk.
Get Linux in a Windows World now with the O’Reilly learning platform.
O’Reilly members experience books, live events, courses curated by job role, and more from O’Reilly and nearly 200 top publishers.