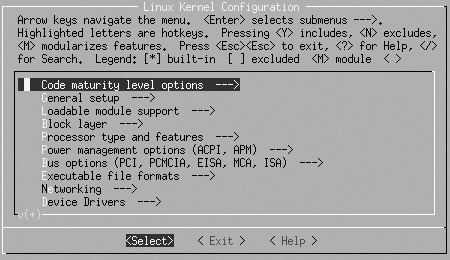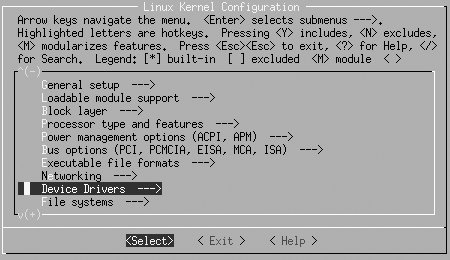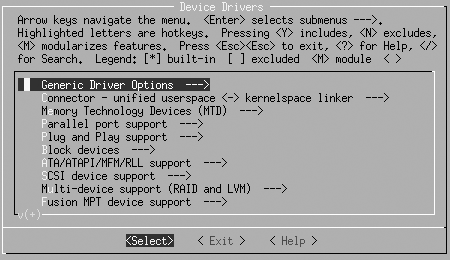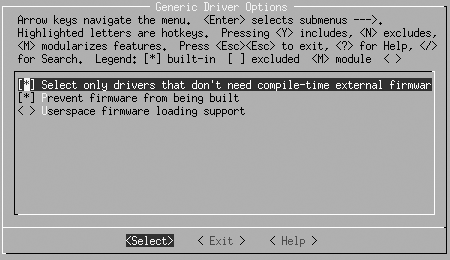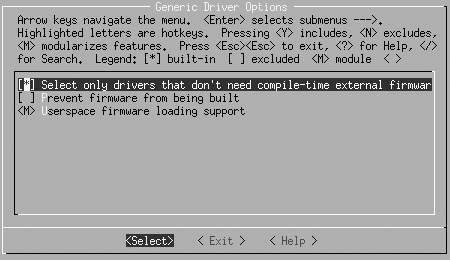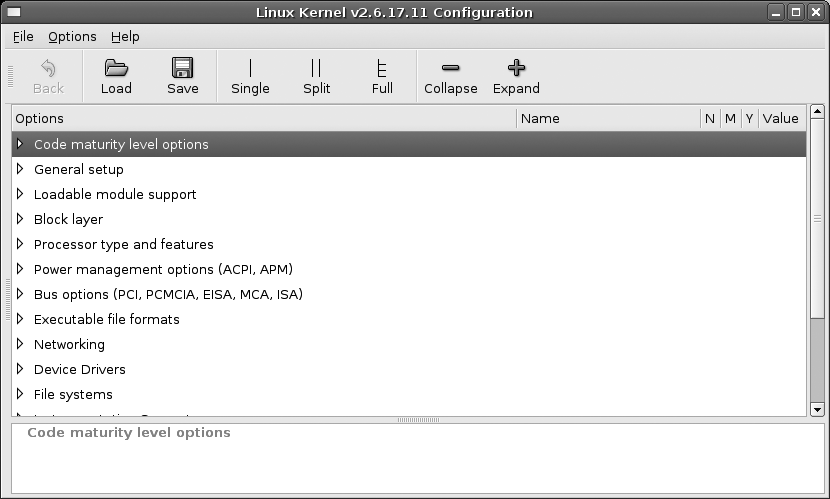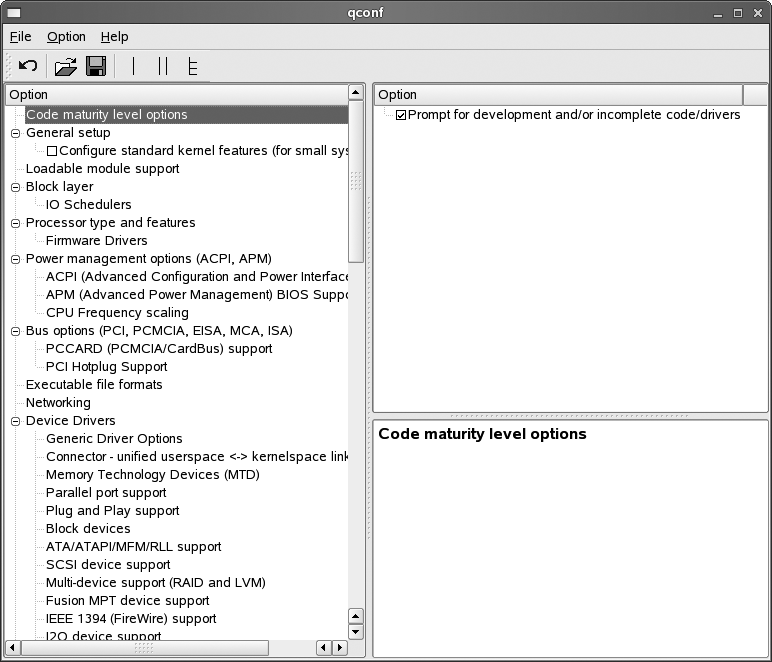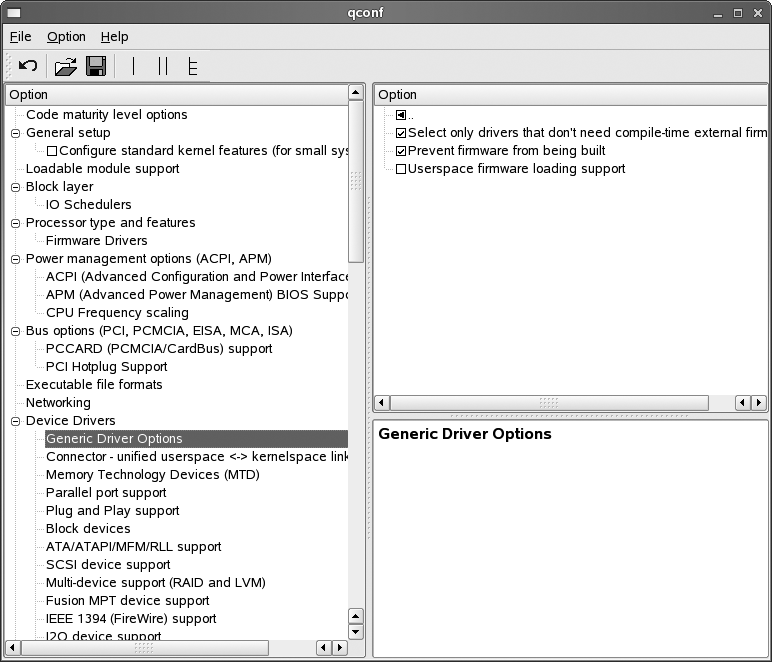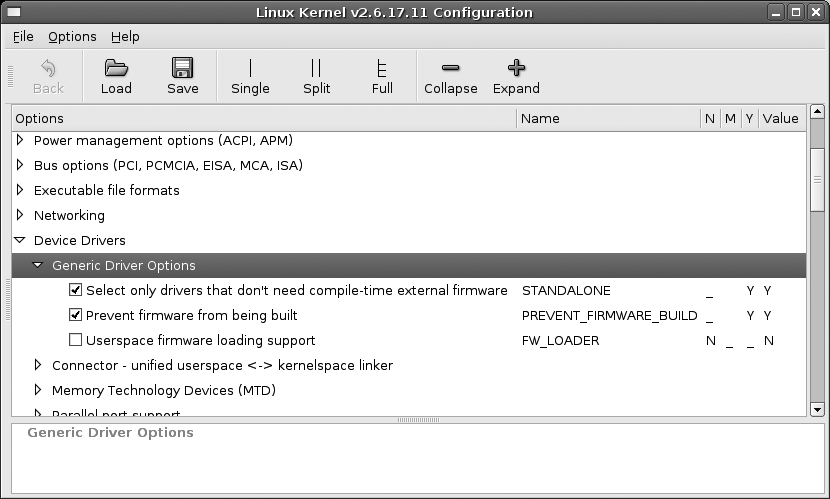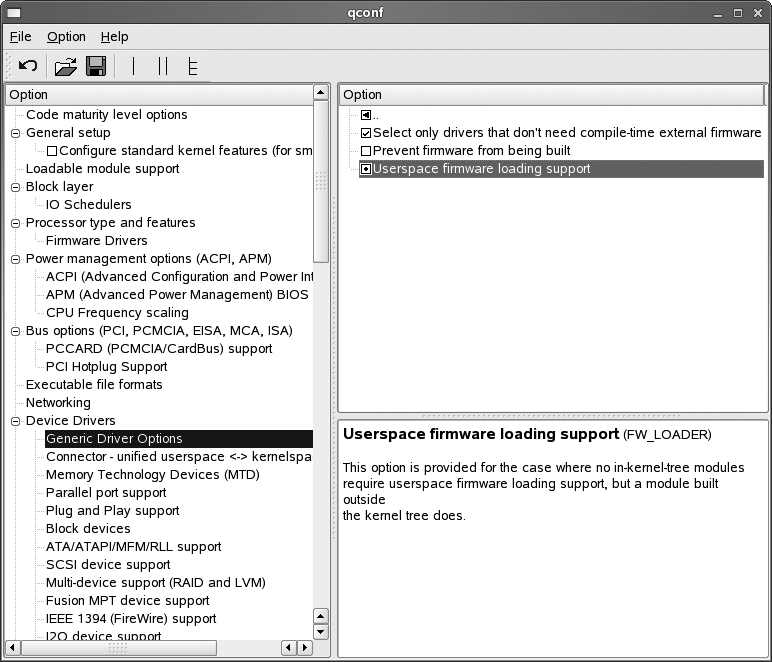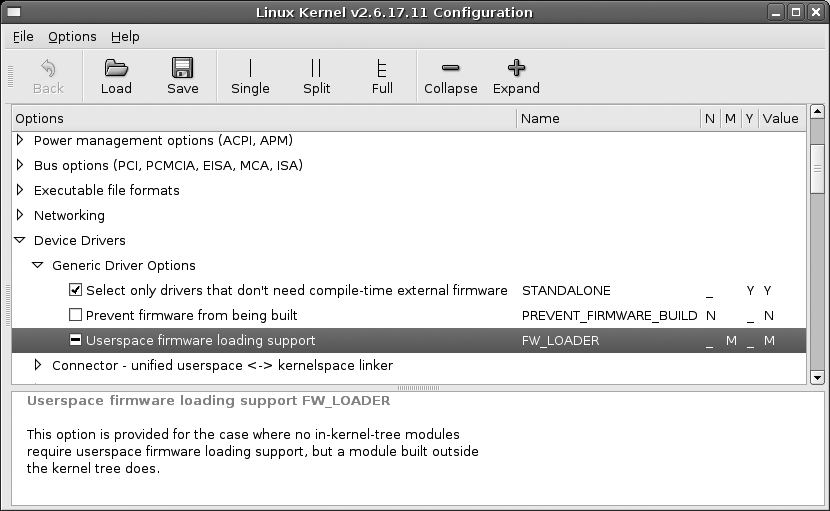Now that we have a basic configuration file created, it should be modified to support the hardware you have present in the system. For details on how to find out which configuration options you need to select to achieve this, please see Chapter 7. Here we will show you how to select the options you wish to change.
There are three different interactive kernel configuration tools:
a terminal-based one called menuconfig, a GTK+-based graphical one called
gconfig, and a QT-based graphical one
called xconfig.
The menuconfig way of
configuring a kernel is a console-based program that offers a way to
move around the kernel configuration using the arrow keys on the
keyboard. To start up this configuration mode, enter:
$ make menuconfigYou will be shown a screen much like Figure 4-1.
The instructions for navigating through the program, and the meanings of the different characters, are shown at the top of the screen. The rest of the screen containing the different kernel configuration options.
The kernel configuration is divided up into sections. Each
section contains options that correspond to a specific topic. Within
those sections can be sub-sections for various specialized topics. As
an example, all kernel device drivers can be found under the main menu
option Device Drivers. To enter
that menu, move the arrow key down nine times until the line Device Drivers ---> is highlighted, as
shown in Figure 4-2.
Then press the Enter key. It will move you into the
Device Drivers submenu and show it
as illustrated in Figure 4-3.
You can continue to move down through the menu hierarchy the
same way. To see the Generic Driver
Options submenu, press Enter again, and you will see the
three options shown in Figure 4-4.
The first two options have a [*] mark by them. That means that this
option is selected (by virtue of the * being in the middle of the [ ] characters), and that this option is a
yes-or-no option. The third option has a <
> marking, showing that this option can be built into the
kernel (Y), built as a module
(M), or left out altogether
(N).
If the option is selected with Y, the angle brackets will contian a
* character. If it is selected as a
module with a M, they will contain
an M character. If it is disabled
with N, they will show only a blank
space.
So, if we wish to change these three options to select only
drivers that do not need external firmware at compile time, disable
the option to prevent firmware from being built, and build the
userspace firmware loader as a module, we would press Y for the first option, N for the second option, and M for the third, making the screen look like
Figure 4-5.
After you are done with your changes to this screen, press either the Escape key or the right arrow followed by the Enter key to leave this submenu. All of the different kernel options can be explored in this manner.
When you are finished making all of the changes you wish to make to the kernel configuration, exit the program by pressing the Escape key on the main menu. You will be shown the screen in Figure 4-6, asking whether you wish to save your changed kernel configuration.
Press Enter to save the configuration, or if you wish to
discard any changes made, press the right arrow to move to the
<No> selection and then press
Enter.
The gconfig and xconfig methods of configuring a kernel use
a graphical program to allow you to modify the kernel configuration.
The two methods are almost identical, the only difference being the
different graphical toolkit with which they are written. gconfig is written using the GTK+ toolkit
and has a two-pane screen looking like Figure 4-7.
The xconfig method is
written using the QT toolkit and has a three-pane screen looking like
Figure 4-8.
Use the mouse to navigate the submenus and select options. For
instance, you can use it in Figure 4-8 to select the
Generic Driver Options submenu of
the Device Drivers menu. This will
change the xconfig screen to look
like Figure 4-9.
The corresponding gconfig screen is
Figure 4-10.
Changing this submenu to disable the second option and make the third option be built as a module causes the screens to look like Figure 4-11 and Figure 4-12.
Please note that in the gconfig method, a checked box signifies that
the option will be built into the kernel, whereas a line though the
box means the option will be built as a module. In the xconfig method, an option built as a module
will be shown with a dot in the box.
Both of these methods will prompt you to save your changed configuration when exiting the program, and offer the option to write that configuration out to a different file. In that way you can create multiple, differing configurations.
Get Linux Kernel in a Nutshell now with the O’Reilly learning platform.
O’Reilly members experience books, live events, courses curated by job role, and more from O’Reilly and nearly 200 top publishers.