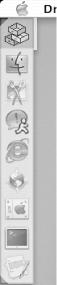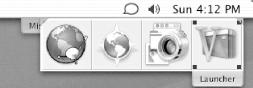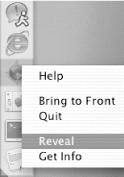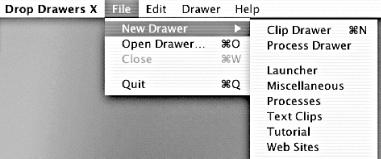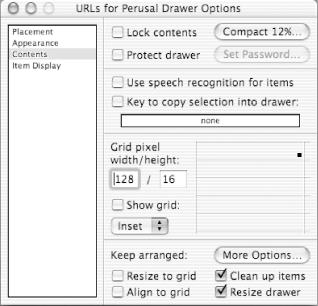DropDrawers is one of those applications you have to try to believe. It’ll keep all those bits and bobs littering your Desktop neatly tucked away until you need them and helps stamp out stickies proliferation.
Are you one of those people whose desktop, both real and virtual, is littered with colorful sticky notes too numerous to actually see much of anything else? While Jaguar’s stickies (Applications → Stickies) provide disposable spaces into which to drop thoughts, URLs, phone numbers — anything you can paste — it’s not particularly well integrated with your other applications. A URL pasted into a sticky can’t, for instance, be double-clicked and opened in your web browser. Even an alias to a folder dragged into a sticky doesn’t mean the folder is just a double-click away.
DropDrawers (http://www.sigsoftware.com/dropdrawers/) ($20; fully functional demo available for download) by Sig Software provides much-needed cubby holes for stowing and organizing those bits and bobs that otherwise clutter up your Desktop, browser’s bookmark list, or proliferation of yellow stickies: file and folder aliases, URLs, scripts, snippets of text, and what have you. If you can drag and drop it, you can stuff it in a DropDrawer.
Install DropDrawers and you’re provided some sample drawers to get you going:
A Processes drawer (see Figure 4-3) displays all the applications that are currently active.
The Launcher holds application shortcuts.
Web Sites contains a collection of URLs.
Text Clips is a clipboard for blocks of text.
Miscellaneous is a repository for miscellaneous text snippets, sound clips, and the like.
An onboard tutorial provides quick-start help for using DropDrawers.
The drawers can be positioned anywhere on the four edges of the screen. They’re opened by clicking on or moving your mouse (configurable) over their tabs. Figure 4-4 shows the tabs for other sample draws.
The Launcher provides shortcuts to commonly used applications, as shown in Figure 4-5. To create a shortcut, drag an application icon onto the drawer. To launch an application, just click the alias icon.
The Processes drawer displays a list of applications currently running. You can switch to an app by clicking its icon. Control-click (or right-click) the icon and select Reveal, as shown in Figure 4-6, to display the folder containing the application.
The Launcher and Processes drawers together provide a decent stand-in for the Dock — for those who dislike the Dock, that is.
If you run out of drawer space, you can create additional drawers at any time by selecting File → New Drawer, as shown in Figure 4-7.
Every new drawer you create will be saved in the
Drawers
folder,
Library/Preferences/Drawers in your home
directory.
The magic of DropDrawers is that everything’s active and double-clickable. Sounds and movies play, shortcuts open their targets, URLs launch in your default browser, and text can be copied, pasted, edited, and styled using the built-in editor.
DropDrawers is also configurable to the nth degree. Every drawer has its own Drawer Options . . . (see Figure 4-8) and Arrange Drawer . . . context menu.
Get Mac OS X Hacks now with the O’Reilly learning platform.
O’Reilly members experience books, live events, courses curated by job role, and more from O’Reilly and nearly 200 top publishers.