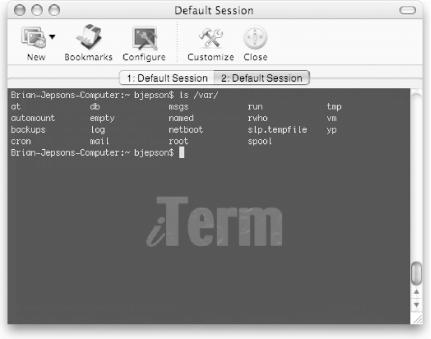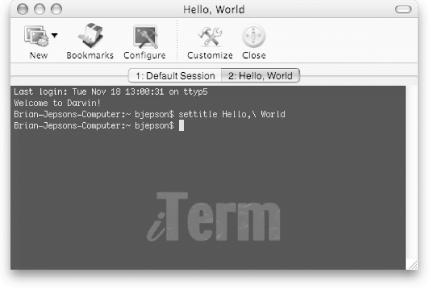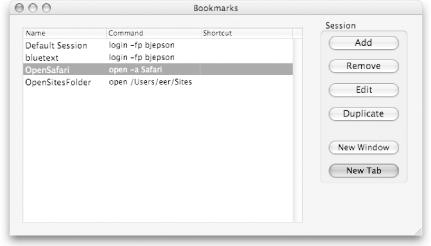As noted earlier in this chapter, at least two other Aqua-native terminal applications are available: GLterm (shareware) and iTerm (freeware). Although Mac OS X’s Terminal application is quite rich in useful features, GLterm and iTerm offer some interesting features that make these applications worthy of consideration as alternate comman. We won’t cover these terminal emulation applications in great detail, but this section will focus on a few of their most interesting features.
Before getting into what makes these distinct, here are some similarities:
One feature that each of these terminal applications share is that they use the same Services menu.
Both iTerm and Terminal support transparency, language encodings, AppleScript, and have contextual menus that can be accessed by Control-clicking or right-clicking (if you have a two- or three-button mouse) in a window.
Although GLterm lacks these features, it does have some unique features, such as the ability to set the refresh rate (i.e., how frequently it checks to see if there is something new to draw in the window).
GLterm (http://www.pollet.net/GLterm/) was developed by Michael Pollet to use X11 .bdf fonts and render them using OpenGL, provided that it’s run on a machine with a 3D accelerator supported by Mac OS X. GLterm supports ANSI color, vt102/xterm emulations, and DEC function keys.
The default behavior of GLterm is to use whatever
shell is specified as the
user’s default in Directory Services (see Chapter 3). The shell for GLterm can be easily
changed to any available shell in GLterm’s
preferences. The default value for the TERM environment variable is
xterm, but this can be changed to an
xterm color in the shell by setting the TERM
environment variable.
If you find that the fonts used by the Terminal cannot handle some specialized graphics required by a particular terminal-based application, you may want to consider using GLterm on a regular basis.
iTerm (http://iterm.sourceforge.net) was developed by Fabian and Ujwal S. Sathyam. Extensive documentation on iTerm is also available at its web site.
As with the Terminal, iTerm supports several language encodings, vt100/ANSI/xterm/xterm-color/rxvt emulations, and several GUI features. Particularly interesting features of iTerm include support for multiple tabbed terminal sessions within each window, bookmarks that allow you to open new iTerm sessions with preset terminal settings, and bookmarks for launching non-shell commands. The default value for TERM is xterm, but this can be changed either on the fly with the usual shell command, in the Configure menu or, if you want a global change, in iTerm’s Preferences dialog.
The tabs feature will be familiar to GNOME users, since the gnome-terminal also supports this feature. Tabs in iTerm are designed to make efficient use of desktop space, much as they do in Safari and other popular web browsers. Figure 1-4 shows an iTerm window with two tabs.
The same bash (or tcsh)
shell commands that can be used to customize the
Terminal’s titlebar work just as well with
iTerm’s titlebar. When used in iTerm, these commands
also set the tab labels as shown in Figure 1-5.
iTerm’s support for bookmarks should be familiar to KDE users, since the KDE Konsole terminal emulator supports a similar bookmark feature. Bookmarks are used to define iTerm sessions with preset terminal settings. For example, you can define the text color or font to use.
To define a bookmark, click the Bookmarks icon in
iTerm’s toolbar, highlight the Default Session,
click Add, and then click Edit to open a Session Settings dialog for
this bookmark. From the Sessions dialog, you can set various
characteristics, including the session name, which will be used when
you open a session from the New icon in iTerm’s
toolbar. Figure 1-6 shows a Bookmark dialog in
which we have defined three bookmarks after the Default Session. The
session named bluetext opens another login shell
in a new tab, OpenSafari opens Safari, and
OpenSitesFolder opens the
~/Sites folder in the Finder.
iTerm’s contextual menu consists of the following items: New Tab (which allows you to choose a session from the bookmarks), Browser (which opens the selected URL in your default web browser), Mail (which opens a compose mail window with the selected email address as the recipient), Copy, Paste, Save, Print, Print Selection, Select All, Clear Buffer, Close, and Configure.
Get Mac OS X Panther for Unix Geeks, Second Edition now with the O’Reilly learning platform.
O’Reilly members experience books, live events, courses curated by job role, and more from O’Reilly and nearly 200 top publishers.