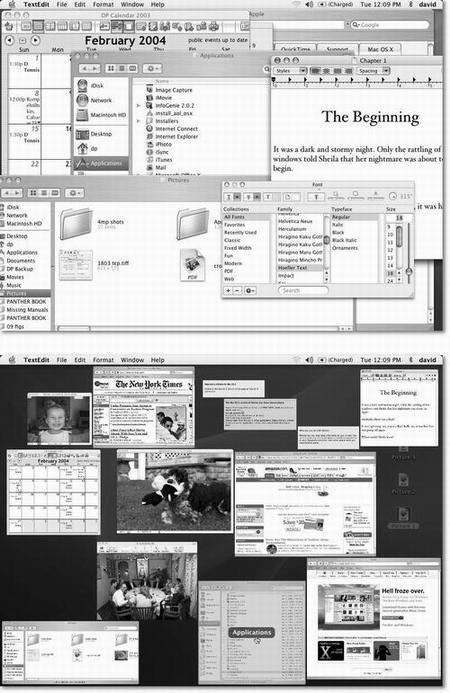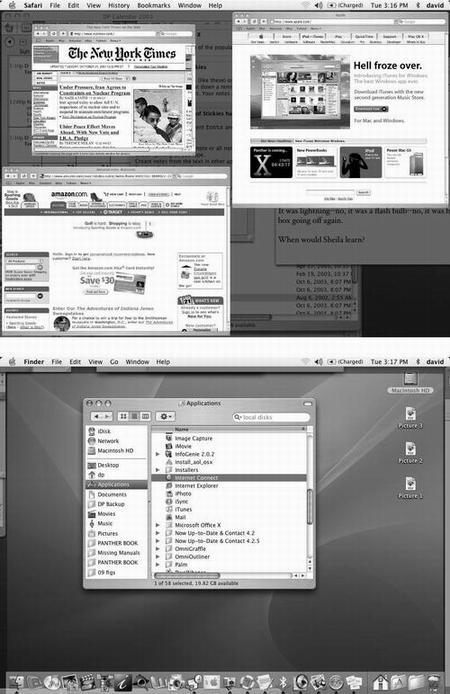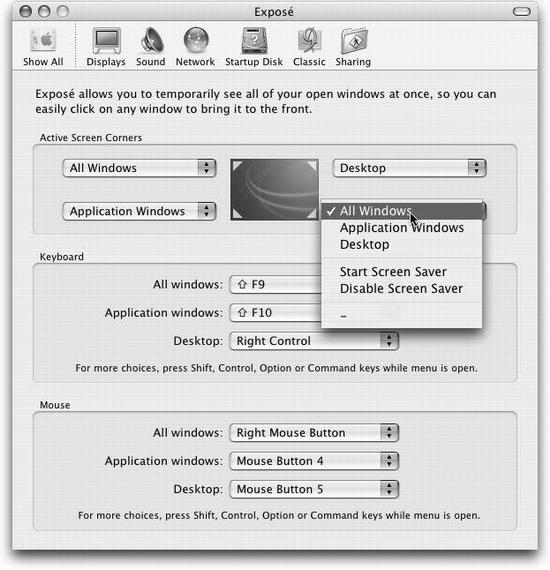In its day, the concept of overlapping windows on the screen was brilliant, innovative, and extremely effective. (Apple borrowed this idea from a research lab called Xerox PARC.) In that era before digital cameras, MP3 files, and the Internet, managing your windows was easy this way; after all, you had only about three of them.
These days, however, managing all the open windows in all the open programs can be like herding cats. Off you go, burrowing through the microscopic pop-up menus of your taskbar buttons (Windows XP) or the Dock (Mac OS X 10.2), trying to find the window you want. And heaven help you if you need to duck back to the desktop—to find a newly downloaded file, for example, or eject a disc. You’ll have to fight your way through 50,000 other windows on your way to the bottom of the “deck.”
Exposé, a new feature in Panther (for some, the new feature), represents the first fresh look at this problem in decades. The concept is delicious: With the press of the F9 key, Mac OS X shrinks all windows in all programs to a size that fits on the screen (Figure 4-4), like index cards on a bulletin board. You click the one you want, and you’re there. It’s fast, efficient, animated, and a lot of fun.
Figure 4-4. Top: Quick? Where’s the Apple Web page in all this mess? Bottom: With one tap of the F9 key, you can spot that window, shrunken but unencumbered and un-overlapped. As your cursor passes over each thumbnail, the window darkens and identifies itself, courtesy of the floating label that appears in its center. What’s especially cool is that these aren’t static snapshots of the windows at the moment you Exposé'd them. They’re live, still-updating windows, as you’ll discover if one of them contains a QuickTime movie during playback or a Web page that’s still loading. If you’re not pointing to a window, tapping F9 again turns off Exposé without changing anything; if you’re pointing to a window, tapping F9 again brings it forward. (As for programs running in Classic: They get out of the way when you Exposé them, but they don’t appear in thumbnail form like Mac OS X program windows do.)
That business about finding a buried window on your screen is probably the way you’ll use Exposé the most often. But it’s actually only one of three Exposé functions; the other two are described on the following pages.
A second Exposé keystroke is designed to help you find a certain window only in the program you’re using—a feature you’ll probably find the most useful when you’re Web browsing or word processing. When you tap F10 (the factory setting), all of the windows in the frontmost program spread out and shrink, if necessary, so that you can see all of them simultaneously, in full—and so that you can click the one you want (see Figure 4-5, top).
And now, tips:
Figure 4-5. Top: When you press the F10 key, you get a clear shot at any window in the current program (Safari, in this example). In the meantime, the rest of your screen attractively dims, as though someone has just shined a floodlight onto the windows of the program in question. It’s a stunning effect. Bottom: Tap the F11 key when you need to duck back to the desktop for a quick administrative chore. Here’s your chance to find a file, throw something away, eject a disc, or whatever, without having to disturb your application windows. In either case, tap the same function key again to turn off Exposé. Or click one of the window edges, which you can see peeking out from all four edges of the screen.
While your application windows are arrayed before you, tap the Tab key to switch to the next running program. All of its windows spring to the fore, and all of the other programs’ windows grow dim. (Shift-Tab, as usual, cycles through the programs in the opposite direction.)
Suppose you pressed F9 to shrink all programs’ windows, but you decide that what you really meant to do was press F10 to see only one program’s windows. The solution is to press the Tab key, which switches you into F10 mode, dimming (and restoring to full size) all programs’ windows but one. At this point, you can press Tab or Shift-Tab to cycle through the open programs as described in the preceding paragraph.
Here’s another way to change programs once you’ve “F10'ed” your windows: Press
 -Tab to bring up the “heads-up display” (yes, even while your windows are
shrunken). Tab your way through the program icons ( Figure 4-3) until the one
you want is selected, and then release the keys. That program’s windows spring to
the front, still miniaturized and arrayed for your selection pleasure.
-Tab to bring up the “heads-up display” (yes, even while your windows are
shrunken). Tab your way through the program icons ( Figure 4-3) until the one
you want is selected, and then release the keys. That program’s windows spring to
the front, still miniaturized and arrayed for your selection pleasure.Press Shift as you tap the F-key to view the Exposé animation in slow motion.
Press F10 quickly twice to bring all of a program’s windows to the front.
The third keystroke (F11 is the factory setting) may be the stealth breakthrough of Panther. It sends all windows in all programs cowering to the edges of your screen, revealing the desktop beneath in all its uncluttered splendor (Figure 4-5 , bottom). There they remain—forever, or until you tap F11 again, click a visible window edge, double-click an icon, or take some other window-selection step.
This is a spectacular opportunity to save hassle in situations like these:
You’re writing an email message, and you want to attach a file. Tap F11, root around in the Finder until you locate the file you want. Begin to drag it, and then tap F9 to make it easier to find your email window. Move your cursor, with the file in mid-drag, directly over the outgoing message window; press F10 again to turn off Exposé; and release the cursor to create the attachment.
You want to open a different document. For many people, having access to the entire Finder beats the pants off having to use the Open dialog box. Double-clicking the icon you want automatically opens it and turns off Exposé.
You’re on the Web, and you want to see if some file has finished downloading. Tap F11 to survey the situation on your desktop.
You’re in Dreamweaver designing a Web page. You want to insert a graphic that’s on your hard drive. But first you want to be sure it’s in the proper local site folder. Press F11, do your housekeeping, then tap F11 again to pop straight back into what you were doing.
In essence, Apple has finally realized that the desktop really isn’t “just another program.” If the layer of open programs is the atmosphere, the Finder is the earth below.
Most of the time, you’ll probably use Exposé in two steps. You’ll tap the function key once to get the windows out of the way, and tap it again to bring them back (if, indeed, you haven’t clicked a window to bring them back).
In some cases, though, you may find it easier to hold down the relevant key. For example, hold down F11 to see if a file is finished downloading to the desktop, then release the key to bring back all of the windows. For quick window-clearing situations, that method saves you the step of having to press the key a second time to turn off Exposé.
Exposé is wonderful and all, but the standard keys for triggering its three functions—F9 to expose all windows, F10 for current-application windows, F11 for show-me-thedesktop— may leave something to be desired. For one thing, they may already be “taken” by other functions in your programs (like Microsoft Word) or even by your computer (like certain PowerBook G4 models, whose F9 and F10 keys adjust the keyboard illumination). For another thing, those keys are at the top of the keyboard where your typing fingers aren’t used to going, and you may have to hunt to make sure you’re pressing the right one.
Fortunately, you can reassign the Exposé functions to a huge range of other keys, with
or without modifiers like Shift, Control, and Option. To view your options, choose
![]() →System Preferences and then click the Exposé icon (Figure 4-6).
→System Preferences and then click the Exposé icon (Figure 4-6).
Here, you’ll discover that you can trigger Exposé’s functions in any of three ways:
The four pop-up menus (Figure 4-6) represent the four corners of your screen. Using these menus, you can assign an Exposé trigger to each corner; for example, if you choose Desktop from the first pop-up menu, when your pointer hits the upper-left corner of the screen, you’ll hide all windows and expose the desktop. (To make the windows come back, click any visible edge of a window, or twitch the cursor back into the same corner.)
Depending on the size of your screen, this option can feel awkward at first. But if you’ve run out of keystrokes that aren’t assigned to other functions, be glad that Apple offers you this alternative.
Note
In previous versions of Mac OS X, of course, whipping the pointer into a corner was one good way to turn on your screen saver. Apple hasn’t forgotten about that, which is why you’ll also find commands called Start Screen Saver and Disable Screen Saver in the pop-up menus. Apple wanted to make sure that you don’t get confused and assign two different functions to the same corner.
Also in the Exposé preferences, you’ll find three pop-up menus—“All windows,” “Application windows,” and “Desktop”—that correspond to the three functions of Exposé as described earlier. You can’t assign any old keystroke to Exposé, but you have far more options than the puny F9, F10, and F11 keys.
Within each pop-up menu, for example, you’ll discover that all of your F-keys are
available as triggers: F1, F2, F3, and so on. If, while the pop-up menu is open, you
press one or more of your modifier keys (Shift, Option, Control, or ![]() ), all of these
F-key choices change to reflect the key you’re pressing; now the pop-up menu says
Shift-F1, Shift-F2, Shift-F3, and so on. That’s how you can make Shift-F1 trigger the
hide-all-windows function, for example.
), all of these
F-key choices change to reflect the key you’re pressing; now the pop-up menu says
Shift-F1, Shift-F2, Shift-F3, and so on. That’s how you can make Shift-F1 trigger the
hide-all-windows function, for example.
Figure 4-6. You can trigger Exposé in any of three ways: by twitching your cursor into a certain corner of the screen (top), pressing a key (middle), or clicking the extra buttons on a non-Apple mouse (bottom). Of course, there’s nothing to stop you from setting up all three ways, so you can press in some situations and twitch or click in others.
These pop-up menus also contain choices like Left Shift, which refers to the Shift key on the left side of your keyboard. That is, instead of pressing F9 to make all your windows shrink, you could simply tap the Shift key. (This is only an example. Repeat: This is only an example. Actually using the Shift key to shrink all your windows is a terrible, terrible idea, as you’ll quickly discover the next time you try to type a capital letter. This feature is intended exclusively for hunt-and-peck typists who never use the Shift key on one side.)
If you have a laptop, you’ll also find out that the Fn key (the neglected key in the lower-left corner of your keyboard) is also available for Exposé—and this time, it’s a great choice, because Fn otherwise has very little direction in life.
If you’ve equipped your Mac with a replacement mouse, one with more than one button, you see a third panel in System Preferences, labeled Mouse. Use these pop-up menus to assign the three Exposé modes to the various clickers on your mouse: rightclick to hide all windows, left-side click to reveal the desktop, and so on.
Get Mac OS X: The Missing Manual, Panther Edition now with the O’Reilly learning platform.
O’Reilly members experience books, live events, courses curated by job role, and more from O’Reilly and nearly 200 top publishers.