Energy Saver
The Energy Saver program helps you and your Mac in a number of ways. By blackening the screen after a period of inactivity, it prolongs the life of your monitor. By putting the Mac to sleep half an hour after you’ve stopped using it, Energy Saver cuts down on electricity costs and pollution. On a laptop, Energy Saver extends the length of the battery charge by controlling the activity of the hard drive and screen.
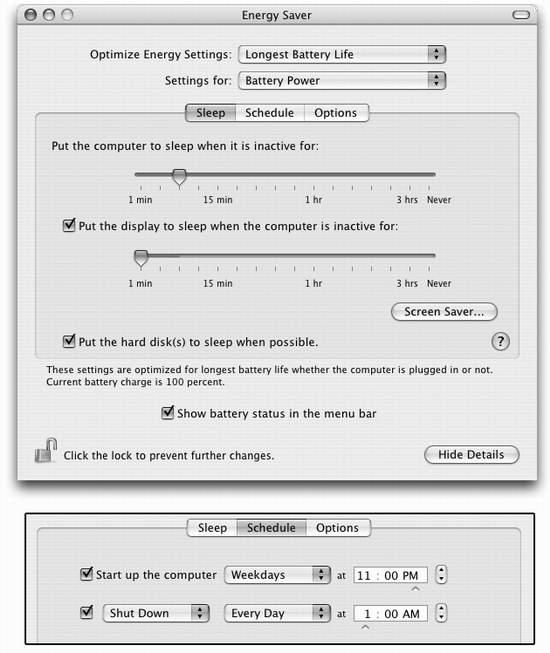
Figure 8-8. Top: Here’s what Energy Saver looks like in its expanded condition on a laptop. (On a desktop machine, it’s far simpler.) If you turn on the “Put the display to sleep” option, you can specify an independent sleep time for the screen. Bottom: Here’s the relevant slice of the Schedule tab—a welcome return of the Mac’s self-scheduling abilities.
Best of all, an old friend is back, to the joy of longtime Mac veterans: The option to have your computer turn off each night automatically, and turn on again at a speci- fied time in anticipation of your arrival at the desk.
Sleep Tab
The Energy Saver controls are very different on a laptop Mac and a desktop Mac.
On a desktop Mac, you see a pair of sliders; on a laptop, you have to click Show Details to see them (Figure 8-8).
In any case, the top slider controls when the Mac will automatically go to sleep—anywhere from one minute after your last activity to Never. (Activity can be mouse movement, keyboard action, ...
Get Mac OS X: The Missing Manual, Panther Edition now with the O’Reilly learning platform.
O’Reilly members experience books, live events, courses curated by job role, and more from O’Reilly and nearly 200 top publishers.

