Administrator vs. Standard Accounts
If you like the idea of this multiple-accounts business, begin by opening System Preferences (Chapter 8). In the System Preferences window, click Accounts.
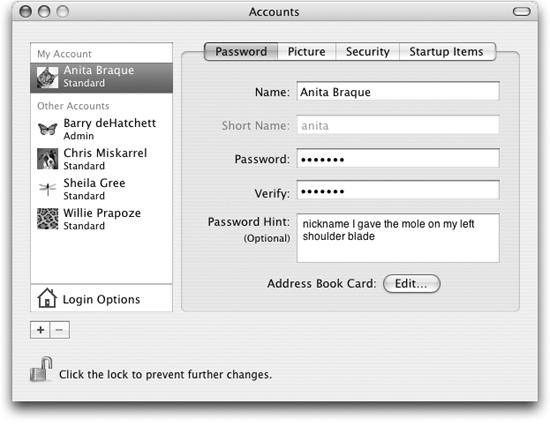
Figure 11-2. The screen lists everyone for whom you’ve created an account. From here, you can create new accounts or change passwords. Notice the padlock icon at the bottom. Whenever you see it, you’re looking at settings that only administrators are allowed to change—after clicking the padlock and identifying themselves by password, that is.
The screen shown in Figure 11-2 appears, revealing the list of everyone who has an account. If you’re new at this, there’s probably just one account listed here—yours. This is the account that Mac OS X created when you first installed it.
Administrator Accounts
It’s important to understand the phrase you see just beneath your name. On your own personal Mac, it probably says Admin. This, as you could probably guess, stands for Administrator.
Because you’re the person who installed Mac OS X to begin with, the Mac assumes that you are its administrator—the technical wizard who’s in charge of it. You’re the teacher, the parent, the resident guru. You’re the one who will maintain this Mac. Only an administrator is allowed to:
Install new programs into the Applications folder.
Add fonts (to the Library folder) that everybody can use.
Make changes to certain System Preferences ...
Get Mac OS X: The Missing Manual, Panther Edition now with the O’Reilly learning platform.
O’Reilly members experience books, live events, courses curated by job role, and more from O’Reilly and nearly 200 top publishers.

