Chapter 2. The Finder and Desktop
The Finder, also known as the desktop, represents what most people think of when they picture a Macintosh: user-friendly and efficient. As you’ll discover in this chapter, however, you can make it even more so.
Finder Basics
Although it appears simple on the surface, the Finder is actually a complex program, powerful enough to manage disk and network interaction. To maximize your time in the Finder, you’ll want to get acquainted with some of its more subtle features.
The Many Faces of the Finder
In Mac OS X 10.3, your Finder can seemingly have as many unique looks as cats have lives, as seen in Figure 2-1.
To eliminate the sidebar from a standard Finder window, just double-click the small dot between the sidebar and the main portion of the window. To remove the toolbar and the sidebar, click the pill-shaped button in the upper-right corner of the window, or select View → Hide Toolbar.
Note
It’s impossible to have a Finder window without a toolbar but with a sidebar.
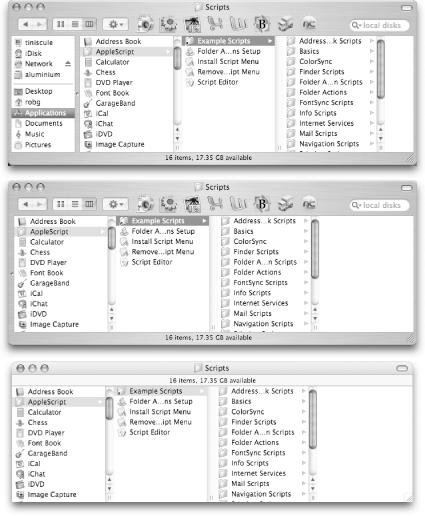
Figure 2-1. Eenie, meenie, minie, moe...with which Finder shall I go? At top is a Finder window with its toolbar and sidebar; the middle version has vanquished the sidebar; and the bottom image has lost both the sidebar and toolbar.
Insta-Sort
When a Finder window is in list view, you can re-sort the list by clicking any column heading, like Date Modified or Kind, as shown in Figure 2-2.
But that’s ...
Get Mac OS X Power Hound, Second Edition now with the O’Reilly learning platform.
O’Reilly members experience books, live events, courses curated by job role, and more from O’Reilly and nearly 200 top publishers.

