Navigating iTunes
A whole section on navigating iTunes? How hard can it be? It’s got a couple buttons and a volume slider!
Hiding behind that deceptively simple interface, however, are a variety of hidden (and not-so-hidden) features that let you get the most out of iTunes. This section will help you out with ‘em.
Controlling iTunes Through the Dock
You’re working away in Word when suddenly you realize that iTunes has played “The Long and Winding Road” 47 times in a row. You must change the song immediately, but your iTunes window is buried in a mass of other open windows. What do you do? See Figure 8-7, that’s what.
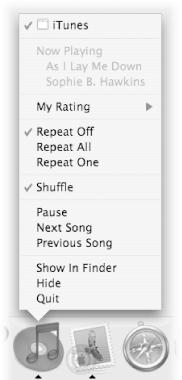
Figure 8-7. When you need to quickly silence your Mac, what are you supposed to do—switch out of Word, switch into iTunes, find the proper menu or click the right button, and then return to Word? Instead, hit the Dock, as shown here. If you Control-click (or click and hold) iTunes’ Dock icon, a handy menu pops up. Use this menu to control iTunes without switching out of the program you’re already using. When you make menu choices this way, iTunes doesn’t come to the foreground at all.
Marking or Unmarking All Songs
When you’re browsing a library or playlist, you can
-click the checkbox next to a song to turn off (or on) all the songs.
This trick can be a big timesaver when, ...
Get Mac OS X Power Hound, Second Edition now with the O’Reilly learning platform.
O’Reilly members experience books, live events, courses curated by job role, and more from O’Reilly and nearly 200 top publishers.

