Windows and How to Work Them
In designing Mac OS X, one of Apple’s key goals was to address the window-proliferation problem. As you create more files, stash them in more folders, and launch more programs, it’s easy to wind up paralyzed before a screen awash with overlapping rectangles.
That’s the problem admirably addressed by Mission Control, described in detail on Mission Control: Death to Window Clutter. Some handy clutter and navigation controls are built into the windows themselves, too. For example:
The Sidebar
The Sidebar (Figure 1-3) is the pane at the left side of every Finder window, unless you’ve hidden it. (It’s also at the left side of every Open dialog box and every full-sized Save dialog box.)
In Lion, the Sidebar icons are all a uniform gray. It now has as many as three sections, each preceded by a collapsible heading.
Note
Lion Watch: The little flippy triangles that could collapse (hide) each Sidebar heading are gone. Instead, if you point to a heading without clicking, a tiny Hide or Show button appears. Click it to collapse or expand that heading’s contents.
Here are the headings you’ll soon know and love:
Favorites. This primary section of the Sidebar, formerly called Places, is the place to stash things for easy access. You can stock this list with the icons of disks, files, programs, folders, and the virtual, self-updating folders called saved searches.
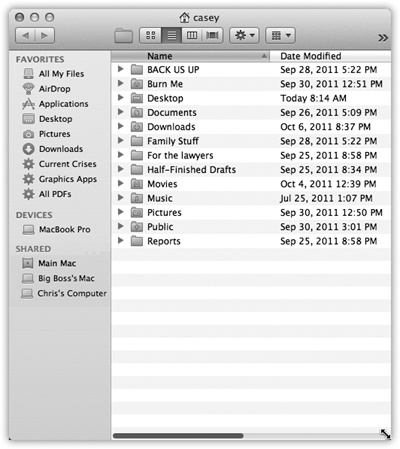
Figure 1-3. The ...
Get Mac OS X Lion: The Missing Manual now with the O’Reilly learning platform.
O’Reilly members experience books, live events, courses curated by job role, and more from O’Reilly and nearly 200 top publishers.

