The Save and Open Dialog Boxes
When you choose File→Save, you’re asked where you want the new document stored on your hard drive. The resulting dialog box is a miniature Finder. All the skills you’ve picked up working at the desktop come into play here.
To give it a try, launch any program that has a Save or Export command—TextEdit, for example. Type a couple of words, and then choose File→Save. The Save sheet appears (Figure 5-27).
Tip
In most Mac OS X programs, a quick glance at the Close button in the upper-left corner of a document window tells you whether it’s been saved. When a small dot appears in the red button, it means you’ve made changes to the document that you haven’t saved yet. (Time to press ⌘-S!) The dot disappears as soon as you save your work.
In programs that offer the Auto Save and Versions features described later in this chapter, like TextEdit, the red-dot convention has been retired. Instead, when you’ve made changes to a document since saving it, you see the light gray word Edited in the title bar.
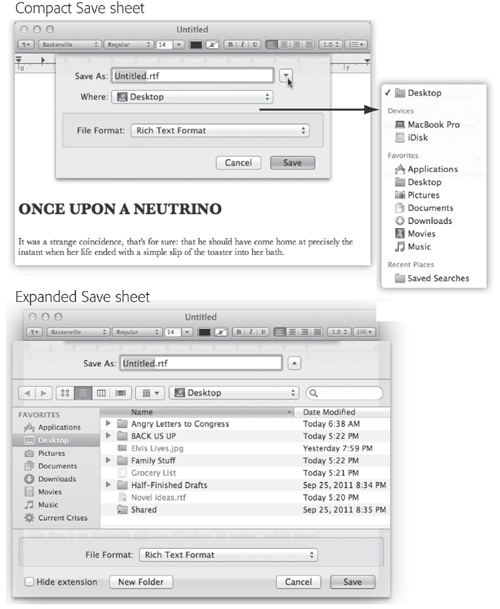
Figure 5-27. Top: The Save dialog box, or sheet, often appears in its compact form. Right (inset): If you open the Where pop-up menu, you’ll find that Mac OS X lists all the places it thinks you might want to save your new document: on the hard drive, in a folder you’ve put into your Sidebar, or into a folder you’ve recently opened. Bottom: If you want to choose a different ...
Get Mac OS X Lion: The Missing Manual now with the O’Reilly learning platform.
O’Reilly members experience books, live events, courses curated by job role, and more from O’Reilly and nearly 200 top publishers.

