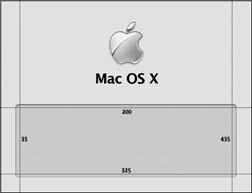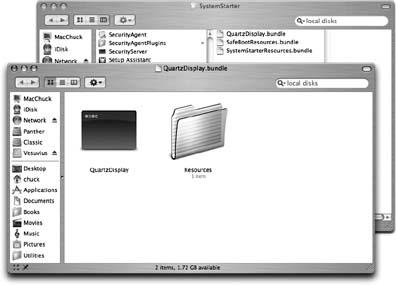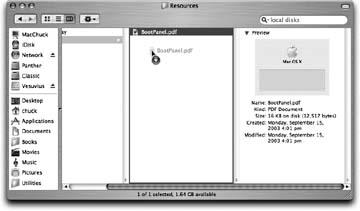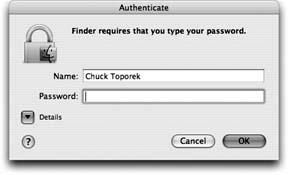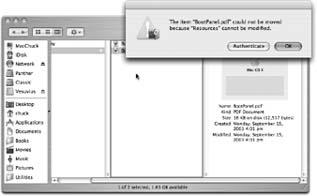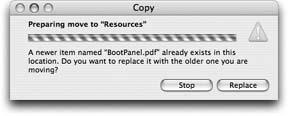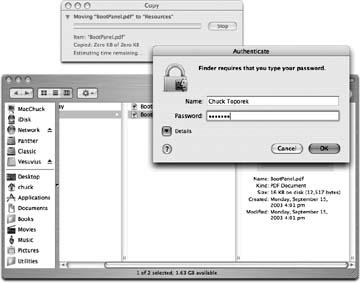Whenever you start your Mac, a light gray screen greets you. This screen has a slightly darker gray Apple logo superimposed on it. As your system moves past the firmware check, an application called BootX kicks into action. BootX changes the gray Apple startup display to a blue background with a Mac OS X startup screen, which is known as the Boot Panel (shown in Figure 1-26).
The Boot Panel is nothing more than a PDF image file, named BootPanel.pdf, that is stored in /System/Library/CoreServices/SystemStarter/QuartzDisplay.bundle/Resources on your Mac.
As your Mac starts up, a series of messages appears beneath a blue progress bar. These messages display as BootX starts up various system services that get your Mac going. And while the Boot Panel that Apple provides as part of Mac OS X Panther is both pretty and functional, you can change this file around if you’d like by either making your own, or downloading a different Boot Panel from the Internet and swapping out files. This section walks you through the process of changing your Mac’s Boot Panel.
Always make a backup copy of the existing Boot Panel before you start making changes. This lets you switch back to the original as needed. Follow these steps to create a backup:
Click on the Finder’s icon in the Dock to either open a new Finder window or bring any existing Finder windows to the top of the window stack.
To help speed things along, switch the Finder window to Column View by selecting View → as Columns from the menu bar (Shift-⌘-3).
In the top portion of the Finder’s sidebar, click on the icon for your Mac’s hard drive.
Click on the following folders as they appear in the columns to the right:
When you get to the SystemStarter folder, you’ll see three .bundle files inside.
Hold down the Control key and click once on the QuartzDisplay.bundle file; a contextual menu pops open underneath the mouse pointer. Select Show Package Contents from this menu. A new Finder window opens up, as shown in Figure 1-27.
As Figure 1-27 shows, the new Finder window opens up in Icon View; switch the window to Column View with the Shift-⌘-3 keyboard shortcut.
Click on the Resources folder; when you do, you’ll see the BootPanel.pdf file in the column to the right.
Now what you need to do is create a copy of the BootPanel.pdf file and save it here in the /System/Library/CoreServices/SystemStarter/Quartz Display.bundle/Resources folder. However, in order to make a copy of the BootPanel.pdf file and save it in the Resources folder, you’ll need administrator privileges. If you have admin privileges on your system (which you should if you’re the only user on the system), you’re safe to go ahead. This will take a couple of extra steps.
To make a copy, Option-click on the BootPanel.pdf file in the Finder and drag it inside the same Finder column. You’ll see the mouse pointer change to include a green bubble with a plus sign in it; this tells you that the Finder will make a copy of the file, as shown in Figure 1-28.
Let go of the mouse button. Because you’re copying a file in the SystemStarter folder, you’ll be prompted to enter an administrator’s password, as shown in Figure 1-29. Type in your password and hit Return.
After you’ve entered your admin password correctly, the Finder window now contains two Boot Panel files, one named
BootPanel.pdfand another namedBootPanel copy.pdf.Launch Safari by either clicking on its icon in the Dock or double-clicking its icon in the Finder. Point Safari at the ResExcellence web site (http://www.resexcellence.com) and then click on the Boot Panels link near the top of the page. Here you’ll find a wide variety of Boot Panel files you can download and use.
After you’ve downloaded a new Boot Panel image, rename it to BootPanel.pdf.
Drag the new file into the Finder window and drop it in the same location as the existing BootPanel.pdf file (which is in /System/Library/CoreServices/SystemStarter/QuartzDisplay.bundle/Resources).
When you release the mouse button, the window shown in Figure 1-30 appears. It tells you that the Resources folder could not be modified. Notice the Authenticate button in that window.
Figure 1-30. Don’t mind this alert message; you can modify the Resources folder if you authenticate yourself.
When you click on the Authenticate button, another window appears (as shown in Figure 1-31), asking you if you want to replace the BootPanel.pdf file. Click on the Replace button, and then authenticate yourself with an admin password, as shown in Figure 1-32.
After you authenticate yourself, Mac OS X saves the new BootPanel.pdf file you’ve downloaded to the Resources folder of the QuartzDisplay.bundle file. You’ll need to restart your Mac (
→ Restart) to see your new Boot Panel in action.
You created a copy of the original BootPanel.pdf file (now aptly named BootPanel copy.pdf) in case you ever want to revert back to the original. Sure, you could reinstall the operating system to get the image back, but since you’ve already made a copy, it’s easier to do it this way:
Open a Finder window and change folders to /System/Library/ CoreServices/SystemStarter/QuartzDisplay.bundle/Resources). (If you need to, you can follow the steps for getting to the Resources folder from the previous section.)
Select the file named
BootPanel copy.pdf. If you try hitting the Return key to change the filename, you’ll notice that nothing happens. The items in the SystemStarter folder are protected. Don’t fret—there is a solution.Launch the Terminal application and enter the following command:
$
cd /System/Library/CoreServices/SystemStarter/QuartzDisplay.bundle/ResourcesThis places you inside the Resources folder where the two Boot Panel files exist.
Copy the BootPanel copy.pdf file over the BootPanel.pdf file using the
mvcommand:$
sudo mv "BootPanel copy.pdf" BootPanel.pdfPassword:The
sudo(for “superuser-do”) command lets you temporarily act as the admin user (or superuser) on the system. You will be prompted to enter a password for an admin user. After typing in the password and hitting Return, themvcommand renames the BootPanel copy.pdf file as BootPanel.pdf, and in one fell swoop overwrites the other BootPanel.pdf file.When you list the contents of the Resources folder with the
lscommand, all you’ll see is the BootPanel.pdf file:$
lsBootPanel.pdfTo end the Terminal session, type in
exitand hit Return:$
exitClose the Terminal window (⌘-Q) altogether.
As you can see from this example, it’s much easier to rename, copy, and move files around using the Terminal application, especially when you’re dealing with files that only an admin user can mess with. The sudo command comes in very handy when you know ahead of time that something requires admin privileges. For example, if you wanted to go back in time and create a backup copy of the BootPanel.pdf file using the Terminal, you would need to enter the following commands:
$cd /System/Library/CoreServices/SystemStarter/QuartzDisplay.bundle/Resources// This command takes you to the Resources folder where the // BootPanel.pdf file lives $sudo cp BootPanel.pdf BootPanel_copy.pdfPassword: ******** // This command renames the BootPanel.pdf file as BootPanel_copy.pdf, // thus creating a backup of the file for later recovery; don't forget // to enter an admin password when prompted.
Then all you would have to do is open a Finder window and go to the Resources folder of the QuartzDisplay.bundle file and drag the new BootPanel.pdf file there to add your new Boot Panel image. Of course, you could move your new BootPanel.pdf file to the Resources folder using the Terminal (again with the aid of the sudo command). For example, if the new Boot Panel image you wanted to use was saved to your Desktop, you could use the following command:
$sudo mv ~/Desktop/BootPanel.pdf /System/Library/CoreServices/SystemStarter/QuartzDisplay.bundle/Resources/BootPanel.pdfPassword: ********
To break this command down:
- sudo
Allows you to act as an admin user; you’ll need to use this command in order to save something to the Resources folder.
- mv ~/Desktop/BootPanel.pdf
This tells the
mvcommand which file you want to move or rename. In this case, it’s the BootPanel.pdf file you’ve saved or downloaded to your Desktop (~/Desktop).- /System/Library/CoreServices/SystemStarter/QuartzDisplay.bundle/Resources/BootPanel.pdf
This part contains both the directory path to the Resources folder and the name of the file. It is very important that you name the Boot Panel file as BootPanel.pdf, with that exact use of capitalization. Otherwise, when your Mac starts up, the system won’t be able to find the file, and the display messages will just stream across a blue background. This is okay, but the whole point of this exercise is being able to see and use a different Boot Panel image, right?
Get Modding Mac OS X now with the O’Reilly learning platform.
O’Reilly members experience books, live events, courses curated by job role, and more from O’Reilly and nearly 200 top publishers.