Creating Assignments
After you decide what type of assignment you're going to set, the procedure is not very complex. Follow these steps:
- Click the Turn Editing On button.
The front page changes to show editing tools, allowing you to change the appearance and add functionality to your course.
- From the Add an Activity drop-down list, choose an assignment.
Note the four types of assignments, described in the preceding section, are listed here. Make sure you choose the drop-down list in the section (or week) you want it to appear in your course.
Moodle takes you to the Adding a New Assignment page, as shown in Figure 10-1.
- In the General area, fill in the fields accordingly.
Figure 10-1: The Adding a New Assignment page, General settings.
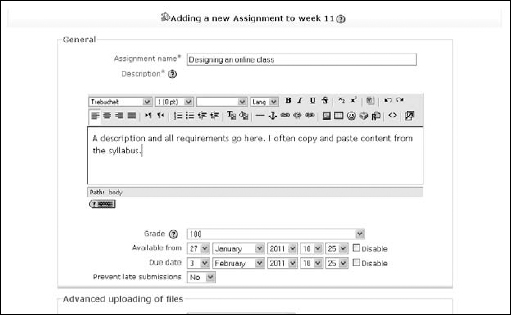
Anything marked with an asterisk is required.
- • Assignment Name: Give the assignment a descriptive name.
- • Description: In the Description text area, you can explain the assignment in detail, add requirements, and state how you will assess the work.
Be as clear and concise as possible. Bullet points may help here. I usually copy and paste from my syllabus so there's no confusion.
 Don't copy straight from Word or any other type of file; you'll copy the code, which will make your content look sloppy, filled with code characters. Use Notepad or the ...
Don't copy straight from Word or any other type of file; you'll copy the code, which will make your content look sloppy, filled with code characters. Use Notepad or the ...
Get Moodle® For Dummies® now with the O’Reilly learning platform.
O’Reilly members experience books, live events, courses curated by job role, and more from O’Reilly and nearly 200 top publishers.

