Exploring the Applications Options in Settings
There are probably a few options in Settings that you've yet to explore. I'm not going to go through those options one by one and detail what they do; you can figure it out by exploring on your own. However, you need to learn about two areas before finishing this book: Applications and About Tablet.
EXPLORING THE APPLICATIONS OPTION
Tap Settings, and tap Applications. See the options in the right pane, as shown in Figure 10-23. Tap each option to see what's offered, and tap the Back button to return to the previous screen. You can use the options to perform many management tasks on your Xoom, a few of which are outlined here.
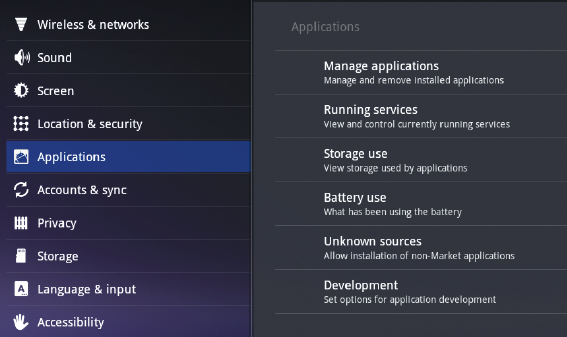
FIGURE 10-23 From the Applications options, you can view and control applications, services, storage, battery, and other features of your Xoom.
Uninstalling an App
To uninstall an app you've acquired from the Market, follow these steps:
- Tap Settings.
- Tap Applications.
- Tap Manage Applications.
- Tap Downloaded if necessary (Figure 10-24). (You can't uninstall apps that shipped with your Xoom.)
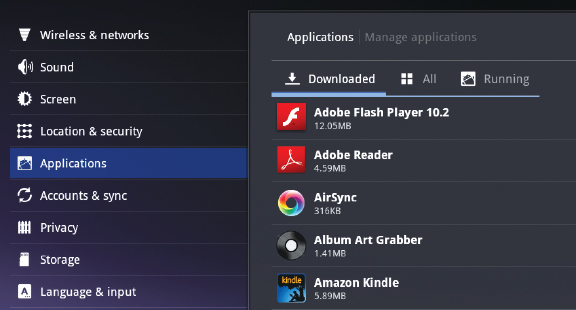
FIGURE 10-24 You can only uninstall apps you've downloaded.
- Tap the app you want to uninstall.
- Tap Uninstall (Figure 10-25).
- Tap OK to confirm and OK to complete.
FIGURE 10-25 When you uninstall an app, it's removed from your ...
Get Motorola Xoom™: Companion now with the O’Reilly learning platform.
O’Reilly members experience books, live events, courses curated by job role, and more from O’Reilly and nearly 200 top publishers.

